Siapkan Situs Web WordPress dengan Load Balanced di AWS EC2. Pelajari cara menyiapkan aplikasi WordPress Anda untuk menangani lalu lintas tinggi dengan kemampuan penskalaan otomatis di AWS dengan Elastic Load Balancing.
Dalam panduan lengkap ini Anda akan menginstal WordPress, mengonfigurasi situs web Anda untuk menggunakan AWS S3 untuk file media, membuat Amazon Machine Image, menyiapkan template, membuat konfigurasi peluncuran, mengonfigurasi grup penskalaan otomatis untuk mengelola lalu lintas langsung, dan menyiapkan RDS untuk database Anda.
Prasyarat
- Selesaikan Setup Load Balanced WordPress di AWS EC2 – Bagian 1
Dengan Bagian 1 Anda harus telah mengonfigurasi AWS EC2, RDS, Route 53 dan menginstal WordPress.
Sekarang di bagian ini Anda akan mengonfigurasi proses yang tersisa untuk menyelesaikan penyiapan ketersediaan tinggi.
Siapkan bucket AWS S3 dan konfigurasikan Kunci Akses
Sekarang Anda perlu membuat bucket AWS S3 dan mengonfigurasi WordPress untuk menggunakannya.
Buka Layanan>> Penyimpanan>> S3 dan klik Buat Bucket .
Masukkan nama Bucket, pilih wilayah.
Hapus centang Blokir semua akses publik .
Klik Buat keranjang .
Konfigurasikan izin IAM
Buka Keamanan, Identitas, &Kepatuhan>> IAM dan buka Kebijakan.
Klik Buat kebijakan .
Klik tab JSON dan rekatkan yang berikut ini.
{
"Version": "2012-10-17",
"Statement": [
{
"Sid": "VisualEditor0",
"Effect": "Allow",
"Action": [
"s3:DeleteObjectTagging",
"s3:ListBucketMultipartUploads",
"s3:DeleteObjectVersion",
"s3:ListBucket",
"s3:DeleteObjectVersionTagging",
"s3:GetBucketAcl",
"s3:ListMultipartUploadParts",
"s3:PutObject",
"s3:GetObjectAcl",
"s3:GetObject",
"s3:AbortMultipartUpload",
"s3:DeleteObject",
"s3:GetBucketLocation",
"s3:PutObjectAcl"
],
"Resource": [
"arn:aws:s3:::Bucket_name/*",
"arn:aws:s3:::Bucket_name"
]
},
{
"Sid": "VisualEditor1",
"Effect": "Allow",
"Action": "s3:*",
"Resource": "*"
}
]
}
Ganti Bucket_name dengan nama ember yang baru saja Anda buat sebelumnya.
Klik Berikutnya>> Ulasan .
Masukkan Nama untuk kebijakan Anda.
Klik Buat kebijakan .
Buat Pengguna IAM dan tetapkan kebijakan
Sekarang Anda perlu membuat pengguna dan melampirkan kebijakan yang telah Anda buat di atas.
Klik Pengguna di bilah sisi kiri.
Klik Buat pengguna .
Masukkan nama pengguna.
Centang Akses terprogram di bawah jenis akses AWS.
Klik Berikutnya:Izin .
Pilih Lampirkan kebijakan yang ada secara langsung .
Periksa kebijakan yang telah Anda buat sebelumnya.
Klik Berikutnya:Tag lalu klik Berikutnya:Tinjau pada layar berikut. Pastikan semuanya benar dan klik Buat pengguna .
Unduh file .csv yang memiliki Kunci Akses dan Kunci Rahasia .
Konfigurasikan WordPress untuk menggunakan S3
Setelah Anda membuat pengguna dengan izin yang diperlukan, Anda dapat masuk ke dasbor WordPress Anda dan menavigasi ke plugin dan menginstal Media Cloud untuk WordPress .
Aktifkan plugin.
Buka pengaturan plugin dan pilih Layanan web Amazon sebagai penyedia layanan.
Klik Berikutnya .
Tambahkan Kunci Akses , Kunci Rahasia dan nama keranjang yang Anda buat di atas.
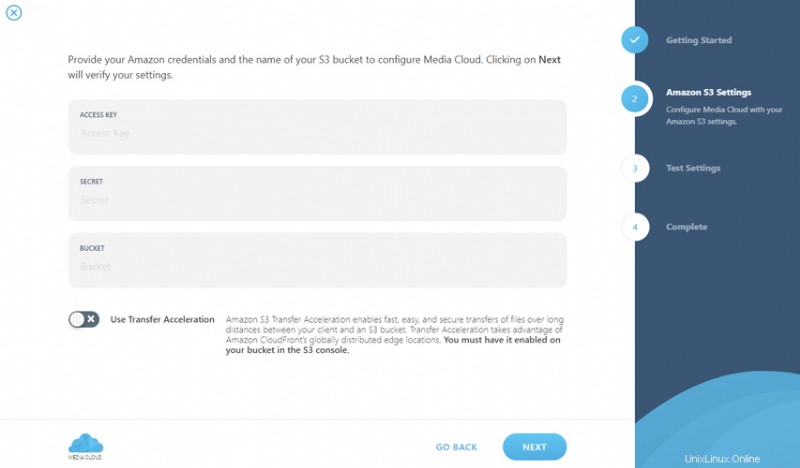
Klik Next, sekarang plugin akan melakukan beberapa tes untuk memastikan konfigurasi berfungsi dengan baik.
Anda dapat menyelesaikan penyiapan.
Plugin ini menyalin media yang diunggah ke bucket S3 yang telah Anda buat di atas.
Sekarang saatnya mengkonfigurasi Load balancer.
Modifikasi WordPress untuk Elastic Load balancer
Edit file dan tambahkan berikut ini di bawah define('DB_COLLATE', ''); baris ini.
define('FORCE_SSL_ADMIN', true);
if (strpos($_SERVER['HTTP_X_FORWARDED_PROTO'], 'https') !== false)
$_SERVER['HTTPS']='on'; Konfigurasikan HTTP ke pengalihan HTTPS
Buka .htaccess file dan tambahkan arahan di bawah ini.
sudo nano /var/www/html/yourdomainname/public/.htaccess
RewriteEngine On
RewriteCond %{HTTP:X-Forwarded-Proto} =http
RewriteRule .* https://%{HTTP:Host}%{REQUEST_URI} [L,R=permanent] Simpan file dan keluar dari editor.
Minta Sertifikat SSL Terkelola Amazon
Buka Layanan>> Manajer Sertifikat.
Klik Minta sertifikat .
Masukkan nama domain yang ingin Anda dapatkan sertifikatnya.
Klik Berikutnya .
Ikuti petunjuk untuk menyelesaikan validasi.
Setelah divalidasi, Anda akan menerima sertifikat.
Siapkan AWS Elastic Load Balancing
Buka EC2>> Load Balancing>> Load Balancers dan klik Create Load Balancer.
Pilih Penyeimbang beban aplikasi.
Masukkan Nama untuk penyeimbang beban Anda.
Pilih Skema sebagai menghadap ke Internet .
Di Pendengar tambahkan pendengar baru untuk HTTPS protokol.
Di Zona ketersediaan pilih 2 zona mana saja.
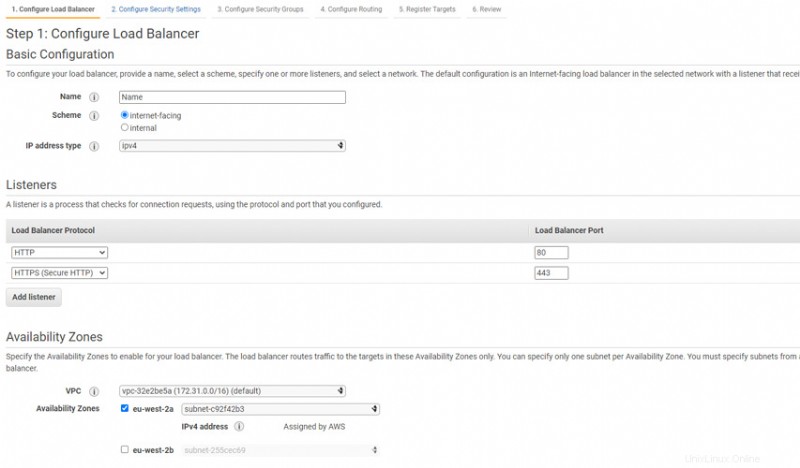
Klik Berikutnya:Konfigurasikan Pengaturan Keamanan .
Dalam Jenis sertifikat Pilih sertifikat dari ACM.
Pilih sertifikat yang baru saja Anda buat di atas.
Klik Berikutnya:Konfigurasikan Grup Keamanan
Pilih grup keamanan yang Anda buat saat membuat instans EC2.
Klik Berikutnya:Konfigurasi perutean
Masukkan nama untuk grup target baru.
Pilih jenis Target sebagai Instance.
Biarkan semuanya menjadi default dan lanjutkan membuat penyeimbang beban.
Setelah Load Balancer dibuat, Anda perlu mengonfigurasi aturan penerusan di listener Anda.
Pilih penyeimbang beban Anda dan buka tab Pendengar dan klik Lihat/edit aturan
Tambahkan aturan pengalihan baru untuk meneruskan lalu lintas HTTP ke HTTPS seperti yang ditunjukkan pada tangkapan layar di bawah.
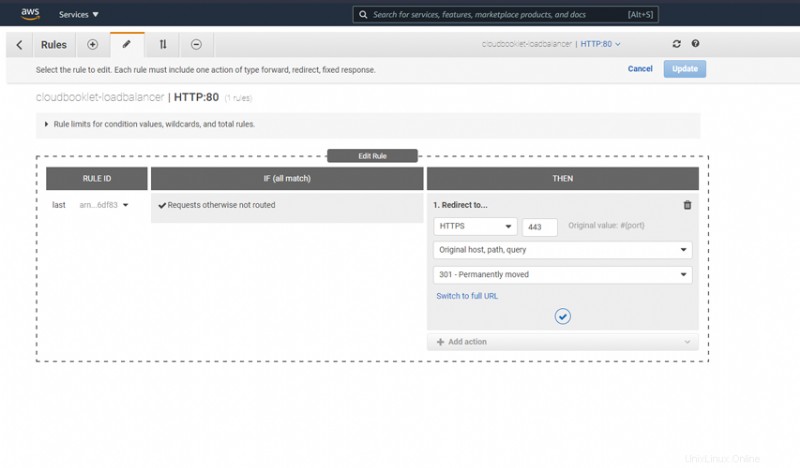
Dalam aturan HTTPS, aturan Anda harus diteruskan ke Grup Target yang Anda buat saat membuat penyeimbang beban.
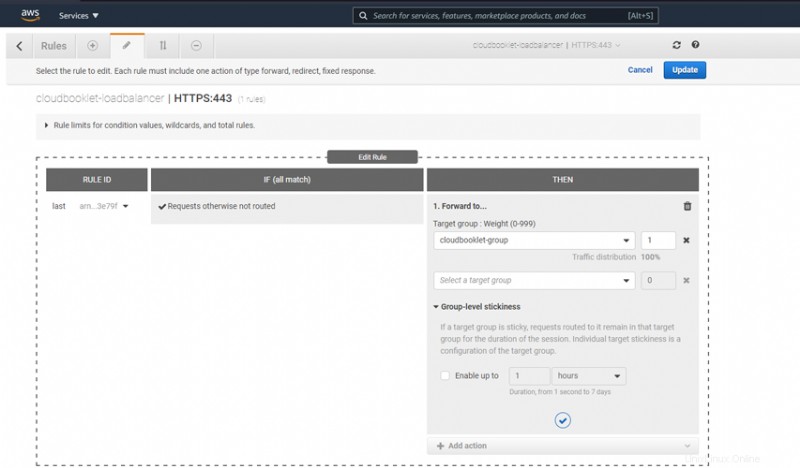
Buat Citra Mesin Amazon
Buka dasbor EC2 Anda dan pilih instance yang sedang Anda kerjakan.
Klik Tindakan>> Gambar dan template.
Klik Buat Gambar.
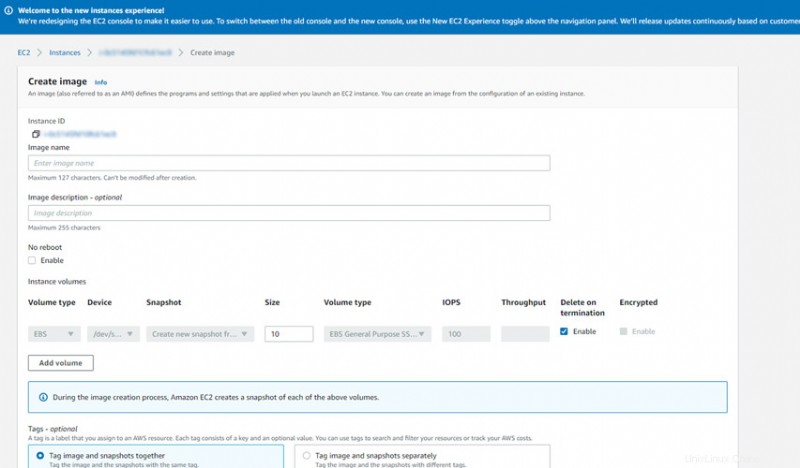
Buat Konfigurasi Peluncuran
Buka dasbor EC2 dan navigasikan ke Penskalaan Otomatis>> Peluncuran Konfigurasi .
Klik Buat konfigurasi peluncuran .
Berikan nama untuk konfigurasi Anda.
Di Gambar Mesin Amazon pilih gambar yang telah Anda buat sebelumnya.
Di Jenis instance pilih jenis yang Anda inginkan.
Di bawah Grup Keamanan, pilih Pilih grup keamanan yang ada dan periksa grup keamanan yang telah Anda buat saat membuat instance.
Di bawah Pasangan kunci, pilih pasangan kunci yang Anda buat saat membuat instance.
Klik Buat konfigurasi peluncuran .
Buat Grup Penskalaan Otomatis
Buka dasbor EC2 dan navigasikan ke Penskalaan Otomatis>> Grup Penskalaan Otomatis
Klik Buat grup penskalaan otomatis .
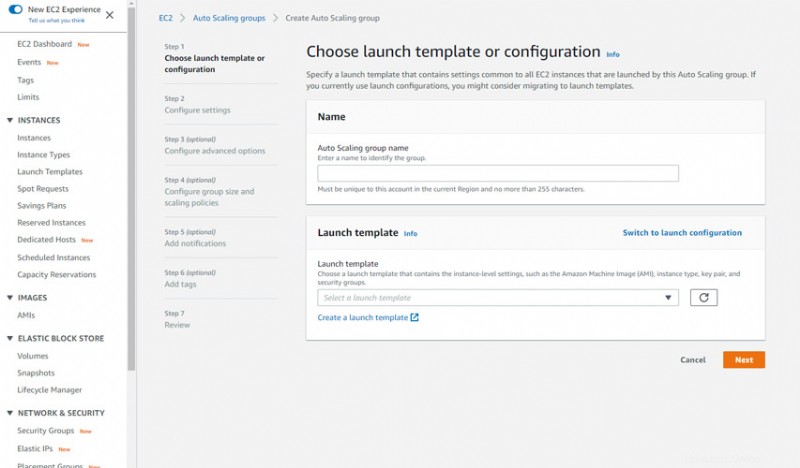
Masukkan Nama untuk grup Anda.
Di template Luncurkan, klik Beralih untuk meluncurkan konfigurasi .
Klik Berikutnya.
Di Subnet pilih salah satu.
Di opsi Lanjutan, pilih Lampirkan ke penyeimbang beban yang ada.
Pilih grup target yang telah Anda buat dan lampirkan dengan penyeimbang beban.
Dalam ukuran Grup, Anda dapat memasukkan nilai Anda sendiri.
Di Kebijakan penskalaan, pilih Kebijakan penskalaan pelacakan target .
Klik Berikutnya.
Anda dapat mengonfigurasi notifikasi jika perlu dan menyelesaikan penyiapan.
Konfigurasikan Route 53 untuk Load Balancer
Pergi ke Route 53 Hosted zones dan klik nama domain Anda.
Edit catatan A Anda dan di Rute lalu lintas untuk memilih Penyeimbang beban aplikasi, pilih wilayah tempat Anda membuat penyeimbang beban dan pilih Penyeimbang Beban Anda.
Klik Simpan .
Jika Anda telah mengaktifkan akselerator global dalam penyeimbangan beban, Anda dapat memilih akselerator alih-alih penyeimbang beban
Sekarang Anda memiliki situs web WordPress untuk diskalakan secara otomatis selama penggunaan CPU yang tinggi.
Itu untuk bagian 1. Di bagian selanjutnya Anda dapat mengonfigurasi AWS S3, mengonfigurasi WordPress untuk menggunakan S3 untuk pustaka media, meminta SSL terkelola AWS, membuat penyeimbang beban, grup penskalaan otomatis, dan mengarahkan domain Anda ke Penyeimbang beban.
Menjadi AWS Professional Bersertifikat dengan kursus yang mudah dipelajari ini sekarang.
Kesimpulan
Sekarang Anda telah mempelajari cara menyiapkan WordPress ketersediaan tinggi di AWS dengan Elastic Load Balancing dan penskalaan otomatis instans selama lalu lintas.
Terima kasih atas waktunya. Jika Anda menghadapi masalah atau umpan balik, silakan tinggalkan komentar di bawah.