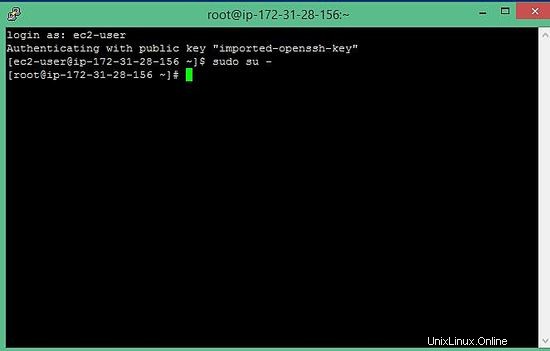AWS (Amazon Web Services) adalah salah satu penyedia server cloud terkemuka di dunia. Anda dapat menyiapkan server dalam satu menit menggunakan platform AWS. Di AWS, Anda dapat menyempurnakan banyak detail teknis server Anda seperti jumlah CPU, Memori dan ruang HDD, jenis HDD (SSD yang lebih cepat atau IDE klasik) dan sebagainya. Dan hal terbaik tentang AWS adalah Anda hanya perlu membayar untuk layanan yang telah Anda gunakan. Untuk memulai, AWS menyediakan akun khusus yang disebut "Tingkat gratis" di mana Anda dapat menggunakan teknologi AWS secara gratis selama satu tahun dengan beberapa batasan kecil seperti Anda hanya dapat menggunakan server hingga 750 Jam sebulan, ketika Anda melewati batas ini mereka akan mengenakan biaya Anda. Anda dapat memeriksa semua aturan terkait ini di portal aws.
Karena saya menulis postingan ini tentang membuat server Linux di AWS, memiliki akun "Tingkat Gratis" adalah prasyarat utama. Untuk mendaftar akun ini, Anda dapat menggunakan tautan ini. Mohon diperhatikan bahwa Anda harus memasukkan detail kartu kredit Anda saat membuat akun.
Jadi mari kita asumsikan bahwa Anda telah membuat akun "tingkat gratis".
Sebelum melanjutkan, Anda harus mengetahui beberapa terminologi di AWS untuk memahami penyiapan:
- EC2 (Awan komputasi elastis):Istilah ini digunakan untuk mesin virtual.
- AMI (gambar mesin Amazon):Digunakan untuk instance OS.
- EBS (Penyimpanan blok elastis):salah satu jenis lingkungan Penyimpanan di AWS.
Sekarang login ke konsol AWS di lokasi di bawah ini:
https://console.aws.amazon.com/
Konsol AWS akan terlihat seperti ini:
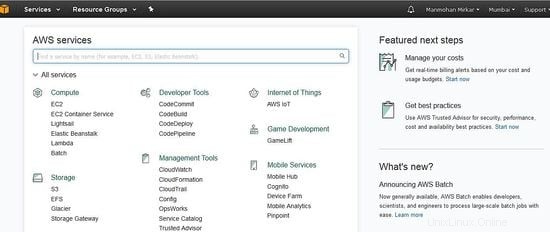
Menyiapkan VM Linux di AWS
1:Buat instans EC2 (mesin virtual):Sebelum menginstal OS di Anda harus membuat VM di AWS. Untuk membuatnya, klik EC2 di bawah menu komputasi:
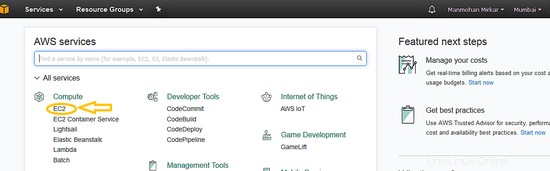
2. Sekarang klik Tombol "Luncurkan Instance" di bawah Buat instance.
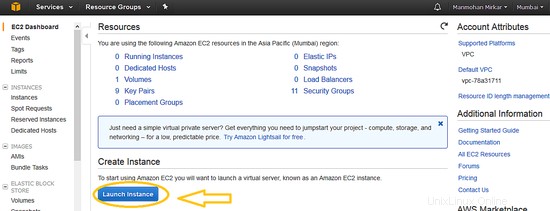
3. Sekarang, ketika Anda menggunakan akun tingkat gratis, maka lebih baik pilih tombol radio Tingkat Gratis sehingga AWS akan memfilter instans yang digunakan untuk penggunaan gratis. Ini akan membuat Anda tidak perlu membayar uang ke AWS karena menggunakan sumber daya yang ditagih di bawah AWS.
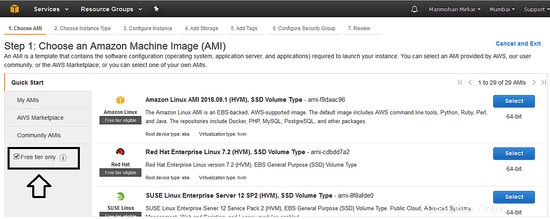
4. Untuk melangkah lebih jauh, pilih opsi berikut:
sebuah. Pilih AMI di wizard instance klasik:selection --> Saya akan menggunakan Red Hat Enterprise Linux 7.2 (HVM), SSD Volume Type di sini
b. Pilih "t2.micro " untuk detail instance.
c. Konfigurasikan Detail Instance :Jangan mengubah apapun cukup klik next.
d. Tambahkan Penyimpanan: Jangan mengubah apa pun cukup klik next karena kami akan menggunakan Hard disk Ukuran 10 (GiB) default dalam kasus ini.
e. Tambahkan Tag : Jangan mengubah apa pun, cukup klik berikutnya.
f. Konfigurasikan Grup Keamanan :Sekarang pilih port 22 yang digunakan untuk ssh sehingga Anda dapat mengakses server ini dari mana saja.
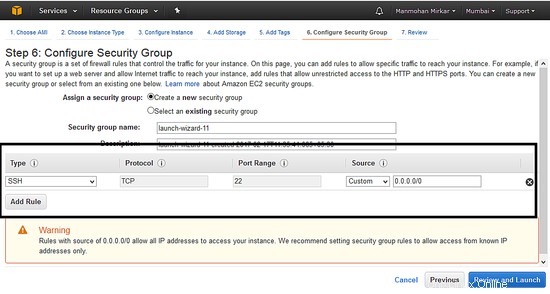
g. Pilih tombol tinjau dan luncurkan
h. Jika semua detail sudah Ok sekarang tekan tombol "Luncurkan tombol ",
saya. Setelah Anda mengklik tombol Luncurkan, jendela sembulan akan ditampilkan untuk membuat "Pasangan kunci" seperti yang ditunjukkan di bawah ini:Pilih opsi "buat pasangan kunci baru" dan beri nama untuk pasangan kunci. Kemudian unduh yang sama. Anda memerlukan pasangan kunci ini saat menyambungkan ke server menggunakan ssh. Di akhir, klik tombol "Luncurkan Instance".
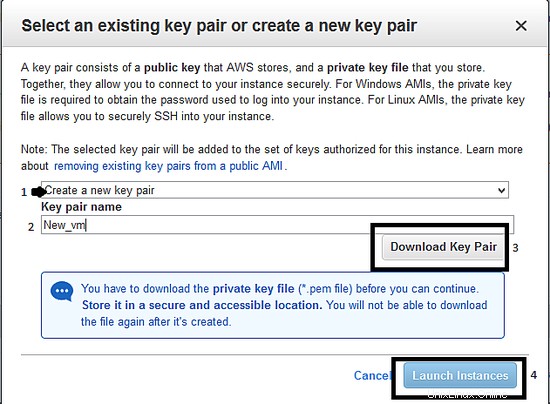
j. Setelah mengklik tombol Luncurkan instance, buka layanan di sisi kiri atas. Pilih Hitung--> EC2. Sekarang klik link running instance seperti di bawah ini:
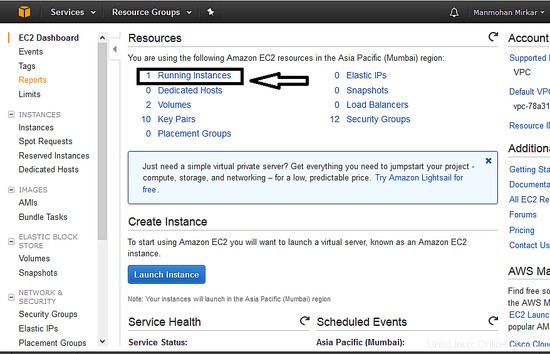
k. Sekarang Anda dapat melihat bahwa VM baru Anda sudah siap dengan status "berjalan" seperti yang ditunjukkan di bawah ini. Pilih Instance dan Harap catat "Nilai DNS Publik" yang diperlukan untuk masuk ke server.
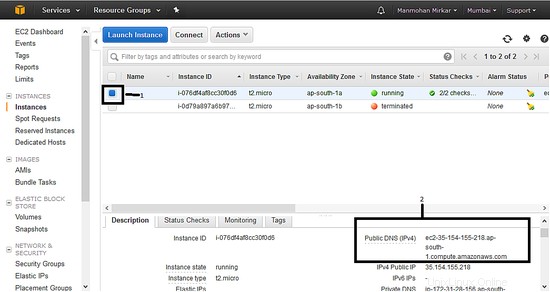
Sekarang Anda selesai membuat contoh VM yang diinstal Linux. Untuk terhubung ke server, ikuti langkah-langkah di bawah ini.
Hubungkan ke instans EC2 dari Windows
1. Pertama-tama, Anda harus memiliki dempul gen dan exe Putty untuk menghubungkan ke server dari Windows (atau perintah SSH di Linux). Anda dapat mengunduh dempul dengan mengikuti Tautan ini.
2. Sekarang buka gen dempul "puttygen.exe".
3. Anda perlu mengklik tombol "Muat", telusuri dan pilih file keypair (file pem) yang Anda unduh di atas dari Amazon.
4. Anda harus memilih opsi "ssh2-RSA" dan mengklik tombol simpan kunci pribadi. Silakan pilih ya pada pop-up berikutnya.
5. Simpan file dengan ekstensi file .ppk.
6. Sekarang Anda perlu membuka Putty.exe. Buka koneksi di menu sebelah kiri lalu pilih "SSH" dan kemudian pilih "Auth". Anda perlu mengklik tombol browse untuk memilih file .ppk yang kita buat pada langkah 4.
7. Sekarang klik menu "sesi" dan tempel nilai DNS yang diambil selama langkah 'k' dari tutorial ini di kotak "nama host" dan tekan tombol buka.
8. Saat menanyakan nama pengguna dan sandi, masukkan "ec2-user " dan kata sandi kosong lalu berikan perintah di bawah ini.
$sudo su -
Hore, Anda sekarang melakukan root pada server Linux yang dihosting di AWS cloud.