Berikut skenarionya. Sistem saya datang dengan Windows 10 Pro dan itu datang dengan enkripsi BitLocker. Saya menginstal Ubuntu dalam mode boot ganda bahkan dengan enkripsi BitLocker diaktifkan untuk Windows.
Anda dapat dengan mudah mengakses file Windows dari dalam Linux. Tidak ada barang hi-fi di sini. Cukup buka pengelola file dan klik partisi Windows yang biasanya terletak di bawah tab “Lokasi Lain”.
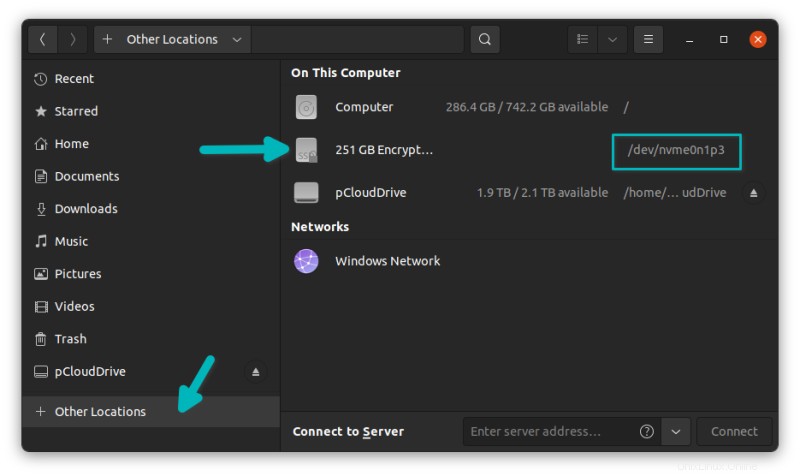
Prosesnya tidak terlalu rumit dengan partisi Windows terenkripsi BitLocker juga. Hanya saja ketika Anda mencoba memasang partisi Windows, ia akan meminta kata sandi.
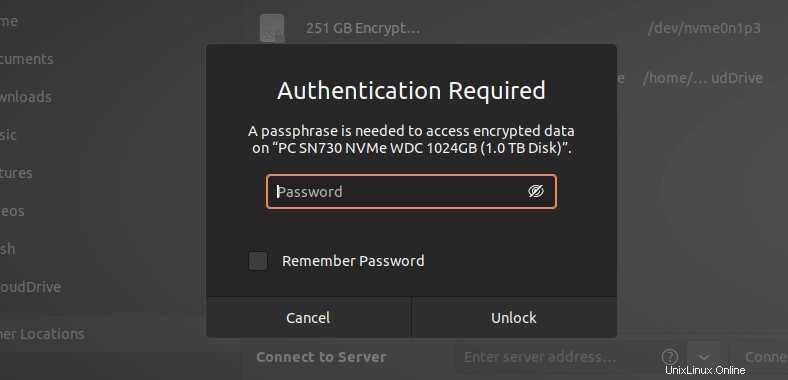
Ini bekerja meskipun. Dalam kasus saya, saya memasukkan 48 digit kata sandi pemulihan BitLocker dan mendekripsi partisi Windows dan memasangnya tanpa masalah di Ubuntu 21.10 dengan GNOME 40.
Coba kata sandi BitLocker Anda. Jika itu tidak berhasil, coba kata sandi pemulihan. Untuk pengguna Windows 10 Pro normal, kata sandi pemulihan disimpan di akun Microsoft Anda.
Masukkan pemulihan dan Anda akan melihat bahwa partisi Windows dan file-filenya dapat diakses sekarang. Mencentang kotak “Ingat Kata Sandi” juga merupakan penghemat waktu untuk penggunaan lebih lanjut.
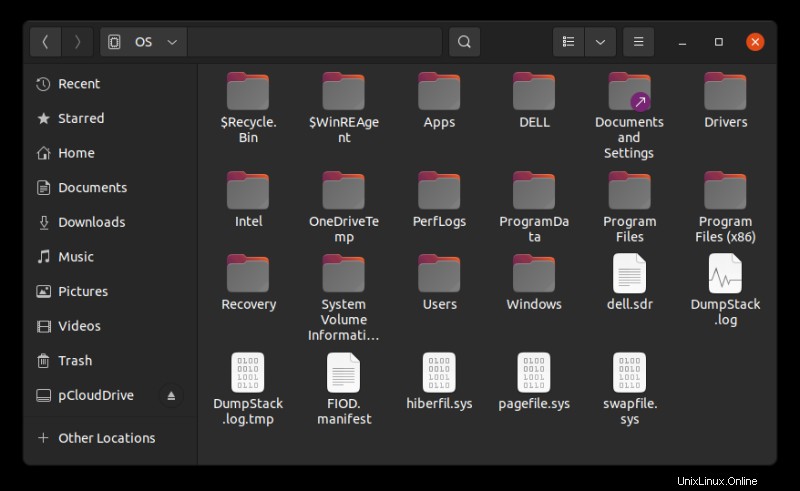
Jika cara di atas tidak berhasil untuk Anda atau jika Anda terjebak dengan baris perintah, ada metode alternatif.
Metode ini melibatkan penggunaan alat yang disebut Dislocker.
Pasang partisi Windows terenkripsi BotLocker di Linux dengan Dislocker [Metode Baris Perintah]
Proses dislocker bekerja dalam dua bagian. Bagian pertama mendekripsi enkripsi BitLocker dan memberikan file bernama dislocker-file. Ini pada dasarnya adalah partisi NTFS virtual. Bagian kedua pada dasarnya adalah memasang partisi NTFS virtual yang baru saja Anda dapatkan.
Anda memerlukan kata sandi BitLocker atau kata sandi pemulihan untuk mendekripsi drive yang dienkripsi.
Mari kita lihat langkah-langkahnya secara detail.
Langkah 1:Instal Disklocker
Dislocker tersedia di repositori sebagian besar distribusi Linux. Silakan gunakan manajer paket distribusi Anda untuk menginstalnya.
Pada distribusi berbasis Ubuntu dan Debian, gunakan perintah ini:
sudo apt install dislocker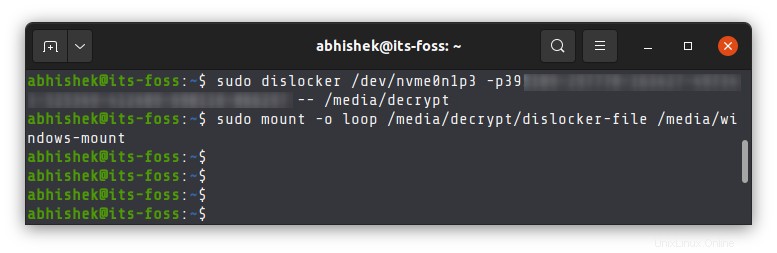
Langkah 2 :Buat titik pemasangan
Anda harus membuat dua titik pemasangan. Satu untuk tempat Dislocker akan menghasilkan file-dislocker dan yang lainnya akan memasang file-dislocker ini (sistem file virtual) sebagai perangkat loop.
Tidak ada batasan penamaan dan Anda dapat memberi nama direktori mount ini apa pun yang Anda inginkan.
Gunakan perintah ini satu per satu:
sudo mkdir -p /media/decrypt
sudo mkdir -p /media/windows-mount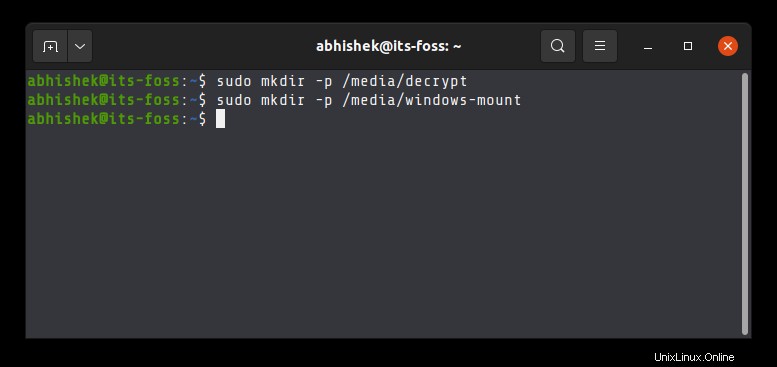
Langkah 3:Dapatkan info partisi yang perlu didekripsi
Anda memerlukan nama partisi Windows. Anda dapat menggunakan file explorer atau alat GUI seperti Gparted.
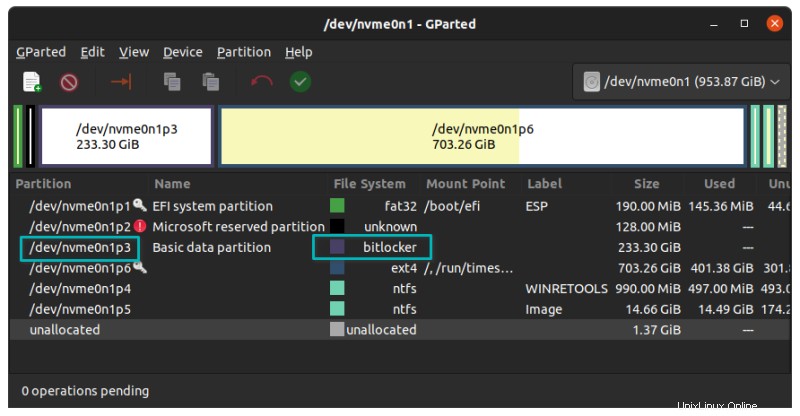
Dalam kasus saya, partisi Windows adalah /dev/nvme0n1p3. Ini akan berbeda untuk sistem Anda. Anda juga dapat menggunakan baris perintah untuk tujuan ini.
sudo lsblkLangkah 4:Dekripsi partisi dan mount
Anda telah mengatur segalanya. Sekarang datang bagian yang sebenarnya.
Sayajika Anda memiliki sandi BitLocker , gunakan perintah dislocker dengan cara ini (ganti
sudo dislocker <partition_name> -u<password> -- /media/decryptHarap perhatikan bahwa tidak ada spasi antara u dan kata sandi .
Jika Anda hanya memiliki kata sandi pemulihan, gunakan perintah dengan cara ini (ganti
sudo dislocker <partition_name> -p<recovery_password> -- /media/decryptSekali lagi, tidak ada spasi antara p dan sandi .
Seharusnya tidak memakan waktu lama dalam mendekripsi partisi. Anda akan melihat file-dislocker di titik pemasangan yang ditentukan, /media/decrypt dalam kasus kami. Sekarang pasang file pengunci ini:
sudo mount -o loop /media/decrypt/dislocker-file /media/windows-mount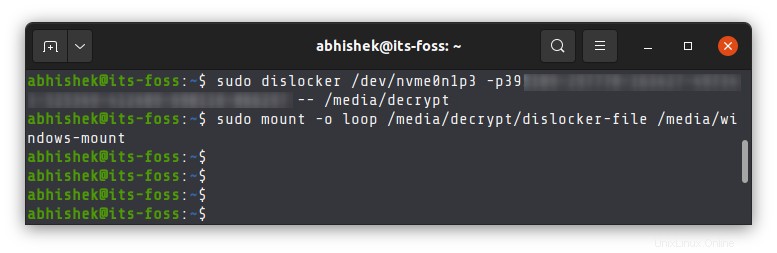
Kamu selesai. Partisi Windows terenkripsi BitLocker Anda didekripsi dan dipasang di Linux. Anda juga dapat mengaksesnya dari file explorer.
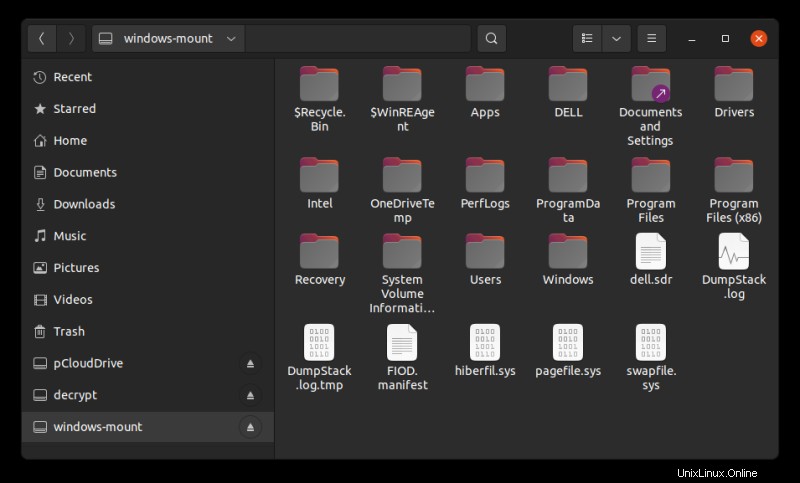
Kiat pemecahan masalah untuk kesalahan jenis fs yang salah
Jika Anda mendapatkan kesalahan seperti ini:
mount: /media/windows-mount: wrong fs type, bad option, bad superblock on /dev/loop35, missing codepage or helper program, or other error.Anda harus menentukan sistem file saat memasang.
Untuk NTFS, gunakan:
sudo mount -t ntfs-3g -o loop /media/decrypt/dislocker-file /media/windows-mountUntuk exFAT, gunakan:
sudo mount -t exFAT-fuse -o loop /media/decrypt/dislocker-file /media/windows-mountLepaskan partisi Windows
Anda dapat meng-unmount partisi yang di-mount dari manajer file. Cukup klik simbol lepas di sebelah partisi bernama windows-mount.
Jika tidak, perintah unmount selalu ada untuk Anda.
sudo umount /media/decrypt
sudo umount /media/windows-mountSaya harap ini membantu Anda. Jika Anda masih memiliki pertanyaan atau saran, beri tahu saya di komentar.