Brief:Pelajari cara mencari ekstensi dan menginstalnya di editor Visual Studio Code. Baik GUI dan metode baris perintah telah dibahas.
Microsoft Visual Studio Code mungkin adalah editor kode sumber terbuka paling populer, setelah Vim (tentu saja).
Visual Studio Code memberikan pengalaman "out of the box" yang luar biasa dengan menyediakan hampir semua fitur seperti IDE. Tetapi selalu ada hal-hal yang Anda harap dapat dilakukan oleh Visual Studio Code. “Rumput tetangga selalu lebih hijau.”
Visual Studio Code Marketplace adalah tempat Anda akan menemukan ekstensi untuk Visual Studio Code. Ekstensi yang diterbitkan di Visual Studio Code Marketplace dipindai dari virus sebelum diterbitkan. Jadi ekstensi ini bisa dipercaya.
Menginstal ekstensi di Visual Studio Code
Anda tidak perlu membuka situs web Marketplace untuk memasang ekstensi. Anda dapat memasang dan mengelola ekstensi langsung dari editor itu sendiri.
Saya harap Anda telah menginstal Visual Studio Code di Linux atau sistem operasi apa pun yang Anda gunakan.
Buka Kode Visual Studio, dan di sisi paling kiri, adalah Bilah Aktivitas. Tombol terakhir pada Activity Bar adalah tombol Extensions. Mengekliknya akan memaparkan Anda pada kekayaan ekstensi yang tersedia untuk dipasang di Visual Studio Code.
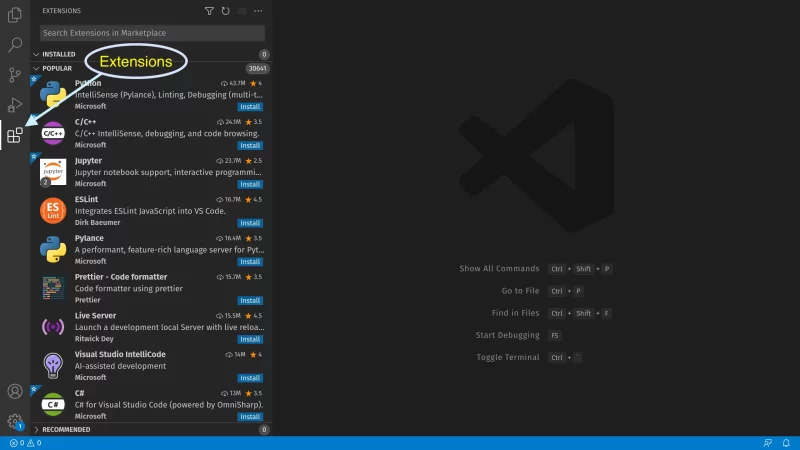
Anda juga dapat menekan kombinasi Tombol Pintasan Ctrl + Shift + X untuk meluncurkan panel samping Ekstensi.
Jika Anda belum menginstal ekstensi apa pun, Anda akan melihat daftar ekstensi paling populer yang tersedia di Visual Studio Code Marketplace. Ada ekstensi yang Anda harap sudah dimiliki Visual Studio Code. Dan kemudian, suatu hari Anda akan menemukan ekstensi dan bertanya-tanya bagaimana Anda hidup tanpanya!
Temukan ekstensi dan instal dari editor (metode GUI)
Sekarang saatnya untuk mencoba vim itu hal yang dibicarakan orang-orang Linux *nudge nudge*;)
Cuma bercanda. Mari kita pasang sesuatu yang lebih ramah bagi pemula dan sesuatu yang dapat dimanfaatkan dengan mudah oleh pemula, tanpa banyak latihan.
Klik Visual Studio IntelliCode (#1) dari daftar ekstensi paling populer yang disajikan.
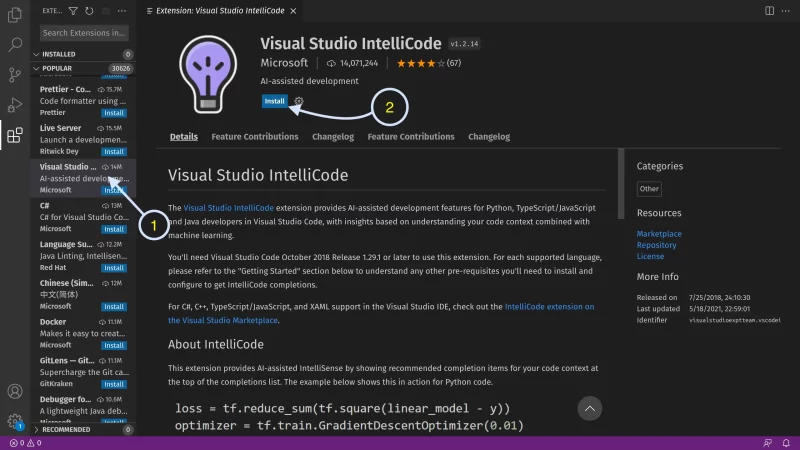
Cukup mengeklik Instal tombol (#2) akan menginstal Visual Studio IntelliCode perpanjangan. Ekstensi ini memberi Anda saran yang diprediksi AI saat Anda menulis kode.
Setelah terinstal, Anda akan dapat memanfaatkan ekstensi ini sepenuhnya. Coba ketikkan blok kode dalam bahasa pemrograman pilihan Anda dan periksa apakah pelengkapan otomatis AI yang disarankan berhasil untuk Anda, dan tidak menyebabkan perlambatan dalam alur kerja Anda.
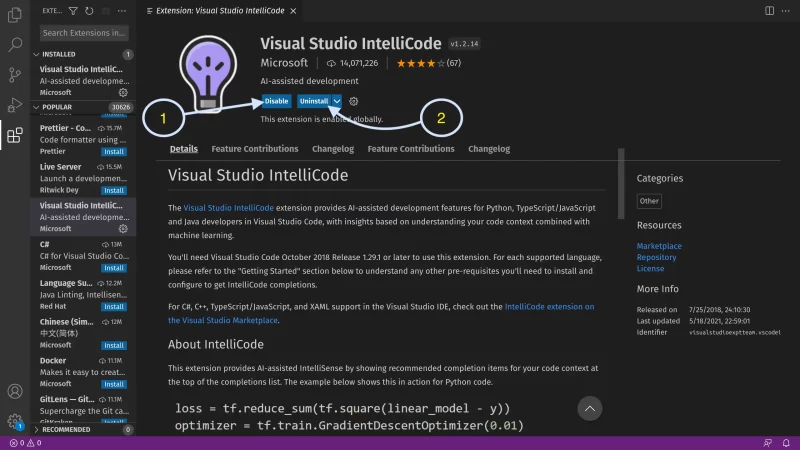
Jika Anda tidak menyukai salah satu ekstensi yang terpasang, Anda cukup mengeklik Copot pemasangan tombol (#2) untuk menghapus ekstensi yang tidak diinginkan sepenuhnya.
Jika Anda memiliki beberapa ekstensi yang diinstal, dan jika Anda merasa salah satu ekstensi yang diinstal menyebabkan masalah – katakan seperti crash mendadak; Anda cukup menonaktifkan satu (atau beberapa) ekstensi hanya dengan mengeklik Nonaktifkan tombol (#1) dan periksa apakah ekstensi x bertingkah atau apakah itu ekstensi y , atau apakah itu sesuatu yang berbeda sama sekali.
Mengingat bahwa penghapusan ekstensi dan penginstalan ulang membutuhkan waktu lama, menonaktifkan ekstensi dapat berguna jika Anda memiliki beberapa ekstensi yang terpasang.
Metode alternatif:Instal ekstensi menggunakan terminal
Tahukah Anda bahwa Anda dapat menginstal ekstensi Kode Visual Studio dari terminal itu sendiri? Nah, sekarang Anda melakukannya!
Untuk memasang ekstensi dari terminal, Anda perlu mengetahui nama ekstensi dan nama penerbit dengan urutan publisher.extension . Misalnya, jika Anda ingin menginstal ekstensi yang sama seperti yang Anda lakukan sebelumnya, Visual Studio IntelliCode, nama penerbitnya dan nama ekstensinya adalah VisualStudioExptTeam.vscodeintellicode .
Untuk mengetahui pengidentifikasi unik dari ekstensi apa pun, pertama, kunjungi Visual Studio Code Marketplace di browser pilihan Anda.
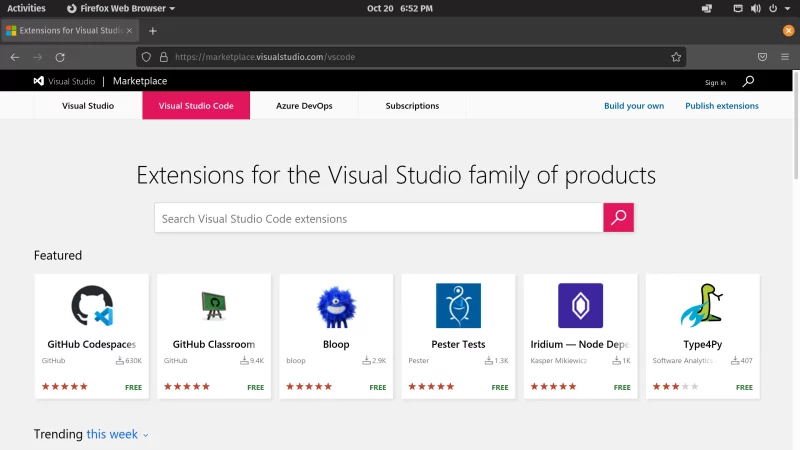
Kemudian cari ekstensi apa saja, untuk tutorial ini, saya akan fokus menginstal Visual Studio IntelliCode. Dan kemudian buka halaman ekstensi yang ingin Anda instal.
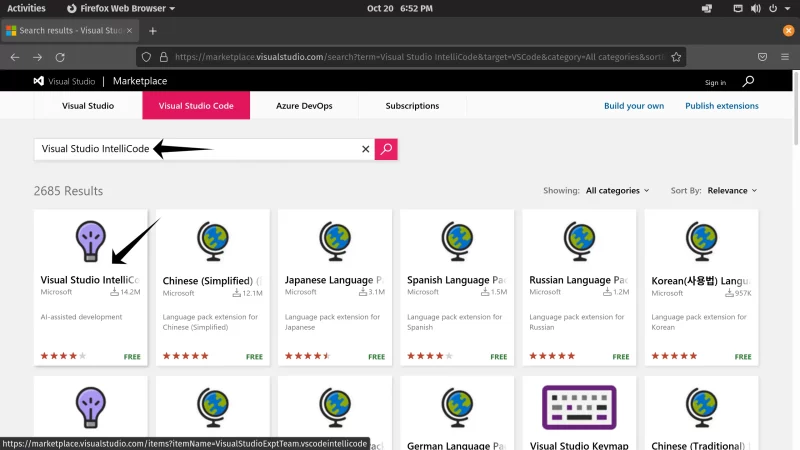
Setelah halaman web ekstensi Anda terbuka, Anda akan melihat blok kode. Pada tangkapan layar halaman web ekstensi di bawah ini adalah pengidentifikasi unik ekstensi yang disorot.
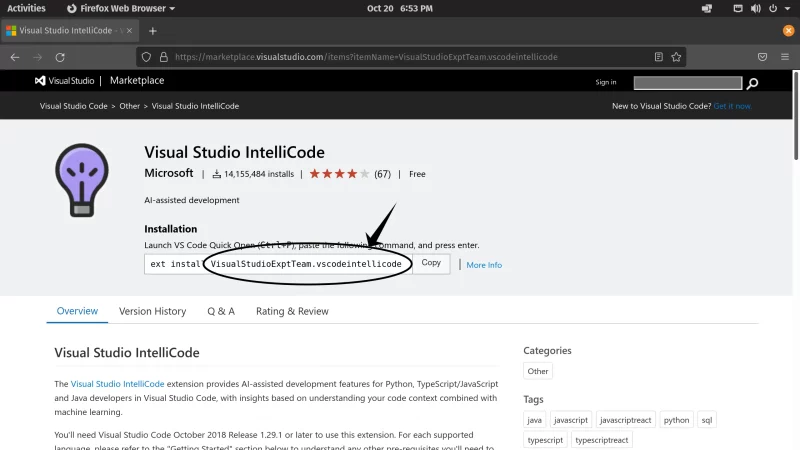
Setelah Anda memiliki kode unik dari ekstensi yang ingin Anda pasang – VisualStudioExptTeam.vscodeintellicode dalam hal ini, Anda dapat melanjutkan dengan menjalankan perintah berikut di terminal Anda.
code --install-extension VisualStudioExptTeam.vscodeintellicodeSeperti GUI, antarmuka baris perintah juga memungkinkan Anda memasang, menonaktifkan, menghapus, dan mengelola ekstensi.
Ada bendera praktis yang akan memberi Anda daftar semua ekstensi yang telah Anda instal. Anda dapat melakukannya dengan menjalankan perintah berikut:
code --list-extensionsUntuk menonaktifkan satu ekstensi, jalankan perintah ini:
code --disable-extension <YOUR-EXTENSION-ID>Jika Anda ingin menonaktifkan semua ekstensi, Anda dapat menjalankan perintah berikut:
code --disable-extensionsPerintah di atas akan menonaktifkan semua ekstensi yang diinstal. Ini akan membantu Anda mendiagnosis apakah ekstensi menyebabkan masalah atau apakah itu Visual Studio Code itu sendiri.
Sekarang, jika Anda ingin menghapus ekstensi apa pun, gunakan perintah ini:
code --uninstall-extension <YOUR-EXTENSION-ID>Kesimpulan
Saya merasa jauh lebih mudah menggunakan editor untuk menginstal ekstensi Kode VS. Itu langsung di editor tempat saya membuat kode.
Setelah Anda merasa nyaman bermain-main dengan Visual Studio Code, mungkin baca artikel ini dengan menunjukkan beberapa pintasan keyboard yang berguna untuk Visual Studio Code yang mungkin membantu Anda menjadi lebih produktif!
Selamat coding, sesama pengguna *nix! :)