Ada banyak sekali perekam layar yang tersedia untuk Linux. Tetapi ketika datang untuk mendukung Wayland, hampir semuanya tidak berfungsi.
Ini bermasalah karena banyak rilis distribusi baru beralih ke pengelola tampilan Wayland secara default sekali lagi. Dan jika sesuatu yang mendasar seperti perekam layar tidak berfungsi, itu akan meninggalkan pengalaman buruk.
Perekam layar bawaan GNOME berfungsi tetapi tersembunyi, tidak memiliki GUI dan tidak ada cara untuk mengonfigurasi dan mengontrol rekaman. Ada alat lain yang disebut Kooha tetapi terus menampilkan timer di layar.
Beralih antara Xorg dan Wayland hanya untuk perekaman layar sangat tidak nyaman.
Di tengah semua ini, saya senang mengetahui bahwa dukungan Wayland mendarat di OBS Studio dengan rilis versi 27 berkat Pipewire. Tetapi bahkan di sana, itu tidak mudah dan karenanya saya akan menunjukkan kepada Anda langkah-langkah untuk merekam layar di Wayland menggunakan OBS Studio.
Menggunakan OBS untuk menyaring rekaman di Wayland
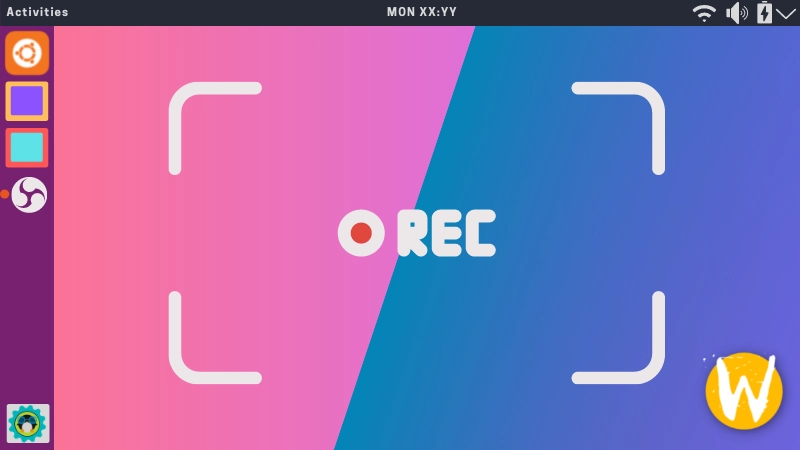
Mari kita lihat bagaimana melakukannya.
Langkah 1:Instal OBS Studio
Anda harus menginstal OBS Studio versi 27 terlebih dahulu. Itu sudah termasuk dalam Ubuntu 21.10 yang saya gunakan dalam tutorial ini.
sudo apt install obs-studioUntuk menginstal OBS Studio 27 di Ubuntu 18.04, 20.04, Linux Mint 20 dll, gunakan PPA OBS Studio resmi.
Buka terminal dan gunakan perintah berikut satu per satu:
sudo add-apt-repository ppa:obsproject/obs-studio
sudo apt update
sudo apt install obs-studioJika sudah ada versi lama OBS Studio yang diinstal, versi tersebut akan ditingkatkan ke versi yang lebih baru.
Untuk Fedora, Arch, dan distribusi lainnya, silakan periksa manajer paket atau repositori tidak resmi Anda untuk menginstal versi terbaru OBS Studio.
Langkah 2:Periksa apakah pengambilan Wayland berfungsi
Pastikan Anda menggunakan Wayland. Sekarang mulai OBS Studio dan lihat semua hal yang ditampilkannya saat pertama kali dijalankan. Saya tidak akan menunjukkan itu.
Langkah utama adalah menambahkan Pipewire sebagai sumber tangkapan layar. Klik simbol + di bawah daftar Sumber.
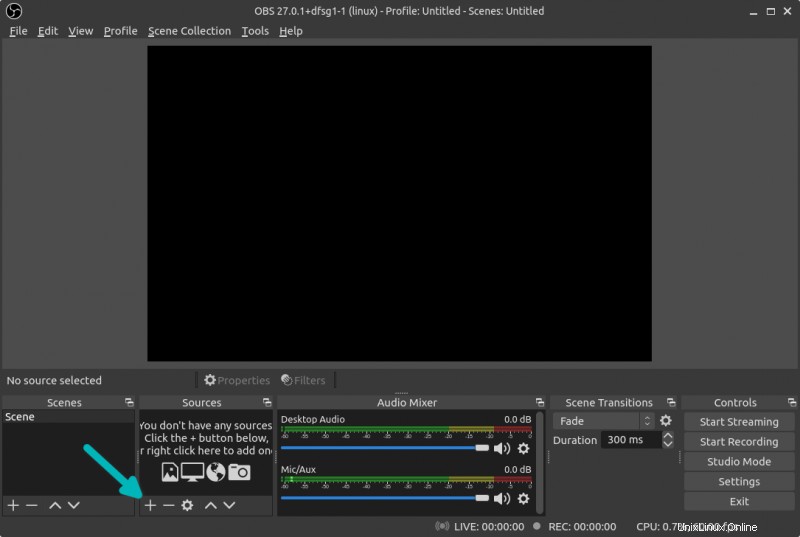
Apakah Anda melihat sesuatu yang bertuliskan Tangkapan Layar (PipeWire)?
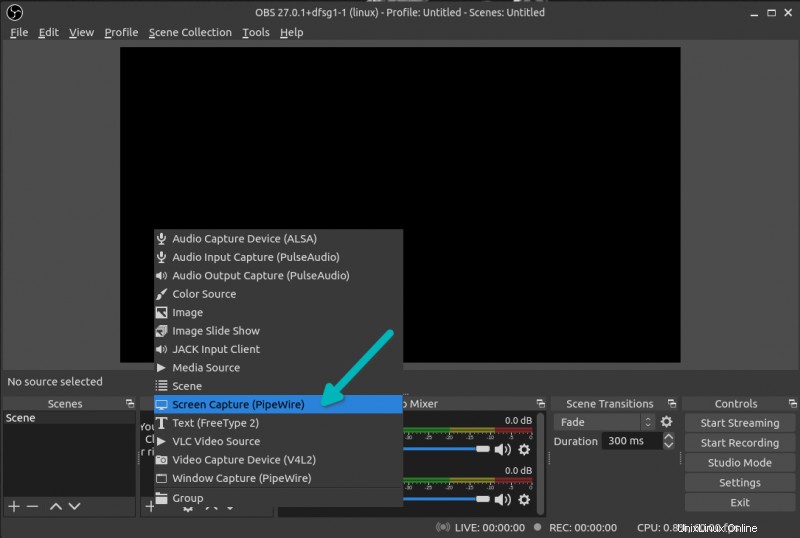
Jika jawabannya tidak, keluar dari OBS Studio . Ini normal. OBS Studio tidak beralih untuk menggunakan Wayland secara otomatis di Ubuntu setidaknya. Ada perbaikan untuk itu.
Buka terminal dan gunakan perintah berikut:
export QT_QPA_PLATFORM=waylandDi terminal yang sama, jalankan perintah berikut untuk memulai OBS Studio:
obsIni akan menampilkan beberapa pesan di terminal. Abaikan mereka. Fokus Anda harus pada GUI OBS Studio. Coba tambahkan tangkapan layar sekali lagi. Anda akan melihat opsi PipeWire sekarang.
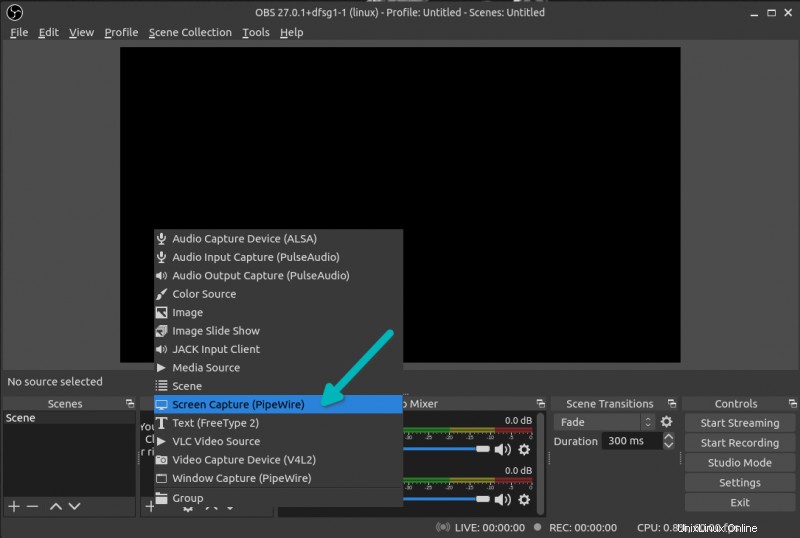
Anda secara eksplisit meminta OBS Studio untuk menggunakan Wayland kali ini dengan variabel QT_QPA_PLATFORM.
Pilih PipeWire sebagai sumber dan kemudian meminta Anda untuk memilih tampilan layar. Pilih dan klik tombol Bagikan.
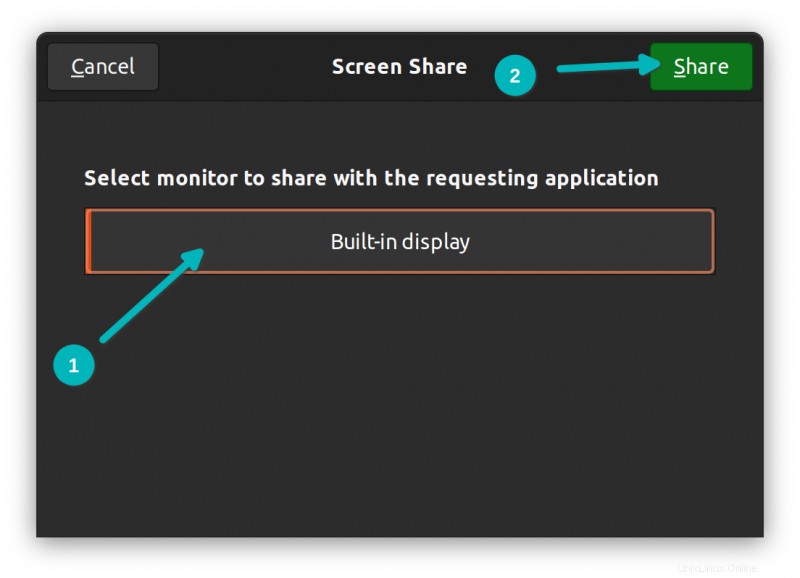
Sekarang itu akan menunjukkan layar Anda secara rekursif dalam jumlah tak terbatas. Jika Anda melihatnya, Anda dapat mulai merekam layar di Wayland sekarang.
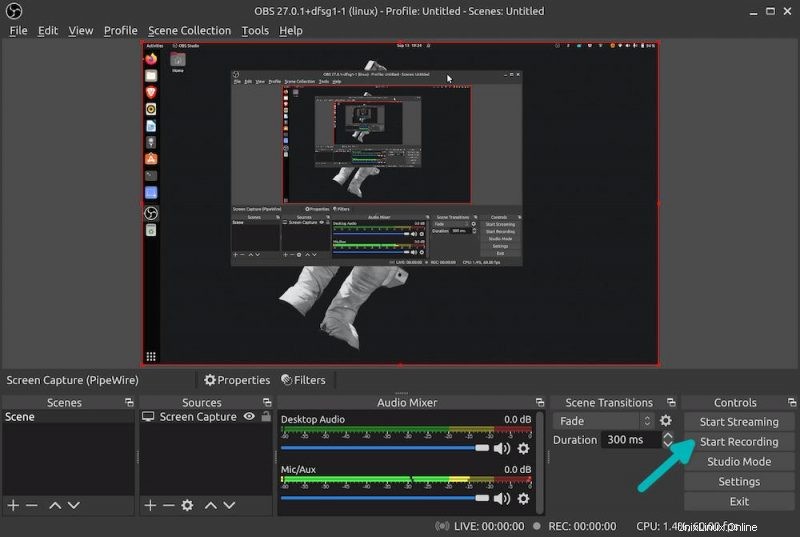
Langkah 3:Buat perubahan permanen
Itu bagus. Anda baru saja memverifikasi bahwa Anda dapat merekam layar Anda di Wayland. Tetapi menyetel variabel lingkungan dan memulai OBS dari terminal setiap kali tidaklah nyaman.
Yang dapat Anda lakukan adalah mengekspor variabel ke ~/.bash_profile (untuk Anda) atau /etc/profile (untuk semua pengguna di sistem).
export QT_QPA_PLATFORM=waylandLogout dan login kembali. Sekarang OBS akan secara otomatis mulai menggunakan parameter ini dan Anda dapat menggunakannya untuk merekam layar Anda di Wayland.
Catatan:Saya melihat bahwa layanan awan MEGA berhenti bekerja setelah perubahan ini. Jika Anda melihat beberapa aplikasi berhenti bekerja setelah perubahan ini, harap kembalikan.
Saya harap Anda menemukan tip cepat ini bermanfaat. Jika Anda masih memiliki pertanyaan atau saran, beri tahu saya di bagian komentar.