Ada beberapa alat grafis yang tersedia untuk membuat live USB. Etcher di Linux mungkin yang paling populer. Ubuntu memiliki alat Startup Disk Creator sendiri untuk tujuan ini.
Namun, pengguna Linux tingkat lanjut bersumpah dengan kenyamanan dan kecepatan membuat USB langsung di terminal Linux menggunakan perintah dd.
Perintah dd adalah alat CLI yang memberi Anda fitur canggih untuk menyalin dan mengonversi file.
Kasus penggunaan umum yang digunakan orang untuk dd adalah menulis file ISO ke perangkat penyimpanan eksternal seperti drive USB, yang dapat digunakan untuk melakukan hal-hal seperti menginstal distribusi Linux baru ke komputer atau laptop.
Itulah yang akan saya tunjukkan dalam tutorial ini. Saya akan membahas perintah yang perlu Anda jalankan, menemukan drive USB kami dari terminal, dan akhirnya melakukan flashing file ISO yang sebenarnya.
Membuat USB langsung dari ISO dengan perintah dd
Sebelum saya menunjukkan langkah-langkahnya, izinkan saya dengan cepat membahas perintah yang akan Anda gunakan dan menjelaskan fungsinya.
Berikut contoh perintah untuk mem-flash ISO:
dd if="./filename.iso" of="/dev/sdb" status="progress" conv="fsync"Mari kita bahas apa sebenarnya yang dilakukan perintah dd itu.
Memahami perintah dd di atas
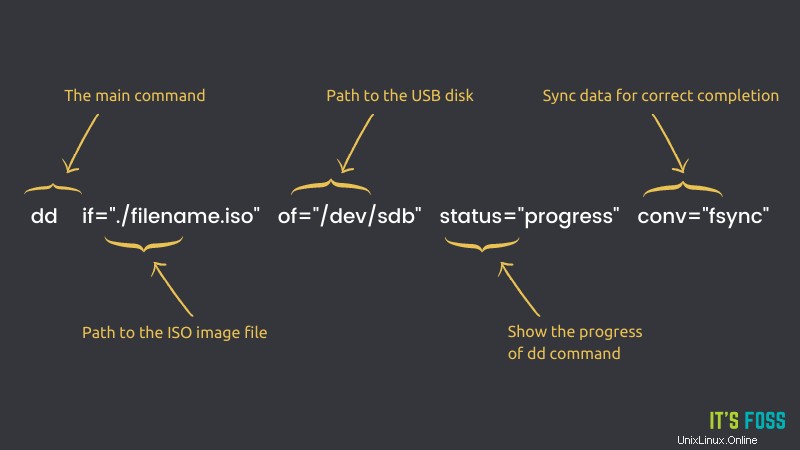
Pertama, Anda memasukkan dd . Seperti yang diharapkan, ini hanyalah nama program yang akan Anda jalankan.
Selanjutnya, Anda menentukan if="./filename.iso" . if singkatan dari file input, yang memberitahu dd file apa yang akan Anda tulis ke drive penyimpanan eksternal.
Setelah itu, Anda memasukkan of="/dev/sdb" . Seperti halnya if , of singkatan dari file output.
Hal yang perlu diingat adalah bahwa file output secara teknis tidak harus berupa file di sistem Anda. Anda juga dapat menentukan hal-hal seperti jalur ke perangkat eksternal (seperti yang ditunjukkan pada contoh), yang hanya tampak seperti file biasa di sistem Anda, tetapi sebenarnya menunjuk ke perangkat yang terhubung ke mesin Anda.
status dapat diatur ke tiga opsi:none , noxfer dan progress.
progress opsi yang Anda tetapkan akan menyebabkan dd menampilkan statistik berkala tentang berapa banyak ISO yang telah ditransfer ke drive penyimpanan, serta perkiraan berapa lama lagi sampai dd selesai.
Jika Anda telah menyetel none sebagai gantinya, dd hanya akan mencetak pesan kesalahan selama penulisan ISO, sehingga menghapus hal-hal seperti bilah kemajuan.
noxfer opsi menyembunyikan beberapa informasi yang dicetak setelah transfer selesai, seperti berapa lama waktu yang dibutuhkan dari awal hingga selesai.
Terakhir, Anda mengatur conv opsi untuk fsync . Hal ini menyebabkan dd tidak melaporkan penulisan yang berhasil hingga seluruh ISO telah ditulis ke drive USB.
Jika Anda menghilangkan opsi ini, dd akan tetap menulis dengan baik (dan mungkin tampak berjalan lebih cepat), tetapi Anda mungkin mendapati sistem Anda membutuhkan waktu cukup lama sebelum memberi tahu Anda bahwa aman untuk melepas drive USB karena akan selesai menulis file ISO konten di latar belakang, sehingga memungkinkan Anda melakukan hal lain sementara itu.
Sekarang setelah Anda memahami apa yang harus Anda lakukan, mari kita lihat bagaimana melakukannya.
Peringatan
Baris perintah adalah pedang bermata dua. Berhati-hatilah saat Anda menjalankan perintah seperti dd. Anda harus memastikan bahwa Anda menggunakan perangkat yang benar untuk tujuan file keluaran. Satu langkah yang salah dan Anda dapat memformat disk sistem utama Anda dan kehilangan sistem operasi Anda.
Langkah 0:Unduh ISO yang diinginkan
Ini tidak perlu dikatakan bahwa Anda harus memiliki file gambar ISO untuk mem-flash-nya pada USB.
Saya akan menggunakan Ubuntu 20.04 ISO (dapat diunduh di sini) untuk menguji perintah dd yang saya tunjukkan sebelumnya.
Langkah 1:Dapatkan label disk USB
Colokkan diska USB Anda.
Jalur spesifik yang saya masukkan untuk of tadinya /dev/sdb . Disk USB biasanya diberi label /dev/sdb, tetapi itu bukan aturan yang sulit dan cepat.
Jalur ini mungkin berbeda di sistem Anda, tetapi Anda dapat mengonfirmasi jalur drive dengan lsblk memerintah. Cukup cari daftar yang terlihat seperti ukuran drive USB Anda, dan hanya itu.
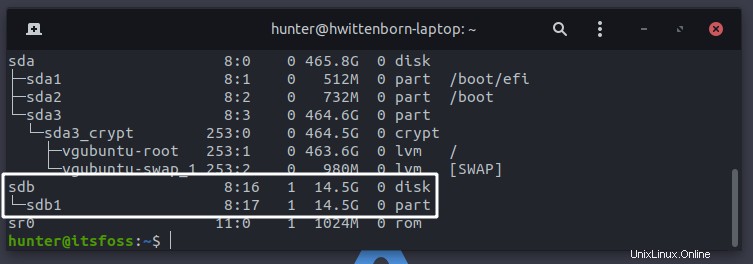
Jika Anda lebih nyaman dengan program GUI, Anda juga dapat menemukan jalur drive dengan alat seperti Disk GNOME.
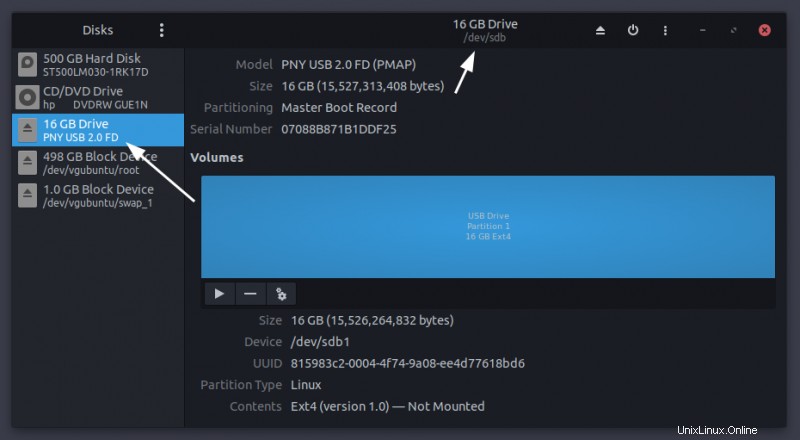
Sekarang setelah Anda menetapkan jalur ke drive eksternal kami, mari buat USB langsung.
Langkah 2:Tulis file ISO ke disk USB
Buka terminal di direktori tempat file ISO diunduh, dan jalankan perintah berikut (ingat untuk mengganti /dev/sdb dengan nama perangkat penyimpanan Anda jika ada yang berbeda):
sudo dd if="./ubuntu-20.04.2.0-desktop-amd64.iso" of="/dev/sdb" status="progress" conv="fsync"Setelah itu, biarkan dd melakukannya, dan itu akan mencetak pesan penyelesaian setelah selesai:
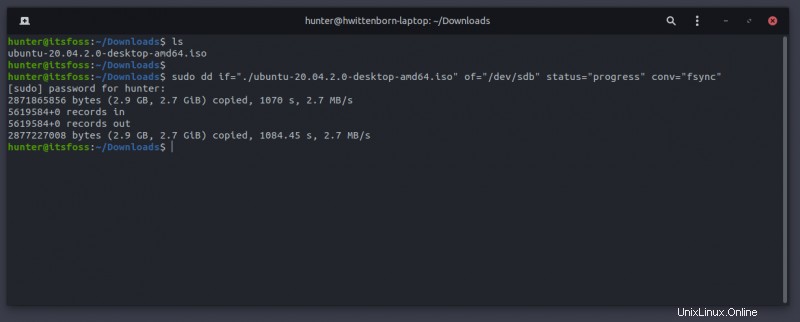
Dan begitu saja, Anda telah menginstal ISO dengan perintah dd di terminal Linux!
Menutup
Sekarang Anda sedang dalam perjalanan untuk melakukan lebih banyak hal melalui terminal, memungkinkan Anda melakukan berbagai hal lebih cepat dan lebih cepat daripada yang mungkin dapat Anda lakukan sebelumnya.
Punya pertanyaan tersisa tentang perintah dd, atau sesuatu yang tidak berfungsi dengan benar? Jangan ragu untuk meninggalkannya di bagian komentar di bawah.