Mengelola partisi adalah bisnis yang serius, terutama ketika Anda harus menghapusnya. Saya sering melakukan ini, terutama setelah menggunakan thumb drive sebagai live disk dan installer Linux karena mereka membuat beberapa partisi yang tidak saya perlukan setelahnya.
Dalam tutorial ini, saya akan menunjukkan cara menghapus partisi di Linux menggunakan baris perintah dan alat GUI.
- Hapus partisi di Linux dengan alat GUI seperti GParted
- Hapus partisi menggunakan perintah Linux
Peringatan!
Anda menghapus partisi, Anda kehilangan data Anda. Setiap kali Anda bermain dengan partisi, pastikan untuk membuat cadangan data Anda. Sedikit salah ketik atau salah jari bisa terbukti mahal. Jangan bilang kami tidak memperingatkanmu!
Hapus partisi disk menggunakan GParted [Metode GUI]
Sebagai pengguna Linux desktop, Anda mungkin akan lebih nyaman dan mungkin lebih aman dengan alat berbasis GUI.
Ada beberapa alat yang memungkinkan Anda mengelola partisi di Linux. Bergantung pada distribusi Anda, Anda akan memiliki satu atau lebih alat seperti itu yang sudah terpasang di sistem Anda.
Untuk tutorial ini, saya akan menggunakan GParted. Ini adalah alat open source yang populer dan sangat mudah dan intuitif untuk digunakan.
Langkah pertama adalah menginstal GParted jika belum ada di sistem Anda. Anda seharusnya dapat menemukannya di pusat perangkat lunak distribusi Anda.
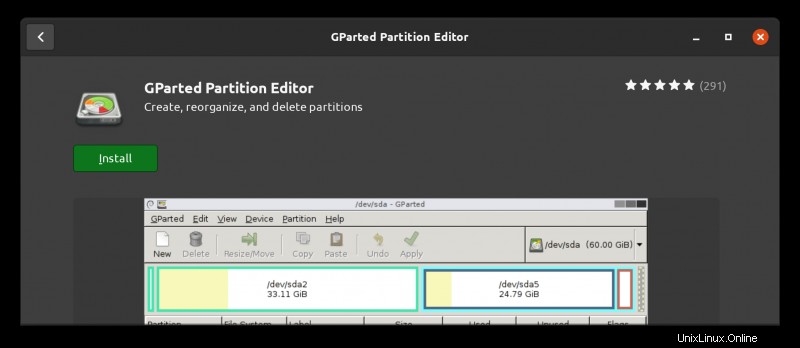
Atau, Anda dapat menggunakan manajer paket distribusi Anda untuk menginstalnya. Dalam distribusi Linux berbasis Debian dan Ubuntu, Anda dapat menggunakan perintah apt install:
sudo apt install gpartedSetelah terinstal, mari kita buka GParted . Karena Anda berurusan dengan partisi disk, Anda akan diminta untuk memiliki akses root. Ini akan meminta otentikasi dan setelah terbuka Anda akan melihat jendela seperti ini:
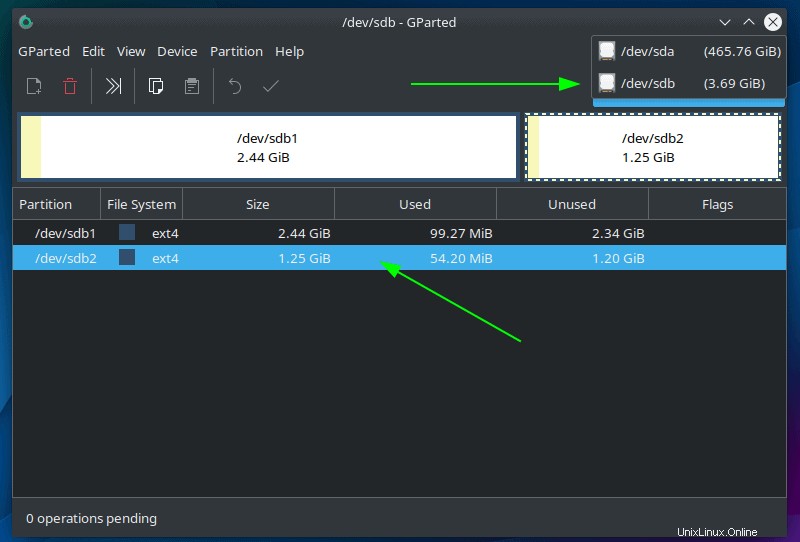
Di sudut kanan atas Anda dapat memilih disk dan di layar bawah partisi yang ingin Anda hapus.
Selanjutnya, pilih opsi Hapus dari menu Partisi:
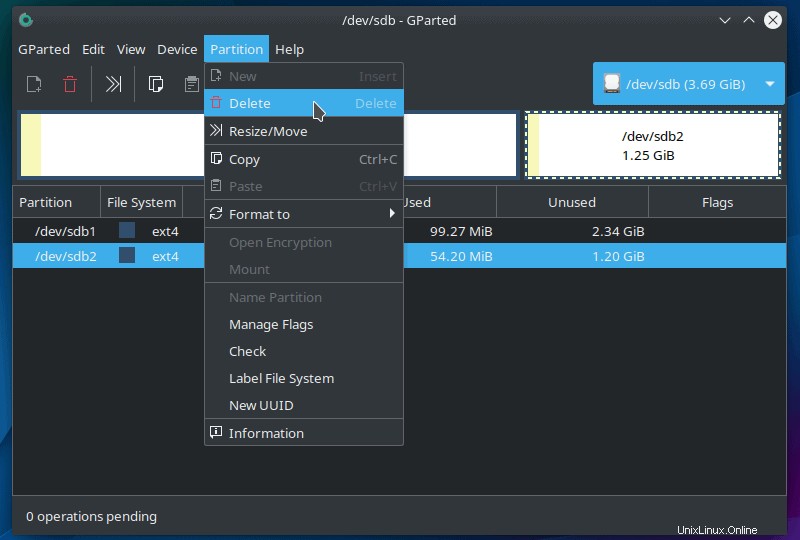
Proses ini tidak lengkap sampai Anda menulis ulang tabel partisi. Ini adalah tindakan pengamanan dan memberi Anda opsi untuk meninjau perubahan sebelum mengonfirmasinya.
Untuk melakukannya cukup klik pada Terapkan Semua Operasi tombol yang terletak di bilah alat, lalu Terapkan saat dimintai konfirmasi.
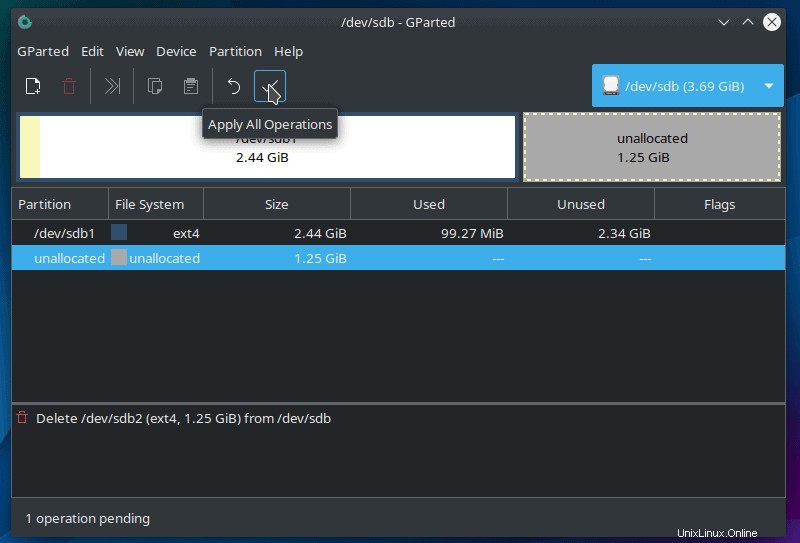
Setelah menekan Terapkan , Anda akan melihat bilah kemajuan dan pesan hasil yang mengatakan bahwa semua operasi berhasil. Anda dapat menutup pesan dan jendela utama dan menganggap partisi Anda sepenuhnya dihapus dari disk kami.
Sekarang setelah Anda mengetahui metode GUI, mari beralih ke baris perintah.
Hapus partisi menggunakan perintah fdisk
Hampir setiap distribusi Linux dilengkapi dengan fdisk secara default dan kita akan menggunakan alat ini hari ini. Hal pertama yang perlu Anda ketahui adalah perangkat apa yang ditetapkan ke disk dengan partisi yang ingin Anda hapus. Untuk melakukannya, ketik berikut ini di terminal:
sudo fdisk --listIni akan mencetak semua drive dan partisi di sistem kami serta perangkat yang ditetapkan. Anda harus memiliki akses root agar dapat berfungsi.
Dalam contoh ini, saya akan bekerja dengan drive USB yang berisi dua partisi seperti yang ditunjukkan di bawah ini:
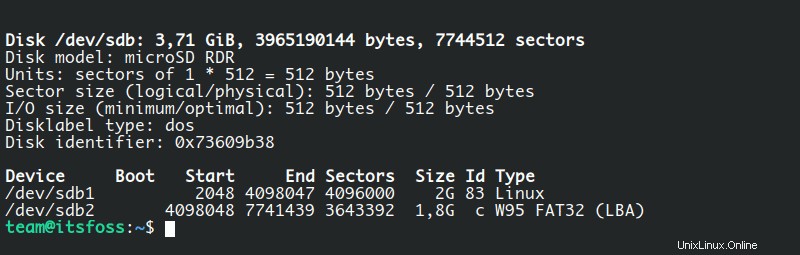
Perangkat yang ditetapkan dalam sistem adalah /sdb dan memiliki dua partisi, sdb1 dan sdb2. Sekarang setelah Anda mengidentifikasi perangkat mana yang berisi partisi, Anda dapat mulai mengerjakannya dengan menggunakan fdisk dan jalur ke perangkat:
sudo fdisk /dev/sdb
Ini akan memulai fdisk dalam mode perintah. Anda selalu dapat menekan m untuk melihat daftar opsi.
Selanjutnya, ketik p dan tekan Enter untuk melihat informasi partisi dan mengonfirmasi bahwa Anda menggunakan perangkat yang tepat. Jika perangkat yang digunakan salah, Anda dapat menggunakan q perintah untuk keluar dari fdisk dan mulai prosedur lagi.
Sekarang masukkan d untuk menghapus sebuah partisi maka akan langsung menanyakan nomor partisi yang sesuai dengan nomor yang tertera pada kolom Device yang dalam hal ini adalah angka 1 dan 2 (seperti terlihat pada screen capture dibawah) namun bisa dan akan bervariasi sesuai dengan tabel partisi saat ini.
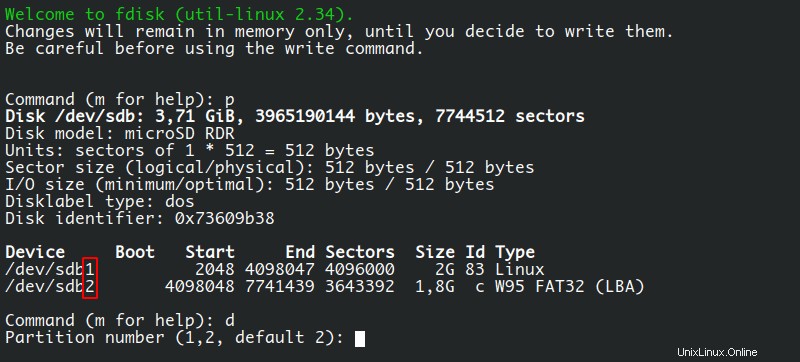
Mari kita hapus partisi kedua dengan mengetikkan 2 dan menekan Enter . Anda akan melihat pesan yang mengatakan “Partisi 2 telah dihapus “, tapi sebenarnya, itu belum dihapus. fdisk membutuhkan satu langkah lagi untuk menulis ulang tabel partisi dan menerapkan perubahan. Jaring pengaman, Anda tahu.
Anda perlu mengetikkan w dan tekan Enter untuk membuat perubahan permanen. Tidak ada konfirmasi yang diminta.
Setelah ini, Anda akan menerima beberapa umpan balik seperti di sini:

Sekarang, gunakan sudo fdisk --list /dev/sdb untuk melihat tabel partisi perangkat saat ini dan Anda dapat melihat bahwa partisi kedua benar-benar hilang. Anda selesai menghapus partisi Anda menggunakan terminal dan fdisk memerintah. Sukses!
Menutup
Jadi saya mengakhiri tutorial ini tentang cara menghapus partisi di Linux menggunakan terminal dan alat GUI. Ingat, tetaplah selalu di sisi yang aman, buat cadangan file Anda sebelum memanipulasi partisi Anda dan periksa kembali apakah Anda menggunakan perangkat yang benar. Menghapus partisi akan menghapus semua yang ada di dalamnya dengan sedikit atau tanpa peluang untuk memulihkannya.