Ringkasan:Pelajari cara mengurangi ukuran file PDF di Linux. Baik baris perintah maupun metode GUI telah dibahas.
Saya sedang mengisi beberapa formulir aplikasi dan diminta untuk mengunggah dokumen yang diperlukan dalam format PDF. Bukan masalah besar. Saya mengumpulkan semua gambar yang dipindai dan menggabungkannya dalam satu PDF menggunakan alat gscan2pdf.
Masalahnya muncul ketika saya mencoba mengunggah file PDF ini. Upload gagal karena melebihi batas ukuran file maksimum. Ini hanya berarti bahwa saya perlu entah bagaimana mengurangi ukuran file PDF.
Sekarang, Anda dapat menggunakan situs web kompresi PDF online tetapi saya tidak mempercayai mereka. File dengan dokumen penting yang diunggah ke server yang tidak dikenal bukanlah ide yang baik. Anda tidak akan pernah yakin bahwa mereka tidak menyimpan salinan dokumen PDF yang Anda unggah.
Inilah alasan mengapa saya lebih suka mengompresi file PDF di sistem saya daripada mengunggahnya ke beberapa server acak.
Dalam tutorial singkat ini, saya akan menunjukkan cara mengurangi ukuran file PDF di Linux. Saya akan menunjukkan metode baris perintah dan GUI.
Metode 1:Kurangi ukuran file PDF di baris perintah Linux
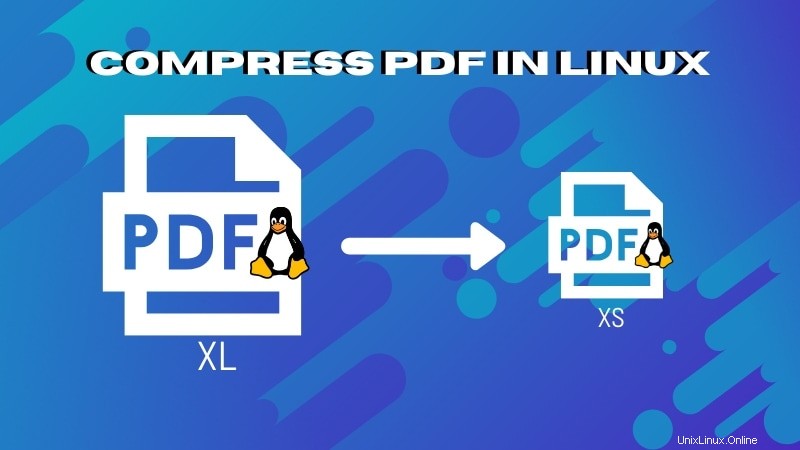
Anda dapat menggunakan alat baris perintah Ghostscript untuk mengompresi file PDF. Sebagian besar distribusi Linux sudah menyertakan Ghostscript versi open source. Namun, Anda masih dapat mencoba menginstalnya hanya untuk memastikan.
Pada distribusi berbasis Debian/Ubuntu, gunakan perintah berikut untuk menginstal Ghostscript:
sudo apt install ghostscriptSekarang setelah Anda memastikan bahwa Ghostscript telah diinstal, Anda dapat menggunakan perintah berikut untuk mengurangi ukuran file PDF Anda:
gs -sDEVICE=pdfwrite -dCompatibilityLevel=1.4 -dPDFSETTINGS=/prepress -dNOPAUSE -dQUIET -dBATCH -sOutputFile=compressed_PDF_file.pdf input_PDF_file.pdfPada perintah di atas, Anda harus menambahkan jalur yang benar dari file PDF input dan out.
Perintahnya terlihat menakutkan dan membingungkan. Saya menyarankan menyalin dan menempel sebagian besar. Yang perlu Anda ketahui adalah parameter dPDFSETTINGS. Inilah yang menentukan tingkat kompresi dan dengan demikian kualitas file PDF terkompresi Anda.
| dPDFSETTINGS | Deskripsi |
| /prepress (default) | Output dengan kualitas lebih tinggi (300 dpi) tetapi ukuran lebih besar |
| /ebook | Output kualitas sedang (150 dpi) dengan ukuran file output sedang |
| /layar | Output dengan kualitas lebih rendah (72 dpi) tetapi ukuran file output sekecil mungkin |
Ingatlah bahwa beberapa file PDF mungkin tidak dikompresi banyak atau tidak sama sekali. Menerapkan kompresi pada beberapa file PDF bahkan dapat menghasilkan file yang lebih besar dari aslinya. Tidak banyak yang dapat Anda lakukan dalam kasus seperti itu.
Metode 2:Kompres file PDF di Linux menggunakan alat GUI
Saya mengerti bahwa tidak semua orang merasa nyaman dengan alat baris perintah. Editor PDF di Linux tidak banyak membantu dengan kompresi. Inilah sebabnya kami di It's FOSS bekerja untuk membuat versi GUI dari perintah Ghostscript yang Anda lihat di atas.
Panos dari tim FOSS It bekerja untuk membuat pembungkus GUI berbasis Python-Qt untuk Ghostscript. Alat ini memberi Anda UI sederhana tempat Anda dapat memilih file input, memilih tingkat kompresi, dan mengklik tombol kompres untuk mengompresi file PDF.
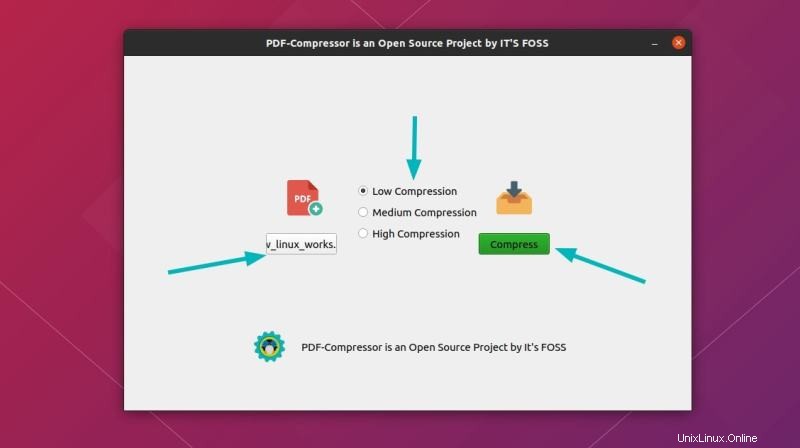
File PDF terkompresi disimpan dalam folder yang sama dengan file PDF asli. File PDF asli Anda tetap tidak tersentuh. File terkompresi diganti namanya dengan menambahkan -compressed ke nama file asli.
Jika Anda tidak puas dengan kompresinya, Anda dapat memilih level kompresi lain dan mengompresi file lagi.
Anda dapat menemukan kode sumber Kompresor PDF di repositori GitHub kami. Untuk memudahkan Anda menggunakan alat ini, kami telah mengemasnya dalam format AppImage. Silakan merujuk ke panduan ini untuk mengetahui cara menggunakan AppImage.
Harap diingat bahwa alat ini masih dalam tahap pengembangan awal. Anda mungkin mengalami beberapa masalah. Jika ya, beri tahu kami di komentar atau lebih baik lagi, laporkan bug di sini.
Kami akan mencoba menambahkan lebih banyak paket (Snap, Deb, PPA, dll) di rilis mendatang. Jika Anda memiliki pengalaman dengan pengembangan dan pengemasan, jangan ragu untuk membantu kami.
Apakah Anda ingin tim FOSS bekerja untuk membuat lebih banyak alat desktop kecil seperti itu di masa mendatang? Umpan balik dan saran Anda sangat diharapkan.