Untuk mengompresi file, berarti secara signifikan mengurangi ukuran file dengan menyandikan data dalam file menggunakan lebih sedikit bit, dan ini biasanya merupakan praktik yang berguna selama pencadangan dan transfer file melalui jaringan. Di sisi lain, mendekompresi file berarti memulihkan data dalam file ke keadaan semula.
Disarankan Baca: Pelajari Perintah 'tar' Linux dengan 18 Contoh Ini
Ada beberapa alat kompresi dan dekompresi file yang tersedia di Linux seperti gzip , 7-zip , Lrzip , PeaZip, dan banyak lagi.
Dalam tutorial ini, kita akan melihat cara mengompres dan mendekompresi .bz2 file menggunakan alat bzip2 di Linux.
Bzip2 adalah alat kompresi yang terkenal dan tersedia di sebagian besar jika tidak semua distribusi Linux utama, Anda dapat menggunakan perintah yang sesuai untuk distribusi Anda untuk menginstalnya.
$ sudo apt install bzip2 [On Debian/Ubuntu] $ sudo yum install bzip2 [On CentOS/RHEL] $ sudo dnf install bzip2 [On Fedora 22+]
Sintaks konvensional menggunakan bzip2 adalah:
$ bzip2 option(s) filenames
Cara Menggunakan “bzip2” untuk Mengompresi File di Linux
Anda dapat mengompres file seperti di bawah ini, di mana flag -z mengaktifkan kompresi file:
$ bzip2 filename OR $ bzip2 -z filename
Untuk mengompresi .tar file, gunakan format perintah:
$ bzip2 -z backup.tar
Penting :Secara default, bzip2 menghapus file input selama kompresi atau dekompresi, untuk menyimpan file input, gunakan -k atau --keep pilihan.
Selain itu, -f atau --force bendera akan memaksa bzip2 untuk menimpa file keluaran yang ada.
------ To keep input file ------ $ bzip2 -zk filename $ bzip2 -zk backup.tar
Anda juga dapat mengatur ukuran blok menjadi 100rb hingga 900rb , menggunakan -1 atau --fast ke -9 atau –terbaik seperti yang ditunjukkan pada contoh di bawah ini:
$ bzip2 -k1 Etcher-linux-x64.AppImage $ ls -lh Etcher-linux-x64.AppImage.bz2 $ bzip2 -k9 Etcher-linux-x64.AppImage $ bzip2 -kf9 Etcher-linux-x64.AppImage $ ls -lh Etcher-linux-x64.AppImage.bz2
Tangkapan layar di bawah menunjukkan cara menggunakan opsi untuk menyimpan file input, paksa bzip2 untuk menimpa file keluaran dan mengatur ukuran blok selama kompresi.
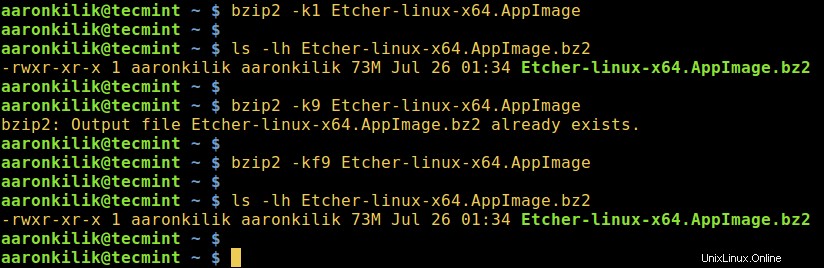
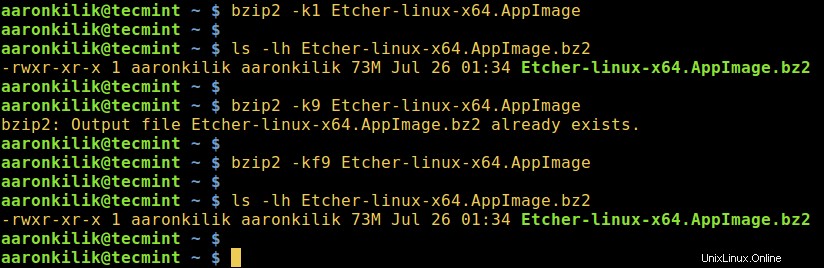
Cara Menggunakan “bzip2” untuk Mendekompresi File di Linux
Untuk mendekompresi .bz2 file, gunakan -d atau --decompress pilihan seperti ini:
$ bzip2 -d filename.bz2
Catatan :File harus diakhiri dengan .bz2 ekstensi agar perintah di atas berfungsi.
$ bzip2 -vd Etcher-linux-x64.AppImage.bz2 $ bzip2 -vfd Etcher-linux-x64.AppImage.bz2 $ ls -l Etcher-linux-x64.AppImage
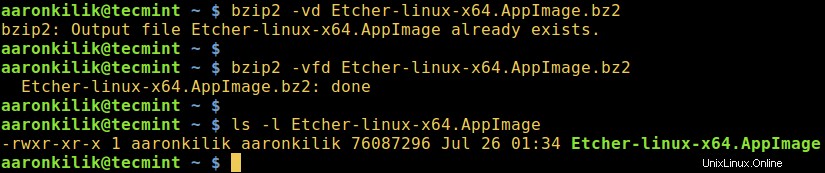
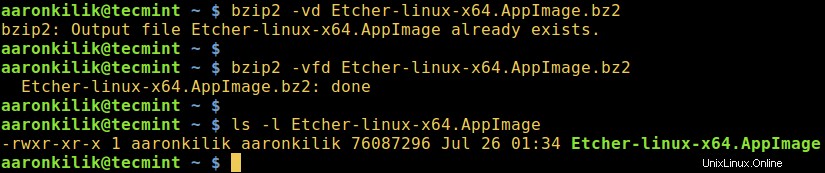
Untuk melihat bzip2 halaman bantuan dan halaman manual , ketik perintah di bawah ini:
$ bzip2 -h $ man bzip2
Terakhir, dengan elaborasi sederhana di atas, saya yakin Anda sekarang mampu mengompresi dan mendekompresi .bz2 file menggunakan bzip2 alat di Linux. Namun, untuk pertanyaan atau masukan apa pun, hubungi kami menggunakan bagian komentar di bawah.
Yang penting, Anda mungkin ingin melihat beberapa contoh perintah Tar penting di Linux untuk belajar menggunakan tar utilitas untuk membuat file arsip terkompresi.