Yang lain saya mencoba membuat drive USB multiboot dengan Ventoy di sistem Linux saya. Setelah berhasil membuat drive yang dapat di-boot, saya menambahkan ISO yang berbeda ke drive yang dapat di-boot. Namun masalahnya adalah saya harus me-reboot sistem saya setiap kali setelah menambahkan ISO baru untuk memeriksa apakah drive USB benar-benar berfungsi. Karena saya tidak memiliki sistem tambahan, bagi saya tampaknya sedikit memakan waktu. Saya pikir akan lebih baik jika saya bisa boot dari USB drive di Virtualbox di sistem Linux saya. Seperti yang Anda ketahui, Oracle Virtualbox tidak menawarkan cara langsung untuk boot dari USB. Untungnya, saya telah menemukan solusi sederhana untuk mengizinkan Virtualbox melakukan booting dari flash drive USB.
Boot Dari Drive USB Di Virtualbox Di Linux
Untuk mengizinkan Virtualbox boot dari drive USB, Anda perlu membuat .vmdk file dan arahkan ke drive USB Anda untuk boot ke sana. Bagi mereka yang bertanya-tanya, file vmdk tidak lain adalah file disk virtual yang berisi semua informasi mesin virtual.
Pertama, Anda perlu menemukan nama drive USB Anda. Lihat panduan berikut untuk mempelajari berbagai cara menemukan detail drive disk di Linux.
- Cara Menemukan Detail Hard Disk Drive Di Linux
Saya akan menggunakan perintah "fdisk" untuk menemukan detail drive USB saya:
$ sudo fdisk -l
Contoh keluaran:
[...] Disk /dev/sdc: 14.54 GiB, 15597568000 bytes, 30464000 sectors Disk model: Cruzer Blade Units: sectors of 1 * 512 = 512 bytes Sector size (logical/physical): 512 bytes / 512 bytes I/O size (minimum/optimal): 512 bytes / 512 bytes Disklabel type: dos Disk identifier: 0x4d924612
Seperti yang Anda lihat, nama drive USB saya adalah /dev/sdc .
Sekarang, buka Terminal Anda dan jalankan salah satu dari perintah berikut untuk membuat file vmdk:
$ sudo vboxmanage internalcommands createrawvmdk -filename ~/usb.vmdk -rawdisk /dev/sdc
Di beberapa distro Linux, perintah vboxmanage peka terhadap huruf besar-kecil. Dalam hal ini, gunakan perintah berikut untuk membuat file vmdk:
$ sudo VBoxManage internalcommands createrawvmdk -filename ~/usb.vmdk -rawdisk /dev/sdc
Perintah di atas akan membuat file vmdk baru bernama "usb.vmdk" di direktori $HOME Anda. Setelah pembuatan file vmdk berhasil, Anda akan melihat output seperti di bawah ini:
RAW host disk access VMDK file /home/sk/usb.vmdk created successfully.

Buat file vmdk baru menggunakan perintah vboxmanage
Setel izin yang tepat untuk file vmdk yang baru dibuat:
$ sudo chown $USER:$USER ~/usb.vmdk
Selanjutnya, tambahkan pengguna Anda ke grup "vboxusers" dan "disk" menggunakan perintah berikut:
$ sudo usermod -a -G vboxusers sk
$ sudo usermod -a -G disk sk
Ganti "sk" dengan nama pengguna Anda sendiri.
Harap diperhatikan bahwa menambahkan pengguna ke grup "disk" berbahaya dan berisiko keamanan. Sekarang lepaskan drive USB dan reboot sistem Anda untuk menerapkan perubahan. Jika Anda tidak melepas USB, nama huruf drive Anda mungkin berubah pada boot berikutnya. Jadi, penting untuk mencabut USB terlebih dahulu dan mem-boot ulang sistem.
Sekarang buka aplikasi Oracle Virtualbox dan buat mesin virtual baru:
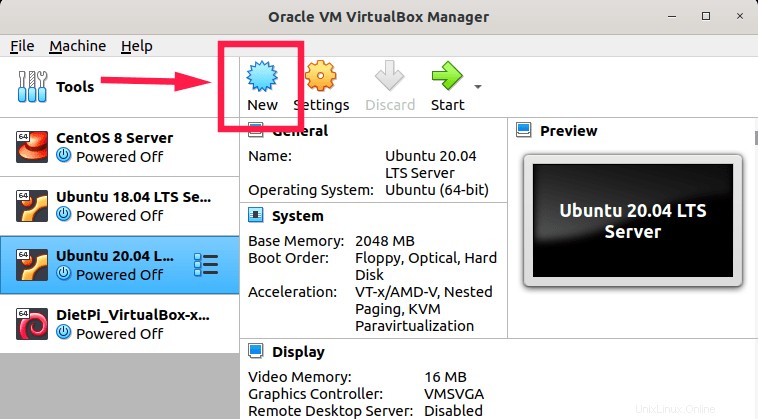
Buat mesin virtual baru di virtualbox
Masukkan nama VM, jenis dan versi OS, lalu klik Berikutnya untuk melanjutkan:
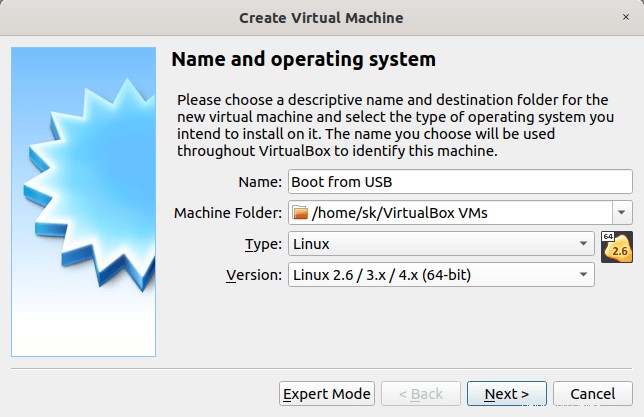
Masukkan detail mesin virtual di kotak virtual
Masukkan ukuran RAM:
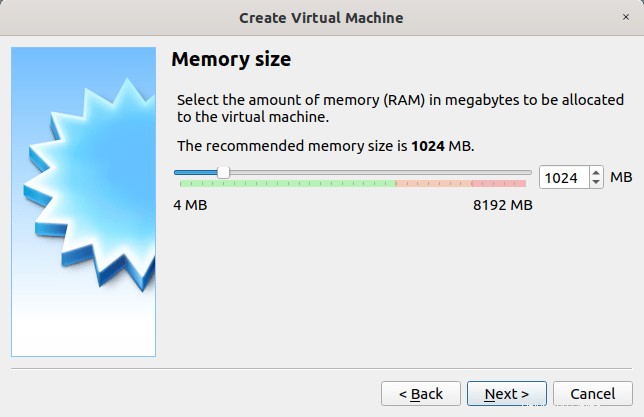
Masukkan ukuran RAM ke mesin virtual di virtualbox
Ini adalah langkah penting . Pilih opsi "Gunakan file hard disk virtual yang ada" dan klik tombol telusuri (tombol panah ATAS):
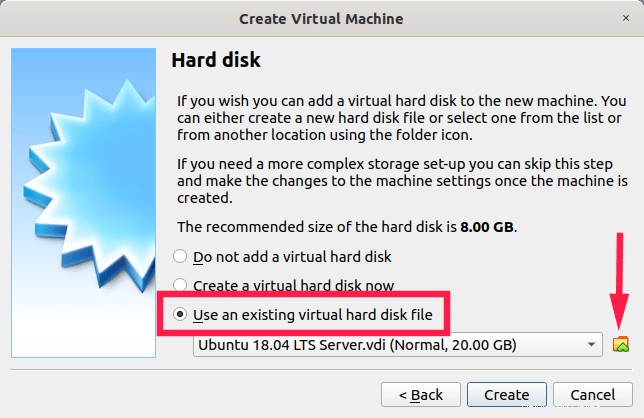
Gunakan file hard disk virtual yang ada
Klik tombol "Tambah" untuk memilih file vmdk yang baru dibuat:
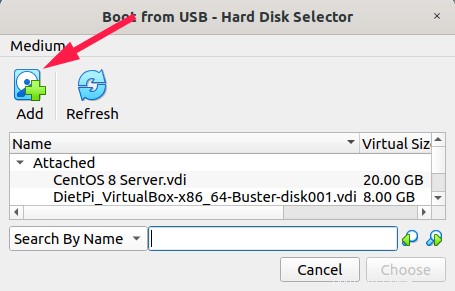
Klik tombol "Tambah" untuk memilih file vmdk yang baru dibuat
Pilih file vmdk yang baru dibuat dari drive lokal Anda:
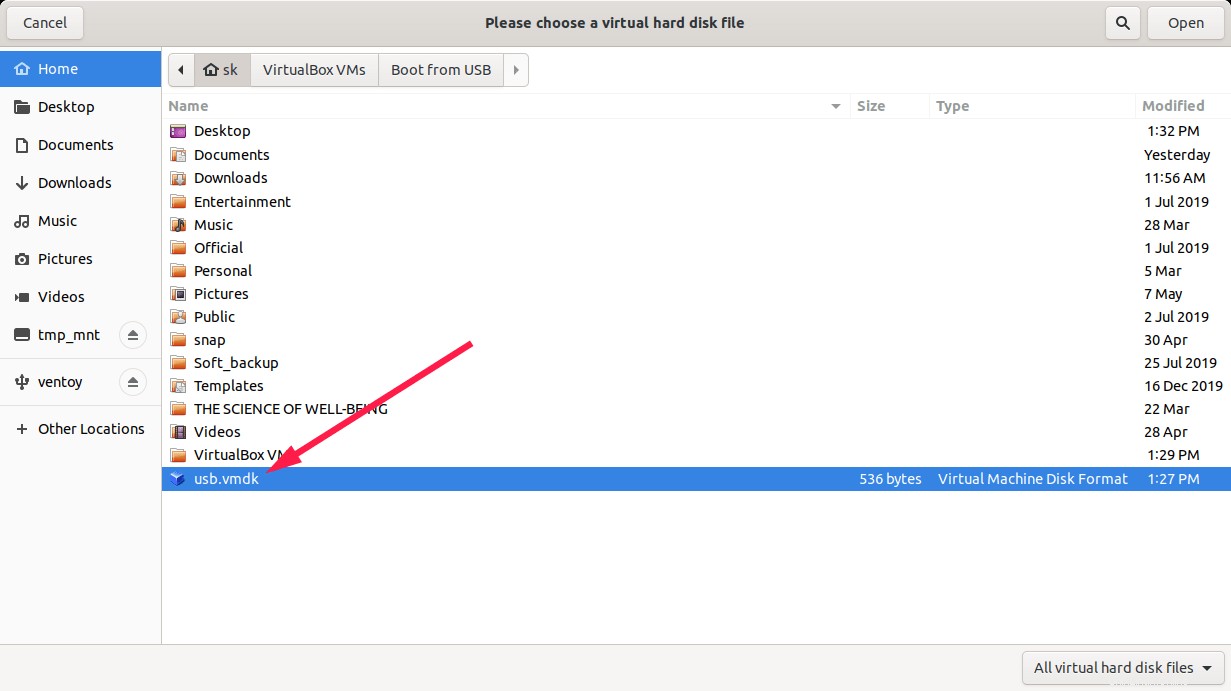
Pilih file vmdk yang baru dibuat dari drive lokal Anda
Setelah menambahkan file vmdk, klik tombol Pilih untuk mengonfirmasi:
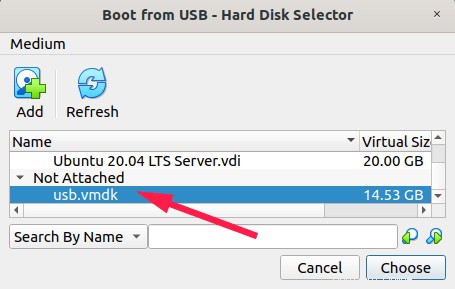
Konfirmasi penambahan file vmdk
Anda sekarang akan melihat file vmdk dipilih sebagai hard disk virtual untuk mahine virtual baru. Klik Berikutnya untuk melanjutkan:
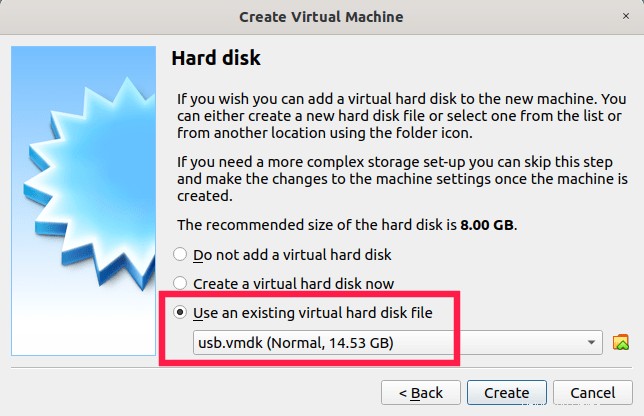
File vmdk dipilih sebagai hard disk virtual
Semua selesai! Colokkan drive USB yang dapat di-boot dan mulai mesin virtual:
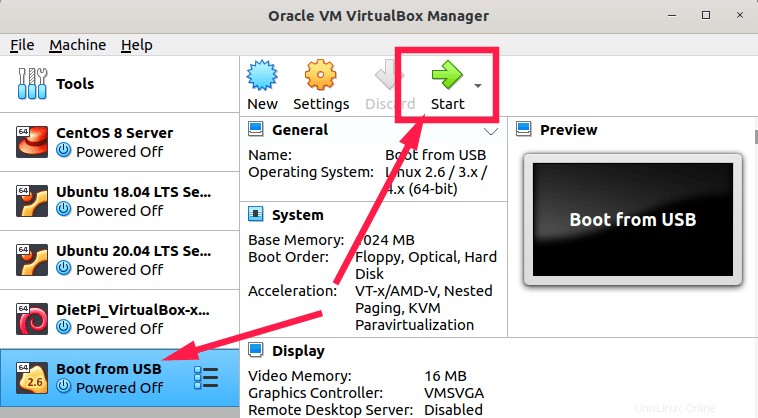
Boot dari drive USB di Virtualbox
Sekarang Anda dapat melakukan booting dari USB di Oracle Virtualbox. Di sini saya mem-boot drive USB yang dapat di-boot yang dibuat dengan skrip Ventoy di Virtualbox:
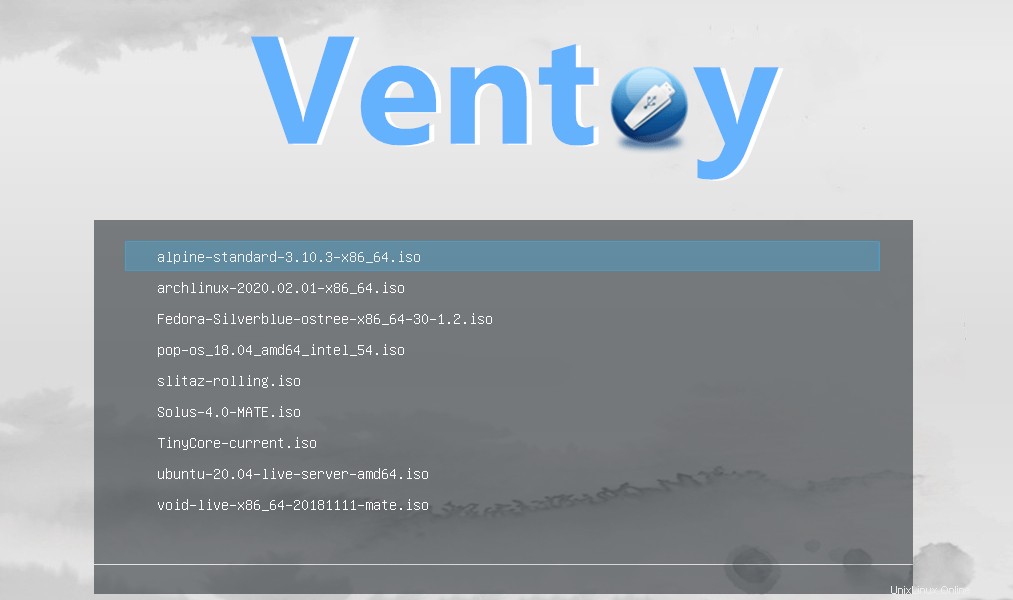
Boot Dari Drive USB Di Virtualbox Di Linux
Buat ISO Dari Drive USB yang Dapat Di-boot di Linux
Ini adalah cara lain untuk mem-boot drive USB di Virtualbox. Dalam metode ini, kita tidak perlu membuat file vmdk. Cukup buat image ISO dari USB yang dapat di-boot menggunakan perintah "GNOME disk utility" atau "dd" seperti yang dijelaskan dalam tautan berikut:
- Cara Membuat ISO Dari Drive USB yang Dapat Di-boot di Linux
Setelah membuat ISO, buka aplikasi Virtualbox dan buka Pengaturan VM apa pun dan tambahkan (mount) file .iso yang baru dibuat ini sebagai drive optik di bawah opsi "Storage Controller:IDE".
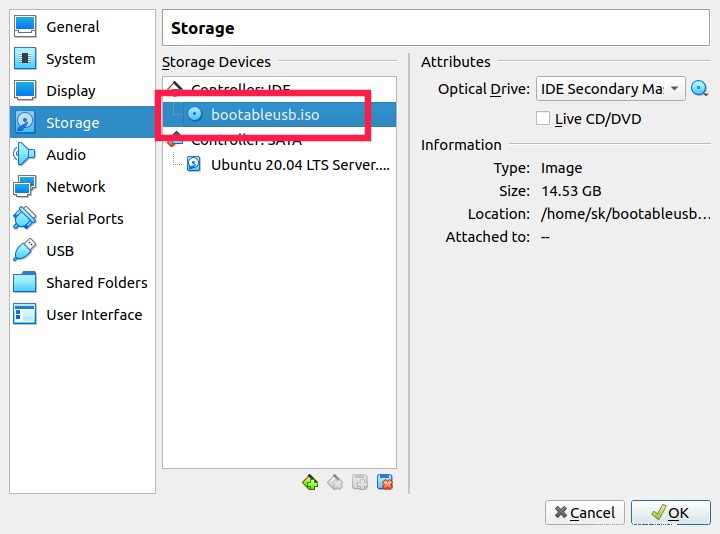
Tambahkan ISO di pengontrol penyimpanan virtualbox
Sekarang mulai VM dan itu akan boot dari image ISO.
Harap dicatat bahwa metode ini tidak akan bekerja dengan semua gambar USB, terutama dengan drive USB multi-partisi.