Beberapa hari yang lalu, kami membahas cara membuat dan mengelola partisi disk Linux menggunakan Parted kegunaan. Hari ini, kita akan melakukan hal yang sama dengan utilitas baris perintah lain yang disebut 'Fdisk '. Tutorial ini menjelaskan apa itu utilitas Fdisk, dan cara membuat dan mengelola partisi disk dengan Fdisk di Linux.
Apa itu Fdisk?
Fdisk adalah utilitas berbasis menu baris perintah yang dikirimkan bersama semua distribusi Linux untuk memanipulasi tabel partisi disk Anda.
Saat Anda mendapatkan bagian baru dari disk, Anda perlu membuat partisi di atas disk untuk mulai menggunakan disk. Dengan Fdisk, Anda dapat mempertahankan siklus hidup partisi yang lengkap mulai dari memberi label partisi ke tipe MBR atau GPT di antara tipe label lain yang didukung, membuat partisi dari drive, mengubah ukuran partisi, menghapus partisi, dll.
Untuk memeriksa apakah fdisk sudah terinstal di mesin Anda, jalankan salah satu dari perintah berikut.
$ fdisk --version
fdisk from util-linux 2.32.1
$ which fdisk
/usr/sbin/fdisk
$ whereis fdisk
fdisk: /usr/sbin/fdisk /usr/share/man/man8/fdisk.8.gz
Perintah Fdisk Untuk Membuat Dan Mengelola Partisi Disk Linux
Untuk tujuan demonstrasi, saya menggunakan Rocky Linux 8 yang berjalan di Virtualbox. Saya menggunakan 2 disk, di mana disk pertama saya menginstal sistem operasi saya, dan drive kedua adalah drive baru tanpa partisi.
Perhatian: Fdisk membutuhkan hak istimewa yang lebih tinggi. Gunakan root pengguna atau gunakan sudo .
1. Cetak Tabel Partisi
Jalankan perintah berikut untuk menampilkan semua disk dan partisinya. Anda bisa mendapatkan output seperti jenis disklabel, berapa banyak partisi yang dibuat untuk drive, jenis partisi, ukuran partisi, dan beberapa informasi lainnya.
$ fdisk -l
Contoh keluaran:
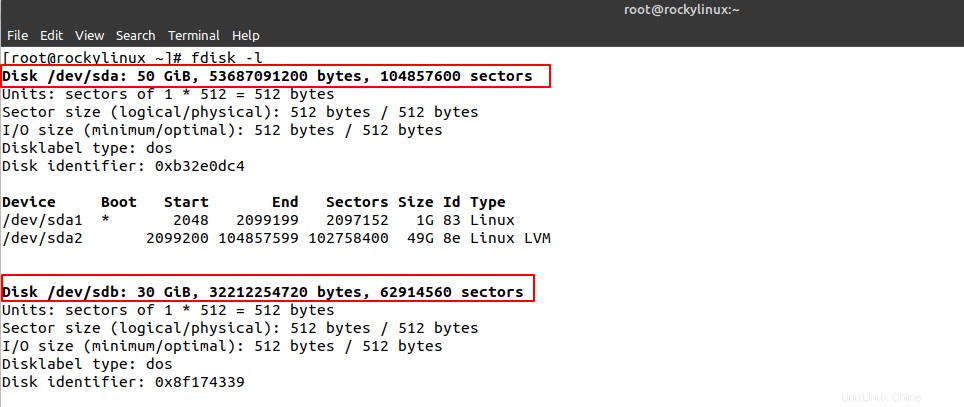
Jika Anda ingin mencetak tabel partisi untuk drive tertentu, Anda harus menggunakan nama perangkat blok.
$ fdisk -l /dev/sda
Contoh keluaran:
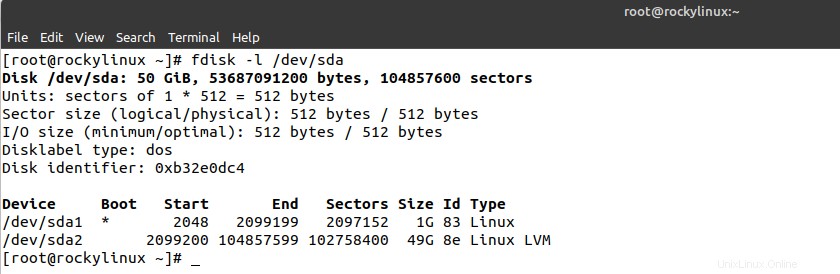
Anda juga bisa mendapatkan informasi ini dari dalam jendela konsol interaktif Fdisk. Bila Anda tidak lulus -l bendera dengan fdisk, itu akan pergi ke menu interaktif di mana Anda dapat mengetik "p " dan tekan enter.
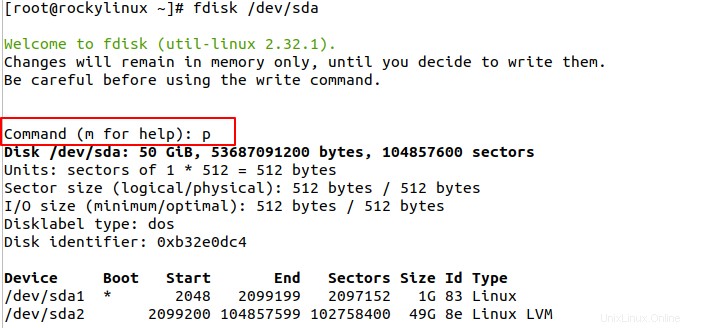
2. Daftar Opsi Fdisk
Untuk mendapatkan daftar opsi yang didukung untuk menu interaktif, ketik 'm' di jendela konsol Fdisk dan tekan enter.
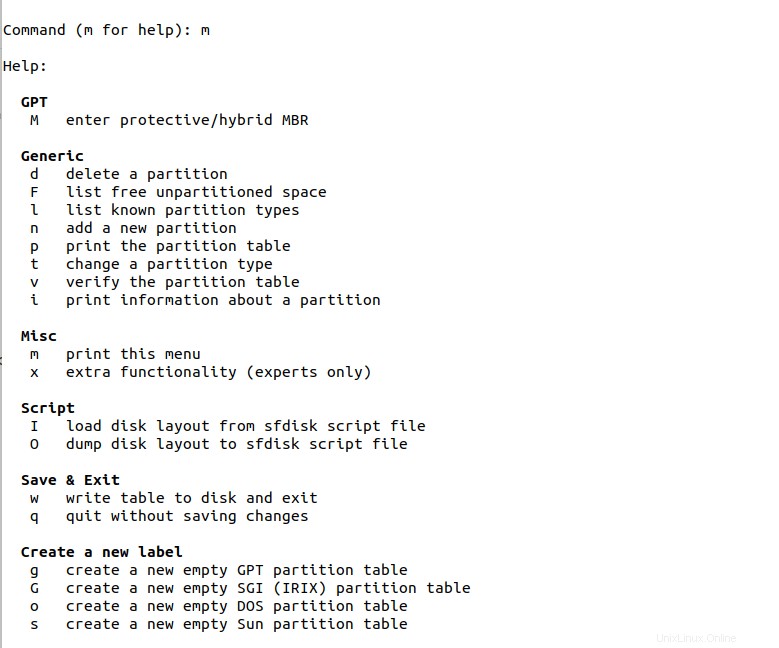
3. Jenis DiskLabel
Untuk membuat partisi, pertama-tama kita harus memutuskan skema partisi mana yang akan digunakan pada disk. MBR dan GPT adalah dua skema partisi yang paling banyak digunakan. Secara default ketika Anda menggunakan fdisk untuk drive baru, itu akan membuat skema partisi DOS.
Jika Anda ingin membuat GPT atau skema partisi lain yang didukung, ketik 'm' dan cari bagian "buat label baru" di mana Anda bisa mendapatkan daftar opsi untuk membuat tabel partisi.

Untuk membuat skema partisi GPT, ketik "g " dan tekan enter.
Command (m for help): g Created a new GPT disklabel (GUID: 73749F7E-1B28-874D-94AE-DED4CE70D269).
Perubahan apa pun yang Anda buat akan tersimpan di memori sampai Anda menuliskannya ke disk. Ketik "w " dan tekan enter untuk menulis perubahan.
Command (m for help): w The partition table has been altered. Calling ioctl() to re-read partition table. Syncing disks.
Jika Anda menjalankan perintah daftar lagi, Anda dapat melihat disklabel diubah menjadi "gpt ".
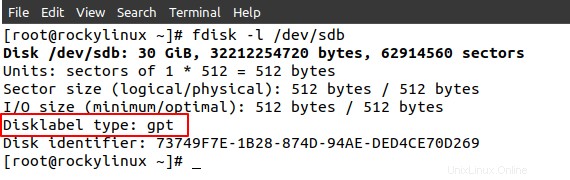
4. Buat Partisi Linux Dengan Fdisk
Untuk membuat partisi baru, ketik "n " dan tekan enter. Ini akan meminta Anda untuk serangkaian input.
Pertama, pilih nomor partisi.
Partition number (1-128, default 1):
Perhatian: Untuk MBR skema partisi, Anda hanya dapat membuat 4 primer partisi. Jika Anda ingin membuat lebih banyak partisi di MBR, Anda harus membuat partisi logis dan membuat partisi tambahan. Untuk GPT partisi yang dapat Anda buat hingga 128 partisi primer.
Anda dapat membiarkan ini default yang akan memilih nomor berikutnya yang tersedia untuk partisi.
Selanjutnya, Anda harus memilih sektor pertama dan sektor terakhir. Biarkan sektor pertama kosong dan di sektor terakhir Anda dapat memberikan ukuran partisi dalam hal KB, MB, GB, TB, PB. Disini saya membuat Partisi dengan ukuran 10GB , jadi saya telah memberikannya sebagai +10G .
First sector (2048-62914526, default 2048):
Last sector, +sectors or +size{K,M,G,T,P} (2048-62914526, default 62914526): +10G
Sekarang partisi berukuran 10 GB akan dibuat. Untuk menyimpan perubahan, ketik 'w ' dan tulis perubahannya ke disk.
Anda dapat melihat perubahan dengan mengetik 'p ' dalam mode interaktif.
Command (m for help): p Disk /dev/sdb: 30 GiB, 32212254720 bytes, 62914560 sectors Units: sectors of 1 * 512 = 512 bytes Sector size (logical/physical): 512 bytes / 512 bytes I/O size (minimum/optimal): 512 bytes / 512 bytes Disklabel type: gpt Disk identifier: 73749F7E-1B28-874D-94AE-DED4CE70D269 Device Start End Sectors Size Type /dev/sdb1 2048 20973567 20971520 10G Linux filesystem /dev/sdb2 20973568 41945087 20971520 10G Linux filesystem
Anda juga dapat menjalankan lsblk perintah untuk memeriksa apakah partisi berhasil dibuat. Saya telah mengulangi proses yang sama dan membuat satu partisi lagi dengan ukuran 10G.
[[email protected] ~]# lsblk -p /dev/sdb NAME MAJ:MIN RM SIZE RO TYPE MOUNTPOINT /dev/sdb 8:16 0 30G 0 disk ├─/dev/sdb1 8:17 0 10G 0 part └─/dev/sdb2 8:18 0 10G 0 part
5. Setel Partisi Sebagai Partisi Boot
Jika Anda ingin menggunakan partisi yang baru dibuat sebagai partisi boot, ketik 'a ' di menu interaktif dan akan menanyakan nomor partisi yang akan ditandai sebagai partisi boot.
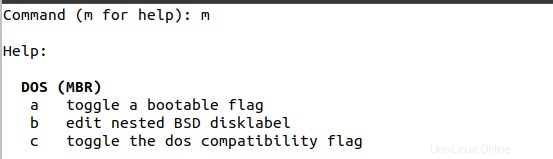
Ini hanya didukung jika disk Anda diberi label ke skema partisi MBR. Jika Anda mencoba opsi di GPT, Anda akan mendapatkan kesalahan seperti di bawah ini.
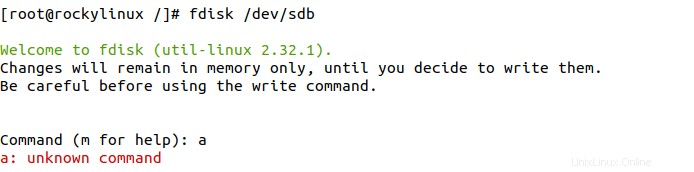
6. Ubah Jenis Partisi
Saat Anda membuat partisi baru, partisi tersebut akan ditandai dengan tipe "Linux Filesystem" secara default.

Anda dapat mengubah jenis partisi. Ketik 't ' dan tekan enter.
Command (m for help): t Selected partition 1 Partition type (type L to list all types):
Ini akan meminta Anda untuk memilih jenis partisi. Anda dapat mengetik "L " dan tekan enter untuk mendapatkan daftar semua jenis partisi. Total 87 jenis partisi yang berbeda didukung.
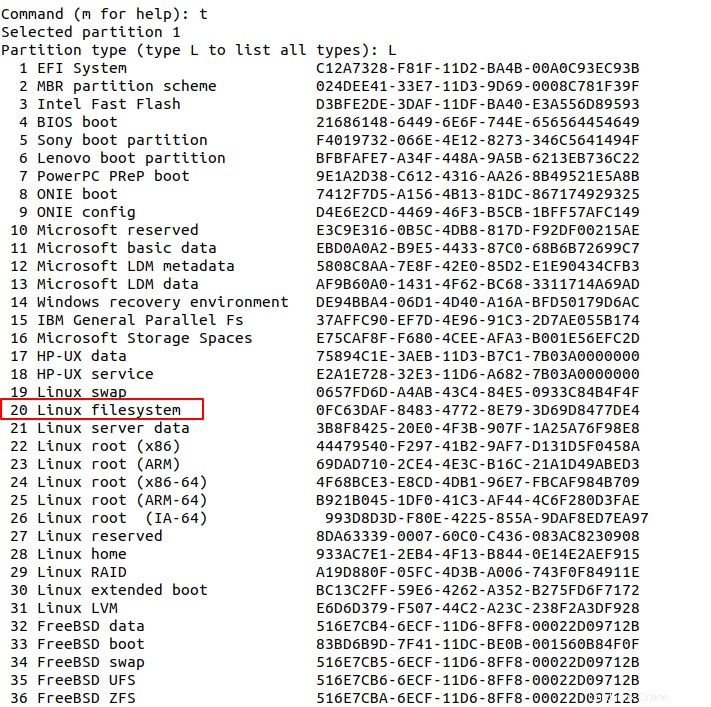
Katakanlah jika saya ingin menandai partisi sebagai swap partisi, maka saya perlu mengetikkan angka 19 .
Partition type (type L to list all types): 19 Changed type of partition 'Linux filesystem' to 'Linux swap'
7. Hapus Partisi
Untuk menghapus partisi, luncurkan utilitas fdisk dengan disk yang sesuai.
$ fdisk /dev/sdb
Di sini, saya ingin menghapus partisi kedua ( /dev/sdb2 ). Ketik 'd ' di menu interaktif dan akan meminta Anda untuk memberikan nomor partisi.
Command (m for help): d Partition number (1,2, default 2): 2 Partition 2 has been deleted.
Periksa perubahan dengan mengetik 'p ' di menu interaktif.
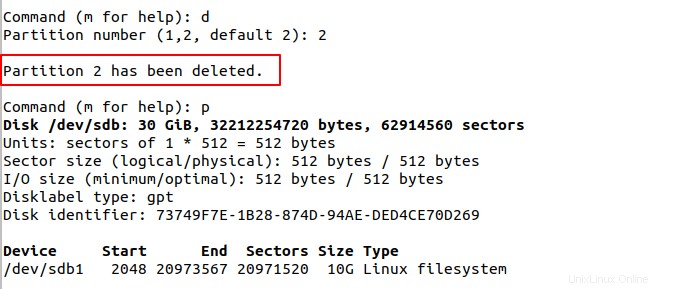
Jika partisi Anda berisi data dan sudah di-mount, pastikan terlebih dahulu Anda meng-unmount sistem file kemudian menghapus partisi tersebut.
8. Buat Sistem File &Pasang Partisi
Setelah partisi dibuat, Anda harus memformat partisi dengan sistem file dan memasangnya. Saya menggunakan EXT4 untuk memformat partisi saya.
$ mkfs.ext4 /dev/sb1
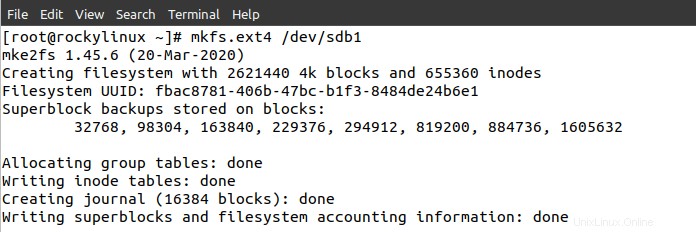
Pasang partisi ke direktori mana pun di sistem file. Saya memasang partisi di bawah /opt/ .
$ mount /dev/sdb1 /opt/
Jalankan lsblk perintah untuk memeriksa titik pemasangan partisi.
$ lsblk -f /dev/sdb1 NAME FSTYPE LABEL UUID MOUNTPOINT sdb1 ext4 fbac8781-406b-47bc-b1f3-8484de24b6e1 /opt
Untuk memasang partisi secara otomatis setiap kali Anda mem-boot mesin, Anda perlu menambahkan entri partisi di /etc/fstab berkas.
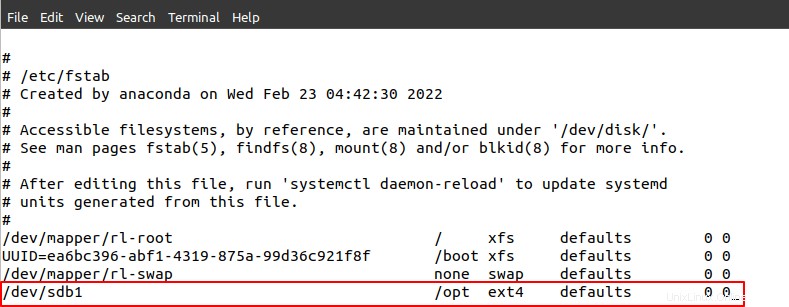
Jika Anda ingin mempelajari lebih lanjut tentang file fstab dan cara menggunakannya, lihat tautan berikut.
Apa itu Fstab di Linux | Pengantar file /etc/fstab Linux
Kesimpulan
Pada artikel ini, kita telah membahas beberapa contoh perintah Fdisk untuk melakukan berbagai operasi disk. Fdisk adalah sejenis alat lama dan alternatif yang baik adalah menggunakan parted yang bahkan memiliki versi gui yang disebut GParted yang digunakan dalam penginstal os seperti POP!_OS untuk membuat partisi selama proses penginstalan os.