Panduan ini menjelaskan cara memasang Dropbox secara lokal menggunakan Rclone alat sinkronisasi awan dan cara menyalin atau mencadangkan file ke Dropbox menggunakan Rclone di sistem operasi Linux.
Saya berasumsi Anda sudah menginstal Rclone di mesin Linux Anda. Jika tidak, lihat tautan berikut untuk mengetahui cara menginstal Rclone.
- Cara Menginstal Rclone Di Linux Dan Unix
Untuk mengakses Dropbox menggunakan Rclone, Anda harus memberikan otorisasi kepada Rclone untuk mengakses akun Dropbox Anda. Anda dapat melakukannya dengan dua cara:dari baris perintah menggunakan "rclone config " atau dari Rclone Web UI. Dalam panduan ini, kita akan melihat cara baris perintah.
Konfigurasikan Rclone untuk mengakses Dropbox dari commandline
Mulai wizard konfigurasi Rclone dengan menjalankan perintah berikut:
$ rclone config
Anda akan melihat daftar remote yang dikonfigurasi saat ini (yaitu penyedia Cloud) dan opsi untuk membuat remote baru, mengganti nama remote dan menghapus remote dll.
Untuk membuat remote baru, cukup ketik "n" dan tekan ENTER . Kemudian ketik nama remotenya. Di sini, saya akan menamakannya sebagai "mydropbox" .
Current remotes: Name Type ==== ==== mygdrive drive e) Edit existing remote n) New remote d) Delete remote r) Rename remote c) Copy remote s) Set configuration password q) Quit config e/n/d/r/c/s/q> n name> mydropbox
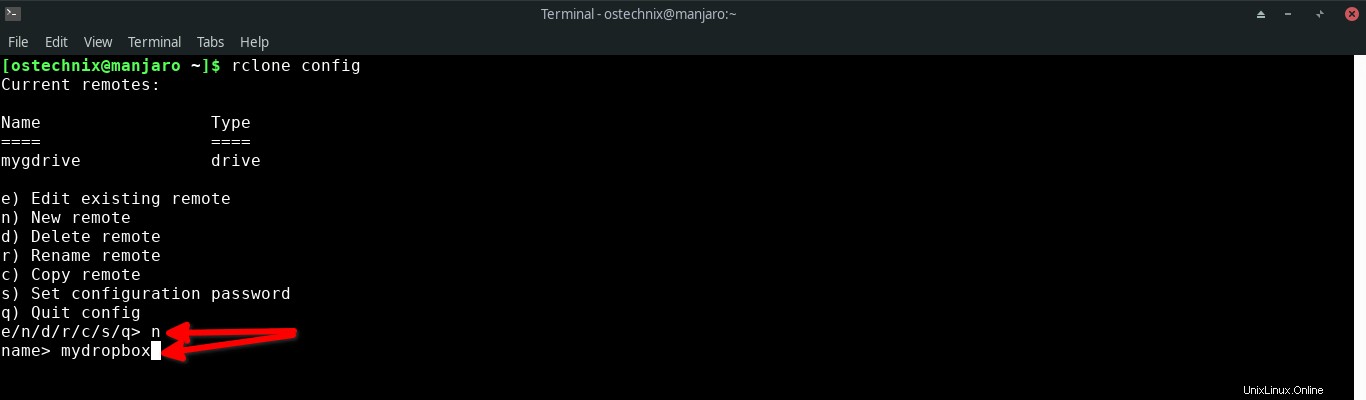
Daftar penyedia cloud yang didukung akan ditampilkan. Pilih penyedia cloud pilihan Anda. Dalam kasus kami. ini adalah Dropbox , jadi saya memasukkan nomor 11 .
Option Storage.
Type of storage to configure.
Enter a string value. Press Enter for the default ("").
Choose a number from below, or type in your own value.
1 / 1Fichier
\ "fichier"
2 / Alias for an existing remote
\ "alias"
3 / Amazon Drive
\ "amazon cloud drive"
4 / Amazon S3 Compliant Storage Providers including AWS, Alibaba, Ceph, Digital Ocean, Dreamhost, IBM COS, Minio, SeaweedFS, and Tencent COS
\ "s3"
5 / Backblaze B2
\ "b2"
6 / Better checksums for other remotes
\ "hasher"
7 / Box
\ "box"
8 / Cache a remote
\ "cache"
9 / Citrix Sharefile
\ "sharefile"
10 / Compress a remote
\ "compress"
11 / Dropbox
\ "dropbox"
12 / Encrypt/Decrypt a remote
\ "crypt"
13 / Enterprise File Fabric
\ "filefabric"
14 / FTP Connection
\ "ftp"
15 / Google Cloud Storage (this is not Google Drive)
\ "google cloud storage"
16 / Google Drive
\ "drive"
17 / Google Photos
\ "google photos"
18 / Hadoop distributed file system
\ "hdfs"
19 / Hubic
\ "hubic"
20 / In memory object storage system.
\ "memory"
21 / Jottacloud
\ "jottacloud"
22 / Koofr
\ "koofr"
23 / Local Disk
\ "local"
24 / Mail.ru Cloud
\ "mailru"
25 / Mega
\ "mega"
26 / Microsoft Azure Blob Storage
\ "azureblob"
27 / Microsoft OneDrive
\ "onedrive"
28 / OpenDrive
\ "opendrive"
29 / OpenStack Swift (Rackspace Cloud Files, Memset Memstore, OVH)
\ "swift"
30 / Pcloud
\ "pcloud"
31 / Put.io
\ "putio"
32 / QingCloud Object Storage
\ "qingstor"
33 / SSH/SFTP Connection
\ "sftp"
34 / Sia Decentralized Cloud
\ "sia"
35 / Sugarsync
\ "sugarsync"
36 / Tardigrade Decentralized Cloud Storage
\ "tardigrade"
37 / Transparently chunk/split large files
\ "chunker"
38 / Union merges the contents of several upstream fs
\ "union"
39 / Uptobox
\ "uptobox"
40 / Webdav
\ "webdav"
41 / Yandex Disk
\ "yandex"
42 / Zoho
\ "zoho"
43 / http Connection
\ "http"
44 / premiumize.me
\ "premiumizeme"
45 / seafile
\ "seafile"
Storage> 11 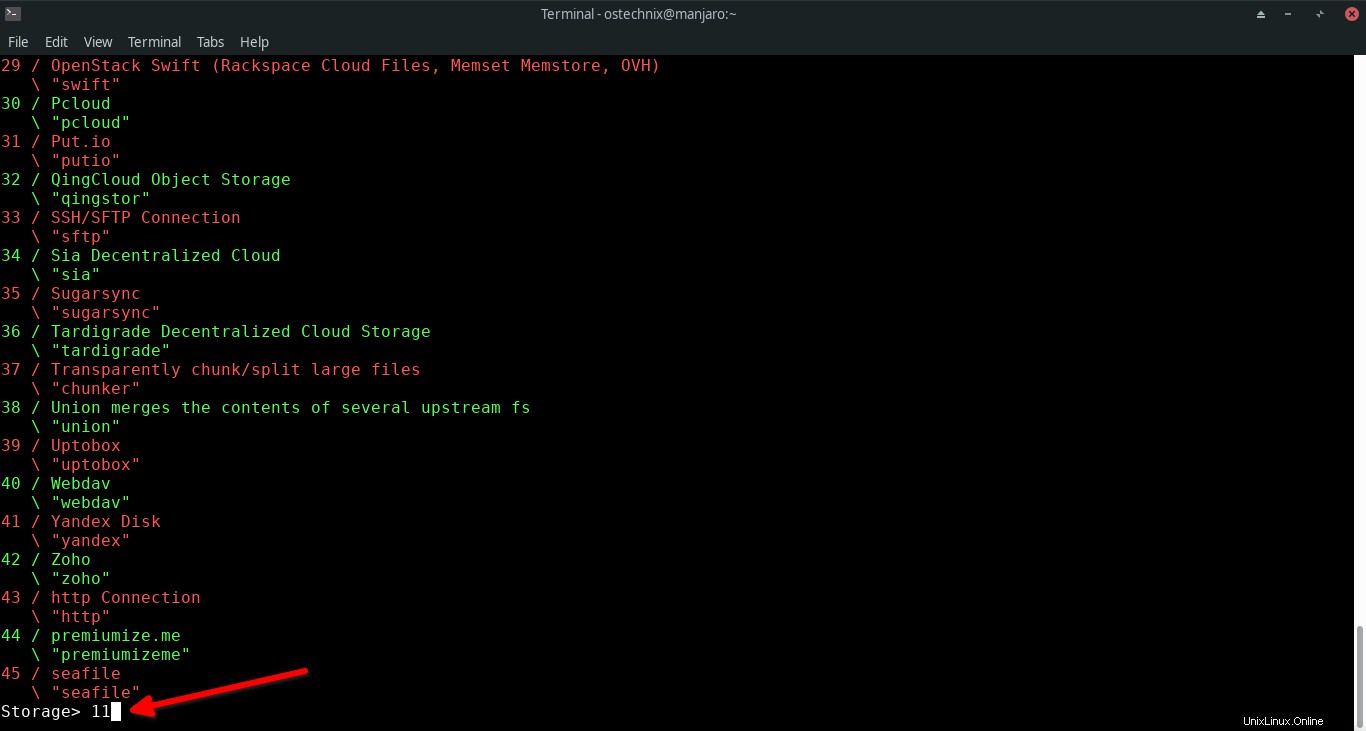
Masukkan ID klien Dropbox Anda dan rahasianya jika Anda sudah memilikinya. Jika Anda tidak memiliki ID klien, Anda dapat membuat yang baru.
Catatan: Harap perhatikan bahwa membuat id klien aplikasi Dropbox adalah opsional, tetapi disarankan . Untuk mengetahui cara membuat ID klien Dropbox Anda sendiri, lihat tautan ini . Jika Anda tidak ingin membuat ID klien, tidak masalah! Anda cukup mengosongkannya untuk menggunakan ID Aplikasi rclone dan melanjutkan langkah lainnya.
Saya tidak memiliki ID klien Dropbox, jadi saya biarkan kosong untuk menggunakan ID Aplikasi default Rclone.
Option client_id.
OAuth Client Id.
Leave blank normally.
Enter a string value. Press Enter for the default ("").
client_id> ##Leave blank and press ENTER
Option client_secret.
OAuth Client Secret.
Leave blank normally.
Enter a string value. Press Enter for the default ("").
client_secret> ##Leave blank and press ENTER Selanjutnya, Anda akan ditanya apakah Anda ingin mengedit file konfigurasi lanjutan. Saya tidak ingin mengeditnya, jadi saya memasukkan "n" dan tekan ENTER untuk melanjutkan.
Edit advanced config? y) Yes n) No (default) y/n> n
Terakhir, tekan "Y" untuk menggunakan konfigurasi otomatis (yang merupakan default) untuk menyelesaikan tugas konfigurasi Rclone.
Use auto config? * Say Y if not sure * Say N if you are working on a remote or headless machine y) Yes (default) n) No y/n> y
Jendela browser baru akan terbuka dan Rclone akan meminta izin Anda untuk mengakses akun Dropbox Anda. Klik "Izinkan" tombol untuk mengizinkan Rclone mengakses Dropbox Anda.
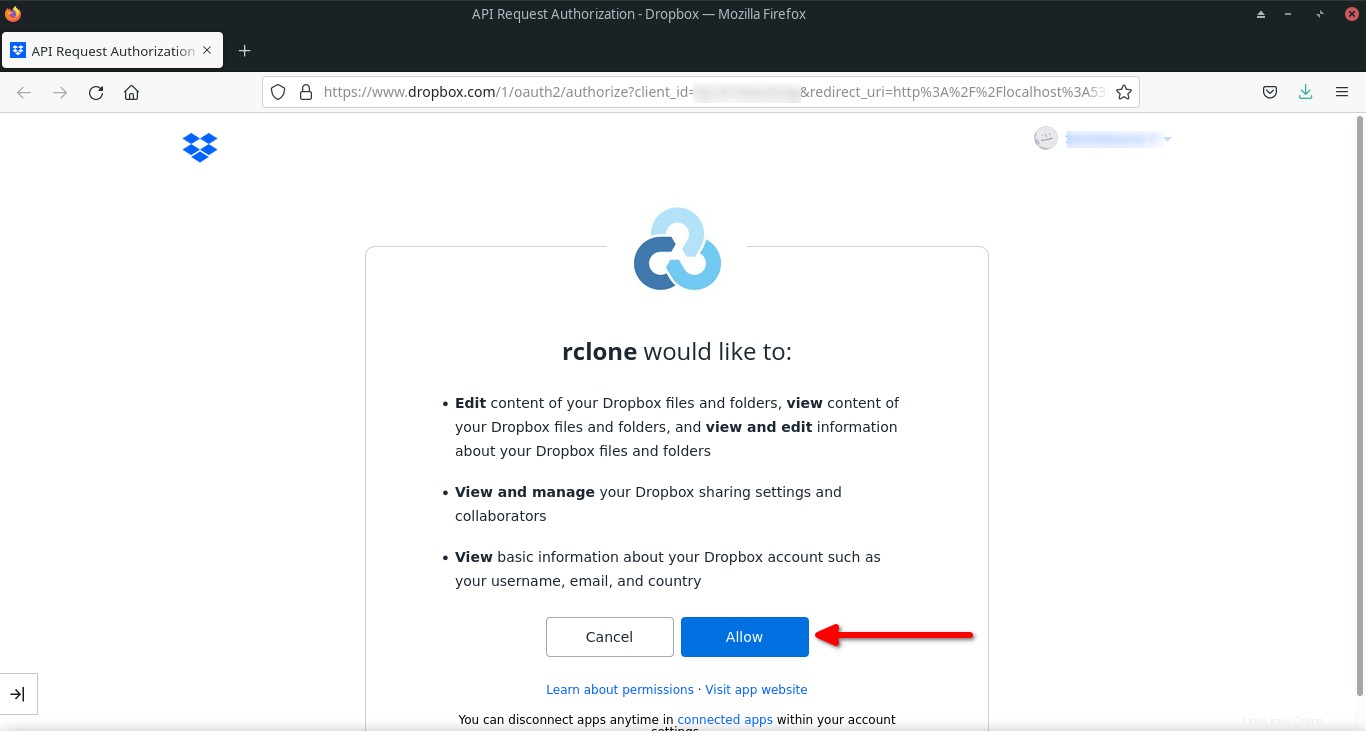
Anda akan melihat pesan sukses di browser.
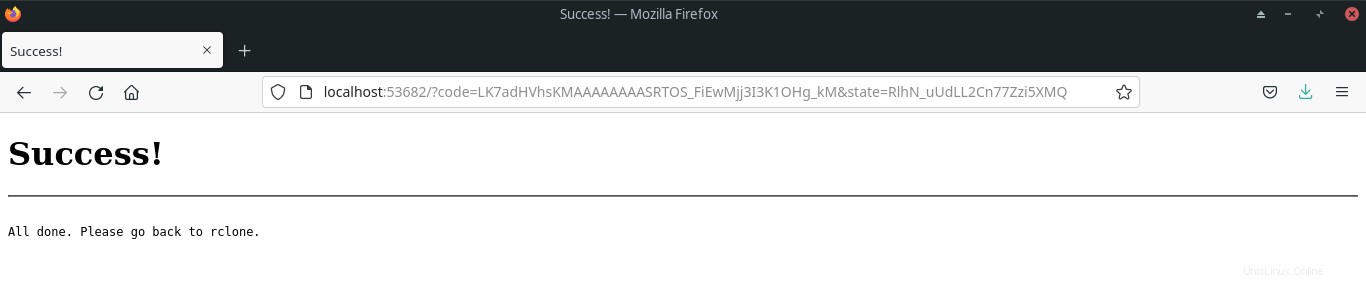
Detail jarak jauh baru untuk Dropbox akan ditampilkan di Terminal. Tinjau setelan dan jika semuanya tampak OK, ketik "y" dan tekan ENTER untuk menyelesaikan tugas pembuatan jarak jauh Dropbox.
y) Yes this is OK (default) e) Edit this remote d) Delete this remote y/e/d> y

Selesai! Remote baru bernama "mydropbox" dibuat.
Jika Anda ingin membuat remote lain untuk penyedia yang berbeda, klik "n" dan ikuti prosedur yang sama seperti yang ditunjukkan di atas. Atau, cukup keluar dari wizard konfigurasi rclone dengan menekan "q" .
Current remotes: Name Type ==== ==== mydropbox dropbox mygdrive drive e) Edit existing remote n) New remote d) Delete remote r) Rename remote c) Copy remote s) Set configuration password q) Quit config e/n/d/r/c/s/q> q
Anda dapat melihat daftar remote yang dikonfigurasi kapan saja dengan menggunakan perintah berikut:
$ rclone listremotes
Contoh keluaran:
mydropbox: mygdrive:
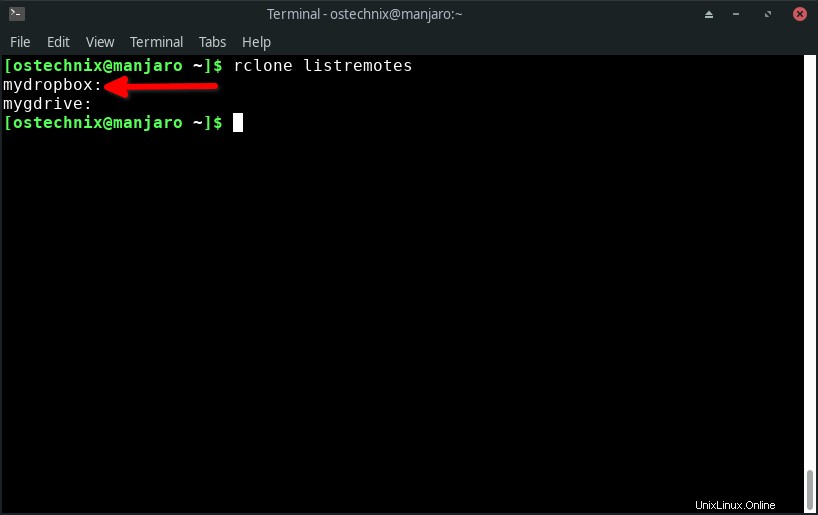
Kami baru saja memberikan izin kepada Rclone untuk mengakses Dropbox. Selanjutnya, kami akan memasang Dropbox sebagai sistem file, sehingga kami dapat mengakses konten Dropbox langsung dari pengelola file kami.
Pasang Dropbox Menggunakan Rclone Di Linux
Pertama, buat titik pemasangan untuk memasang Dropbox di pengelola file kami. Misalnya, saya akan membuat titik mount bernama "dropbox" di $HOME my saya direktori.
$ mkdir ~/dropbox
Selanjutnya, mount Dropbox menggunakan Rclone seperti gambar di bawah ini:
$ rclone mount mydropbox: ~/dropbox/
Di sini, "mydropbox" adalah nama jarak jauh dan "dropbox" adalah titik pemasangan. Ganti nilai-nilai ini dengan nilai Anda sendiri.
Jangan lupa untuk menambahkan titik dua (:) setelah nama remote.
Selamat! Buka pengelola file dan Anda akan melihat Dropbox terpasang secara lokal di pengelola file Anda.
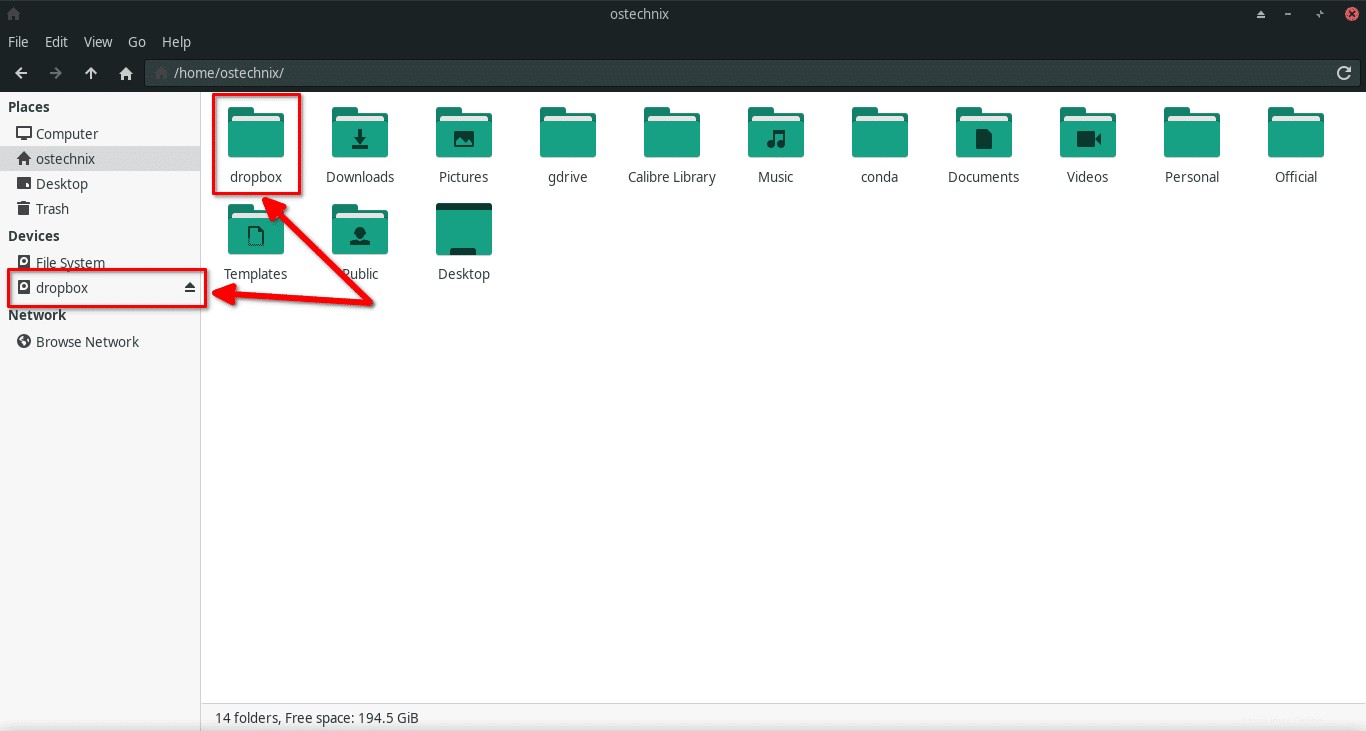
Klik dua kali folder "dropbox" di pengelola file untuk mengakses konten Dropbox Anda.
Mulai sekarang, Anda dapat membuat, menyalin, memindahkan, mengganti nama, dan menghapus file/folder dari Dropbox Anda seperti yang Anda lakukan di pengelola file lokal Anda. Apa pun yang Anda masukkan ke folder mount lokal (mis. ~/dropbox folder) akan diunggah ke Dropbox Anda.
Anda juga dapat memasang direktori/file tertentu dari Dropbox seperti di bawah ini.
$ rclone mount remote:path/to/files /path/to/local/mount
Anda juga dapat melakukan semuanya dari commandline.
Melihat konten Dropbox
Untuk melihat semua file di Dropbox Anda dari baris perintah, jalankan:
$ rclone ls mydropbox:
Sekali lagi, ganti "mydropbox" menggunakan nama jarak jauh Anda sendiri.
Untuk membuat daftar semua direktori di tingkat atas, jalankan:
$ rclone lsd mydropbox:
Salin file dan direktori ke Dropbox
Misalnya, untuk menyalin direktori dari sistem lokal Anda, ucapkan "~/test" ke direktori bernama "ostechnix" di Dropbox Anda, jalankan:
$ rclone copy ~/test mydropbox:ostechnix
Jika direktori "ostechnix" tidak ada di Dropbox, Rclone akan membuatnya.
Verifikasi apakah direktori "ostechnix" ada di Dropbox dengan membuat daftar direktori menggunakan perintah:
$ rclone lsd mydropbox:
-1 2022-01-21 17:31:29 -1 Apps
-1 2022-01-21 17:31:29 -1 Yahoo! Mail
-1 2022-01-21 17:31:29 -1 ostechnix Anda dapat melihat isi direktori "ostechnix" menggunakan perintah berikut:
$ rclone ls mydropbox:ostechnix
Contoh keluaran:
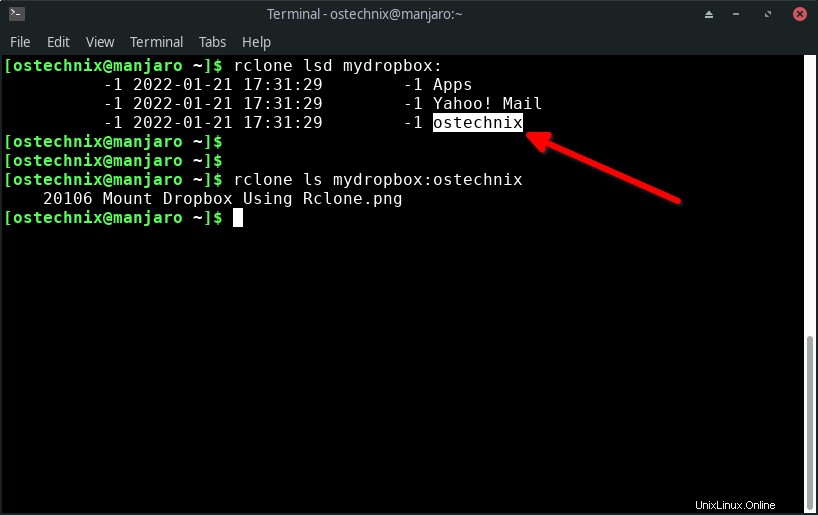
Juga, periksa konten Dropbox dari browser untuk memverifikasi apakah "ostechnix" ada di sana.
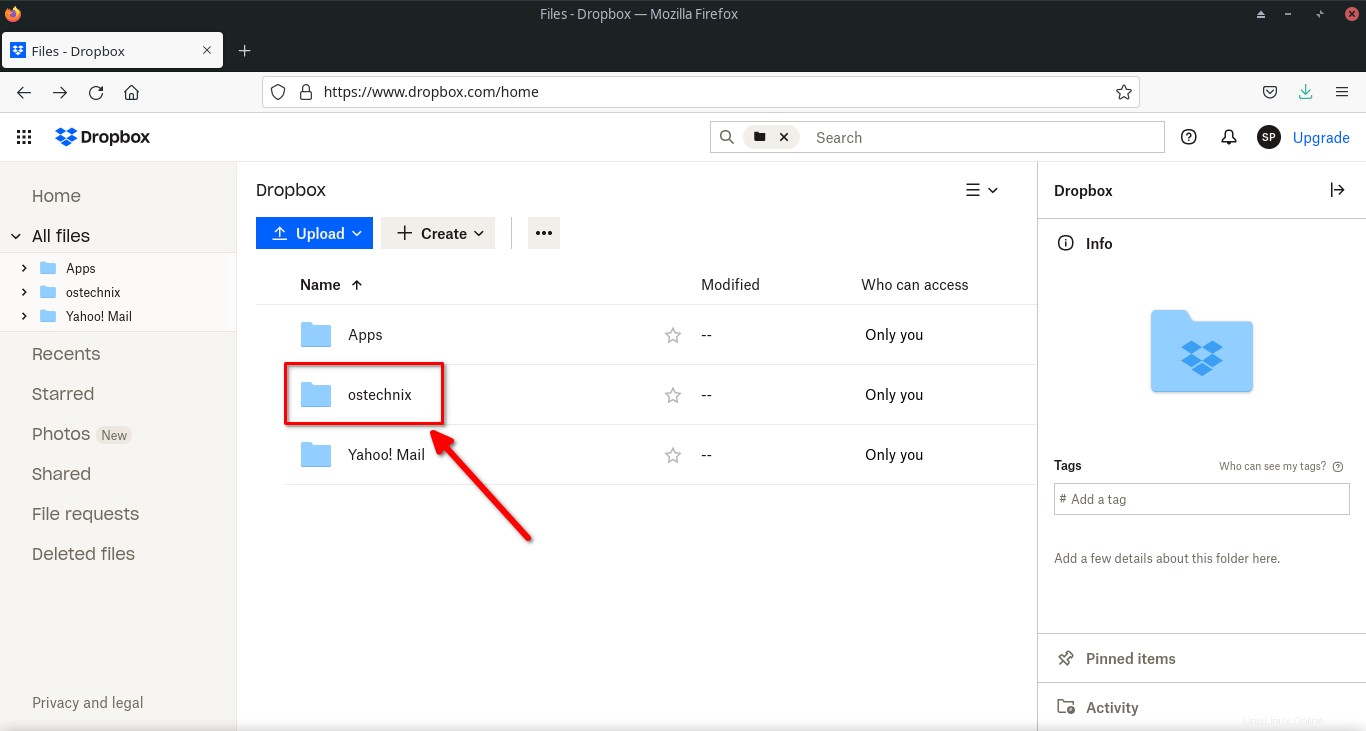
Sinkronkan file dengan Dropbox
Anda harus menggunakan perintah ini dengan hati-hati . Karena, Tujuan diperbarui agar sesuai dengan Sumber, termasuk menghapus file jika perlu .
Karena Sinkronisasi melibatkan penghapusan di tujuan, praktik terbaik adalah selalu menguji operasi Sinkronisasi terlebih dahulu dengan --dry-run atau --interactive /-i tandai untuk menghindari kehilangan data.
rclone sync -i SOURCE remote:DESTINATION
Rclone memiliki banyak opsi baris perintah lainnya. Kami akan segera membahasnya dalam panduan terpisah.
Lepaskan Dropbox
Buka jendela Terminal tempat Anda memasukkan "rclone mount " perintah untuk memasang Dropbox dan cukup tekan "CTRL+c" untuk menghentikan pemasangan.
Anda juga dapat melakukannya dari pengelola file. Dari pengelola file, klik kanan pada titik pemasangan yaitu "dropbox" dan klik Lepas.
Operasi umount mungkin gagal, misalnya saat mount point sedang sibuk. Ketika itu terjadi, Anda dapat menghentikan pemasangan secara manual menggunakan perintah:
$ fusermount -u ~/dropbox
Kesimpulan
Dalam panduan ini, kami membahas cara memasang Dropbox secara lokal dengan Rclone di Linux, lalu cara menyalin dan menyinkronkan file dari drive lokal ke Dropbox dari commandline menggunakan Rclone.
Dalam panduan mendatang kami, kami akan melihat lebih banyak tentang penggunaan perintah Rclone secara detail.
Bacaan terkait:
- Cara Memasang Google Drive Secara Lokal Menggunakan Rclone Di Linux
- Cara Mentransfer File Antara Dropbox Dan Google Drive Dengan Rclone Di Linux