Membuat perangkat USB booting tunggal atau multiboot dengan Ventoy sangat mudah! Dengan antarmuka pengguna grafis Ventoy, sekarang lebih mudah dari sebelumnya. Mulai dari versi 1.0.36, Ventoy utilitas pembuatan bootable dilengkapi dengan antarmuka pengguna berbasis Web. Dalam panduan singkat ini, kita akan melihat cara membuat drive USB yang dapat di-boot dengan Ventoy WebUI di Linux.
Ventoy GUI untuk Linux
Ada banyak aplikasi untuk membuat USB yang dapat di-boot perangkat di Linux dan sistem operasi mirip Unix. Di antara semua alat pembuatan bootable USB, saya paling menyukai Ventoy.
Ventoy memungkinkan Anda membuat media USB Linux, Unix, dan Windows yang dapat di-boot tanpa rasa sakit dari baris perintah dan juga secara grafis. Saat ini mendukung sekitar 720+ image ISO termasuk Linux, BSD, Windows, VMware ESXi, dan Citrix XenServer dll.
Cukup buat perangkat USB yang dapat di-boot sekali dan salin sebanyak mungkin OS yang Anda inginkan di drive. Tidak perlu memformat drive berulang kali. Untuk detail lebih lanjut tentang Ventoy dan penggunaannya, lihat tautan berikut:
- Cara Membuat Drive USB Multiboot Dengan Ventoy Di Linux
Awalnya, Ventoy tidak memiliki antarmuka pengguna grafis untuk platform Linux. Kita dapat membuat drive USB yang dapat di-boot menggunakan Ventoy di Linux hanya dari mode baris perintah.
Untungnya, Ventoy sekarang dikirimkan dengan antarmuka pengguna grafis berbasis web sejak versi 1.0.36. Suatu hari saya mencoba Ventoy WebUI di desktop Fedora Linux saya. Saya terkejut betapa saya menyukai kesederhanaan antarmuka pengguna grafis Ventoy.
Buat drive USB yang dapat di-boot dengan Ventoy WebUI
Pasang drive USB di sistem Anda.
Langkah 1: Unduh aplikasi Ventoy terbaru dari laman rilis . Saat menulis panduan ini, versi terbaru adalah 1.0.50.
Langkah 2: Pergi ke lokasi di mana Anda mengunduh utilitas Ventoy dan mengekstraknya. Saya telah mengekstraknya di folder bernama "Ventoy" di direktori Unduhan.
Langkah 3: Cd ke dalam Ventoy direktori:
$ cd Unduhan/Ventoy/
Langkah 4: Jalankan perintah berikut untuk meluncurkan Ventoy webUI:
$ sudo sh VentoyWeb.sh
Atau,
$ sudo ./VentoyWeb.sh
Anda akan melihat output seperti di bawah ini:
=============================================================Ventoy Server 1.0.50 sedang berjalan ... Silakan buka browser Anda dan kunjungi http://127.0.0.1:24680================================================================################# Tekan Ctrl + C untuk keluar ########################### /pra>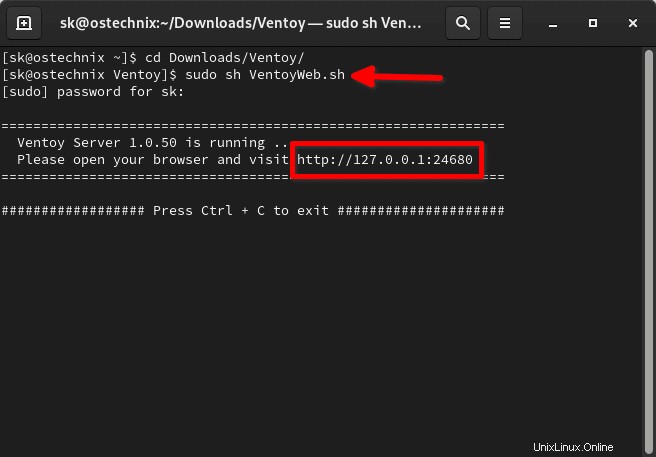
Seperti yang Anda lihat pada tangkapan layar di atas, Ventoy mencetak alamat http di terminal.
Langkah 5: Buka browser web Anda dan navigasikan ke
http://127.0.0.1:24680URL.Antarmuka grafis Ventoy sekarang akan dibuka di browser Anda.
Langkah 6: Pilih drive USB yang Anda inginkan dari kotak tarik-turun Perangkat dan klik Instal untuk membuat drive USB yang dapat di-boot.
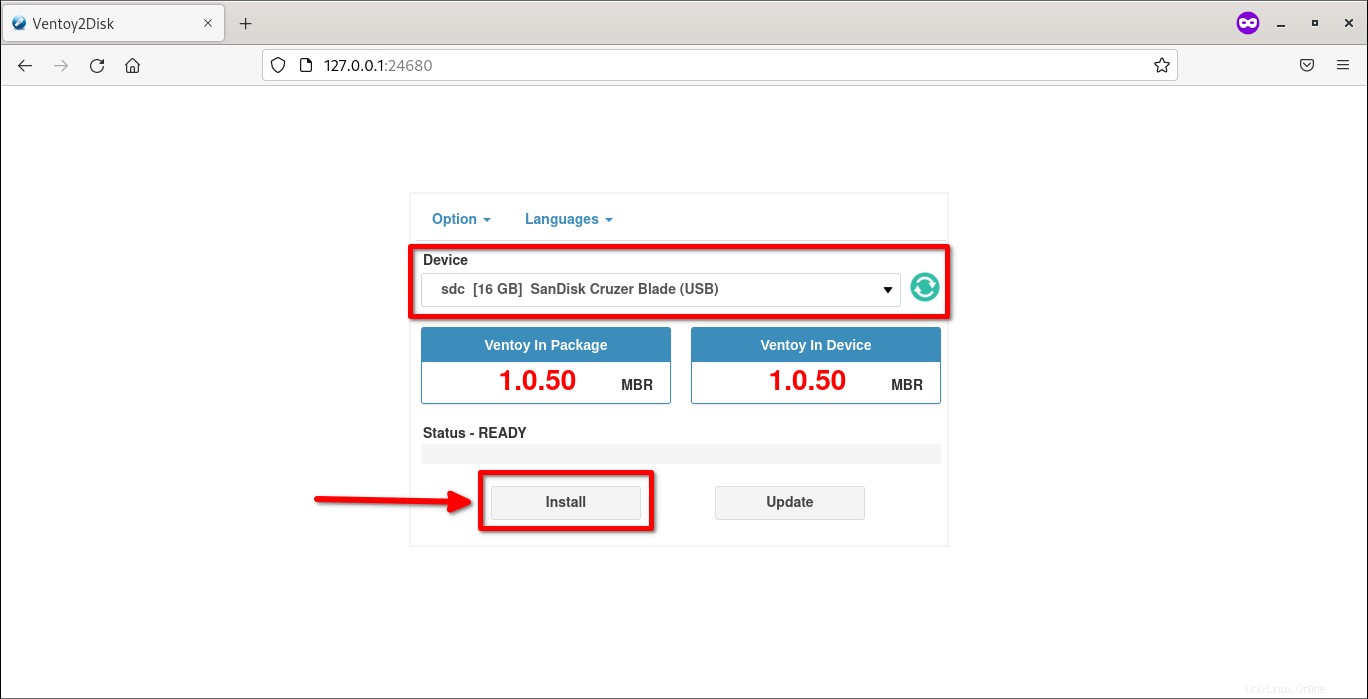
Seperti yang Anda lihat di atas, saya telah memilih thumb drive USB SanDisk 16 GB.
Anda akan melihat pesan peringatan yang mengatakan bahwa disk USB yang dipilih akan diformat. Pastikan Anda tidak memiliki data penting di dalamnya dan klik OK untuk melanjutkan.
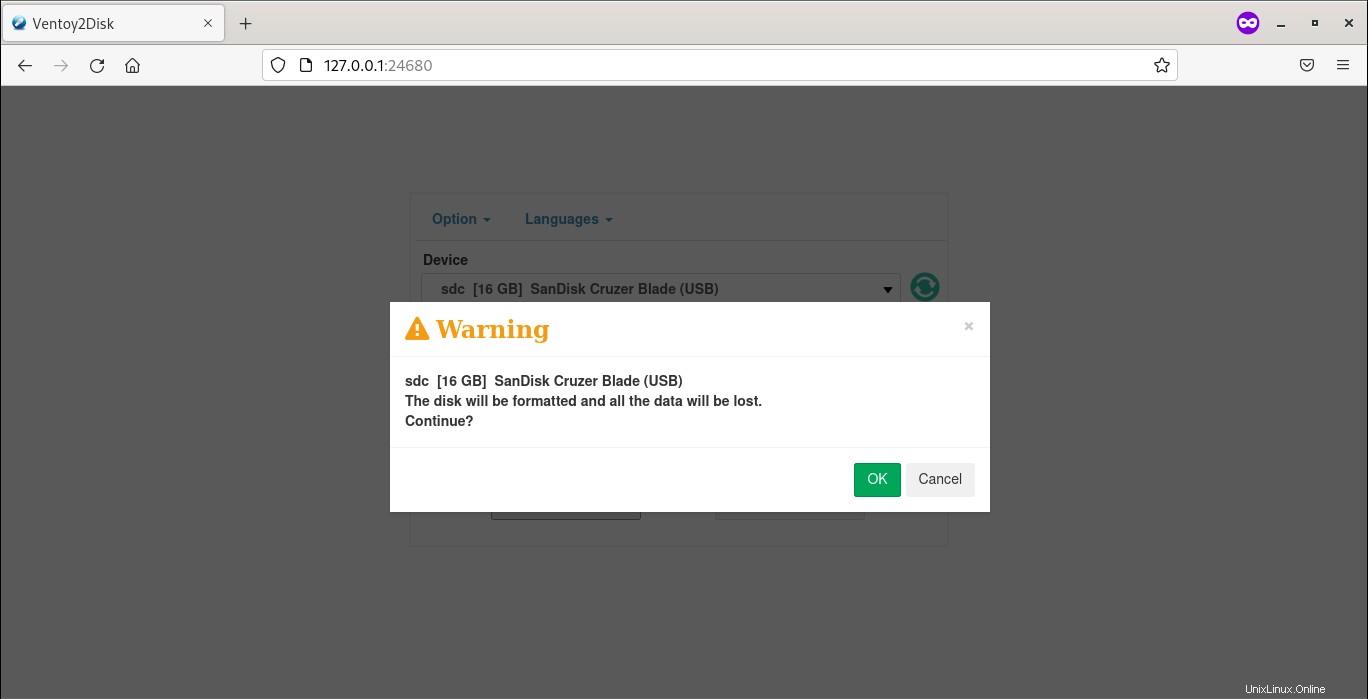
Untuk memastikannya, Ventoy akan menanyakan sekali lagi apakah Anda ingin memformat drive dan menginstal Ventoy di drive USB. Jika Anda setuju, cukup klik OK lagi.
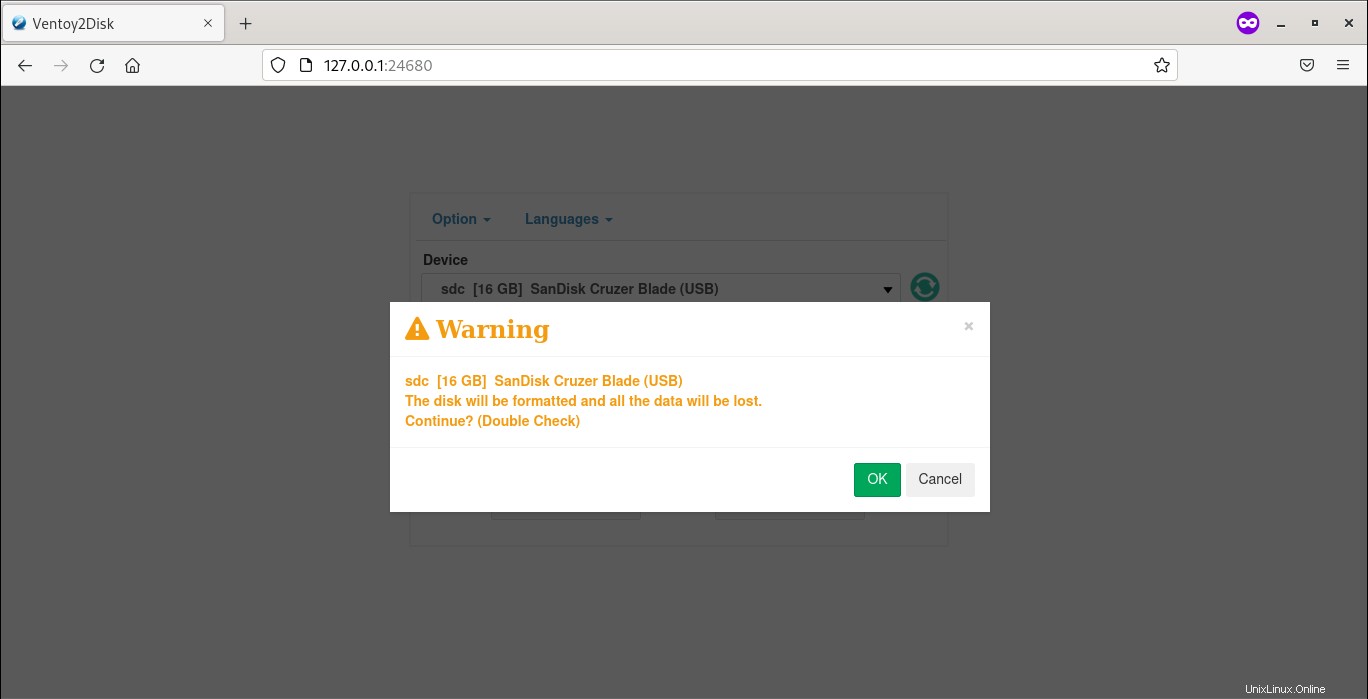
Setelah pembuatan USB yang dapat di-boot berhasil, Anda akan melihat pesan berikut.
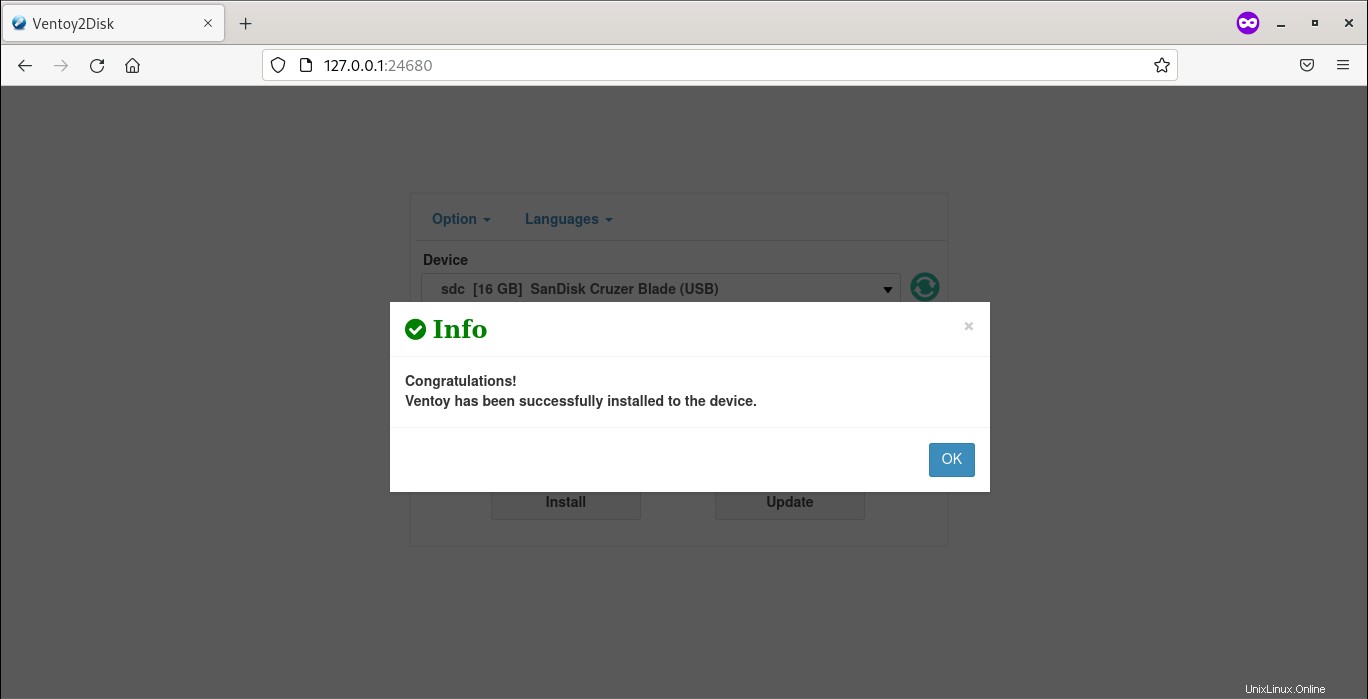
Ventoy berhasil diinstal ke drive USB!
Kembali ke Terminal dan klik
Ctrl+cuntuk keluar dari aplikasi Ventoy.Langkah 7: Buka Manajer file Anda, dan salin/tempel semua file ISO di drive USB Anda.
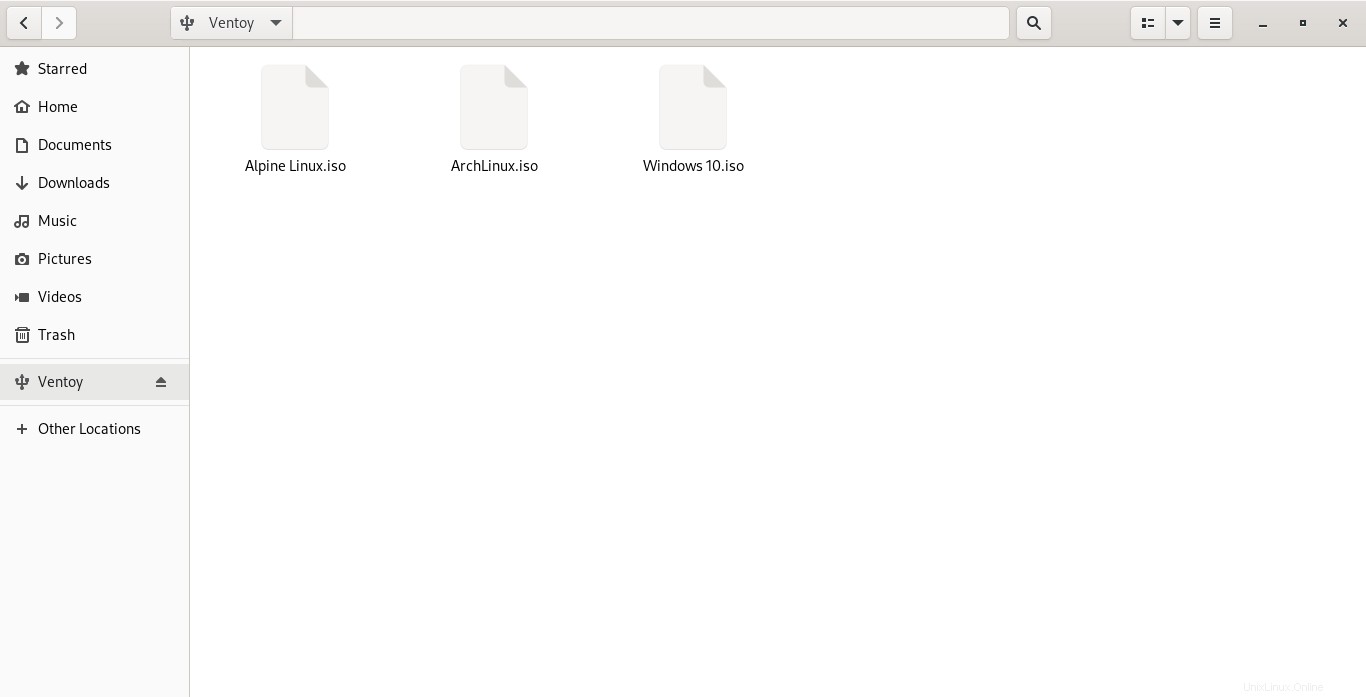
Selamat! Drive USB Ventoy yang dapat di-boot siap digunakan!
Langkah 8: Sekarang boot sistem Anda dengan drive USB bootable yang baru dibuat. Menu boot Ventoy akan terlihat seperti di bawah ini.
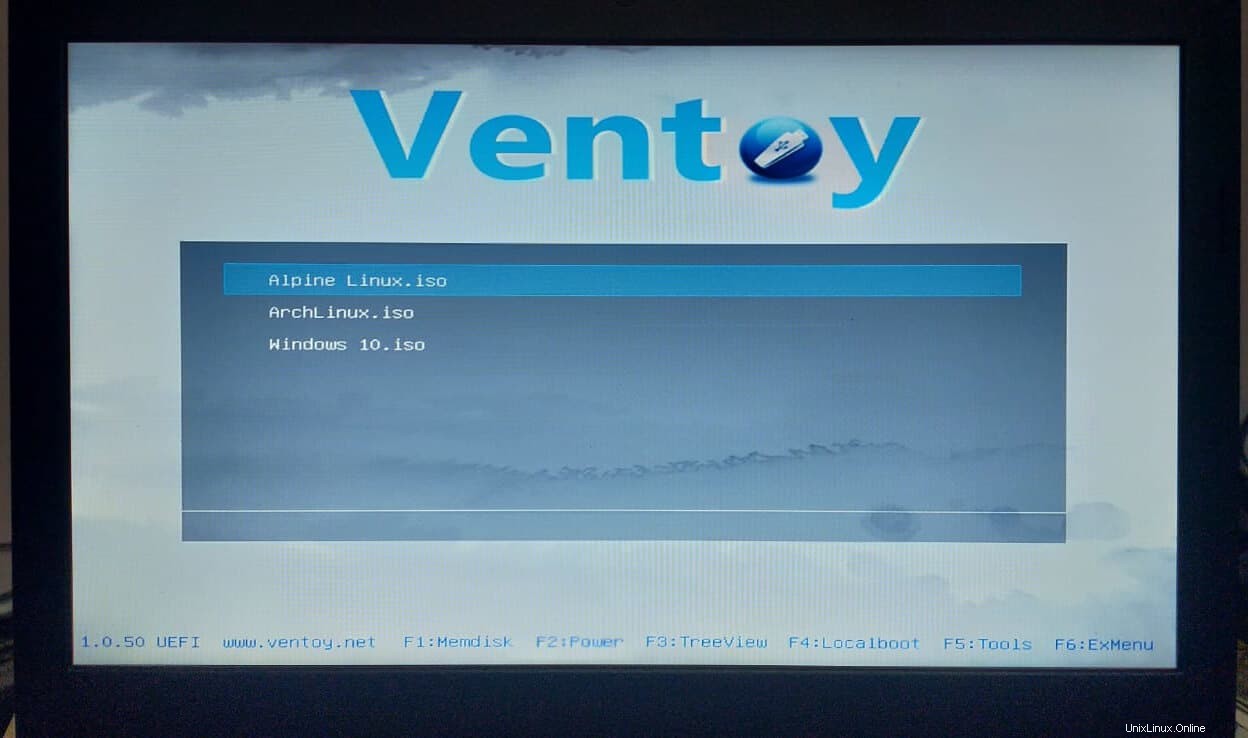
Pilih OS yang ingin Anda boot dan tekan ENTER.
Seperti yang sudah dinyatakan, Anda tidak perlu memformat disk USB setiap kali menambahkan ISO baru. Buat drive yang dapat di-boot sekali, lalu terus tambahkan sebanyak mungkin OS yang sesuai dengan drive USB Anda.
Perbarui Ventoy
Tidak perlu membuat ulang USB yang dapat di-boot setiap kali versi baru dirilis. Anda dapat dengan aman memperbarui ventoy ke versi baru tanpa kehilangan data apa pun dari drive USB.
Untuk memperbarui versi Ventoy yang terinstal ke versi terbaru yang tersedia, colokkan drive USB dan luncurkan Ventoy seperti yang dijelaskan pada Langkah 4.
Dari antarmuka pengguna web Ventoy, klik tombol Perbarui.
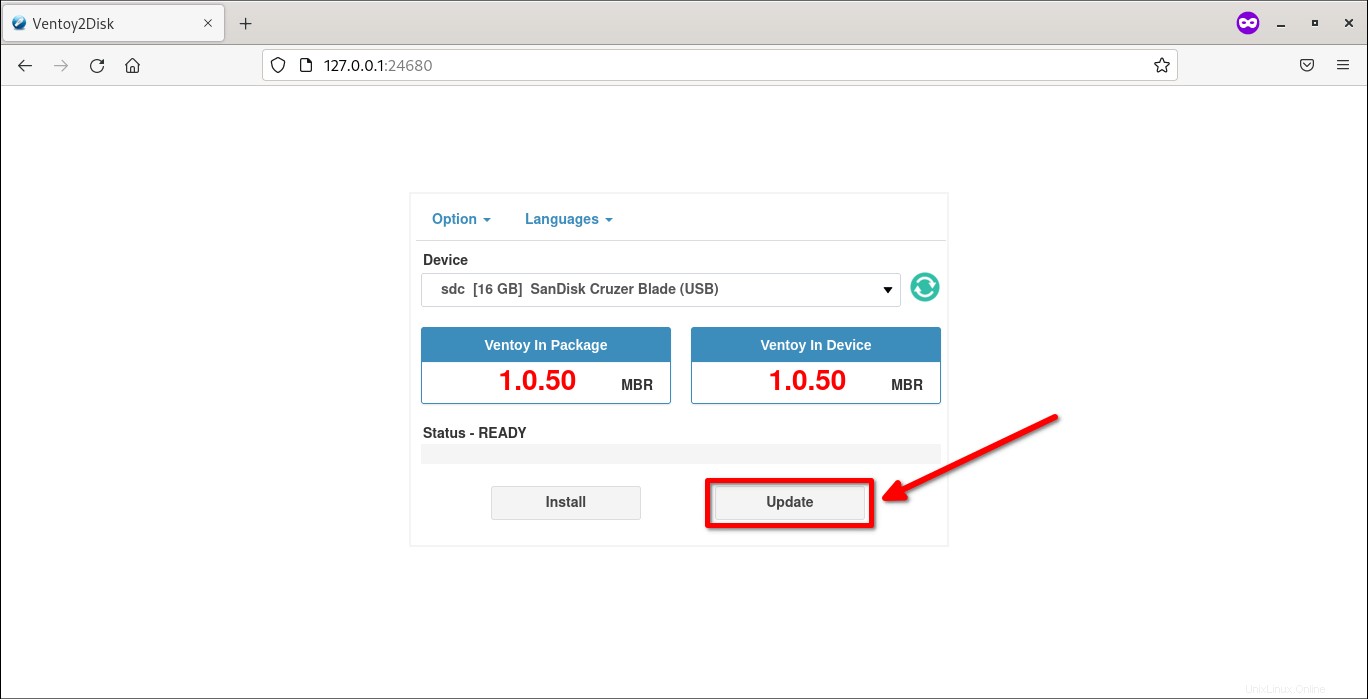
Ventoy akan menanyakan apakah Anda ingin memperbaruinya. Itu aman! Klik Oke untuk melanjutkan.
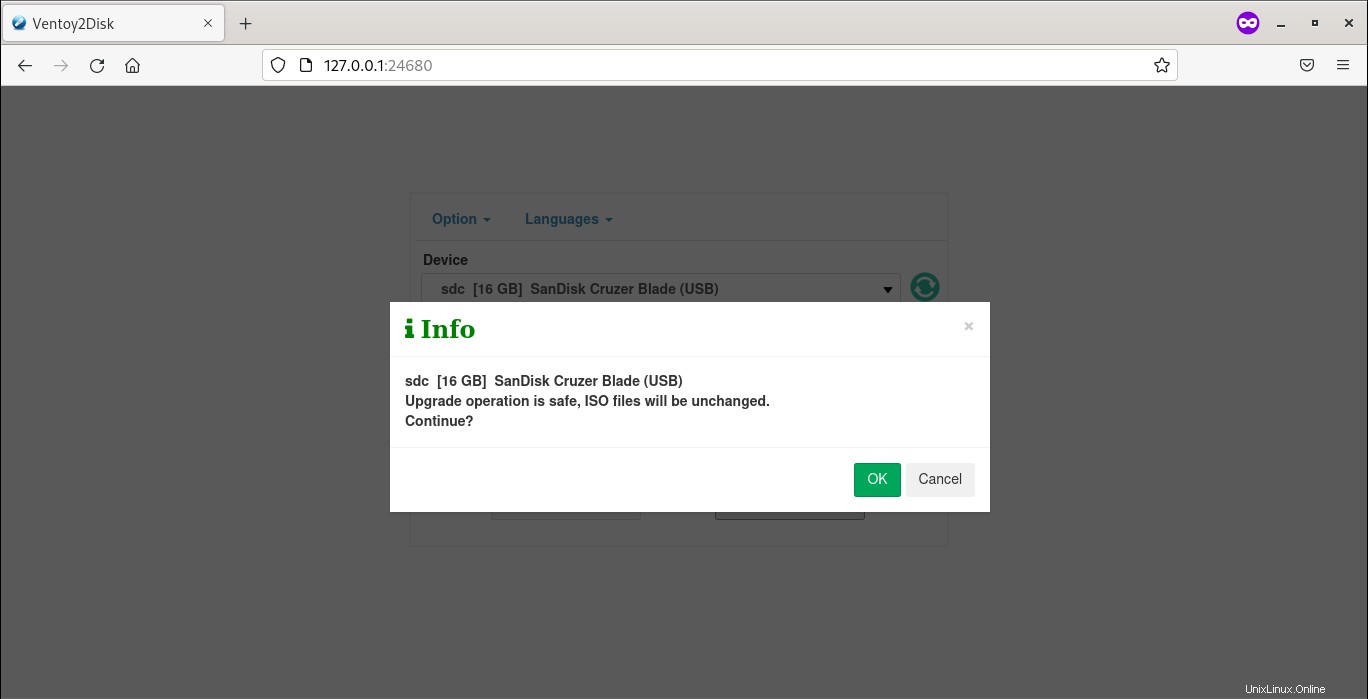
Ini akan menginstal versi baru Ventoy di drive USB. ISO yang ada tidak akan disentuh dan akan tetap utuh.
Opsi dan bahasa Ventoy
Ventoy memiliki dua bagian yaitu Opsi dan Bahasa di atas.
Di bawah tab Opsi, Anda dapat melakukan tugas berikut:
- Pilih dukungan boot aman,
- Pilih gaya partisi (MBR atau GPT),
- Konfigurasikan partisi (Misalnya, simpan beberapa ruang di akhir disk),
- Hapus Ventoy dari drive USB
- Mencantumkan semua perangkat dari sistem. Hati-hati saat menggunakan opsi ini. Ini akan menampilkan semua disk yang terpasang (termasuk hdd/sdd) di sistem Anda. Anda mungkin memilih perangkat yang salah dan memformatnya secara tidak sengaja.
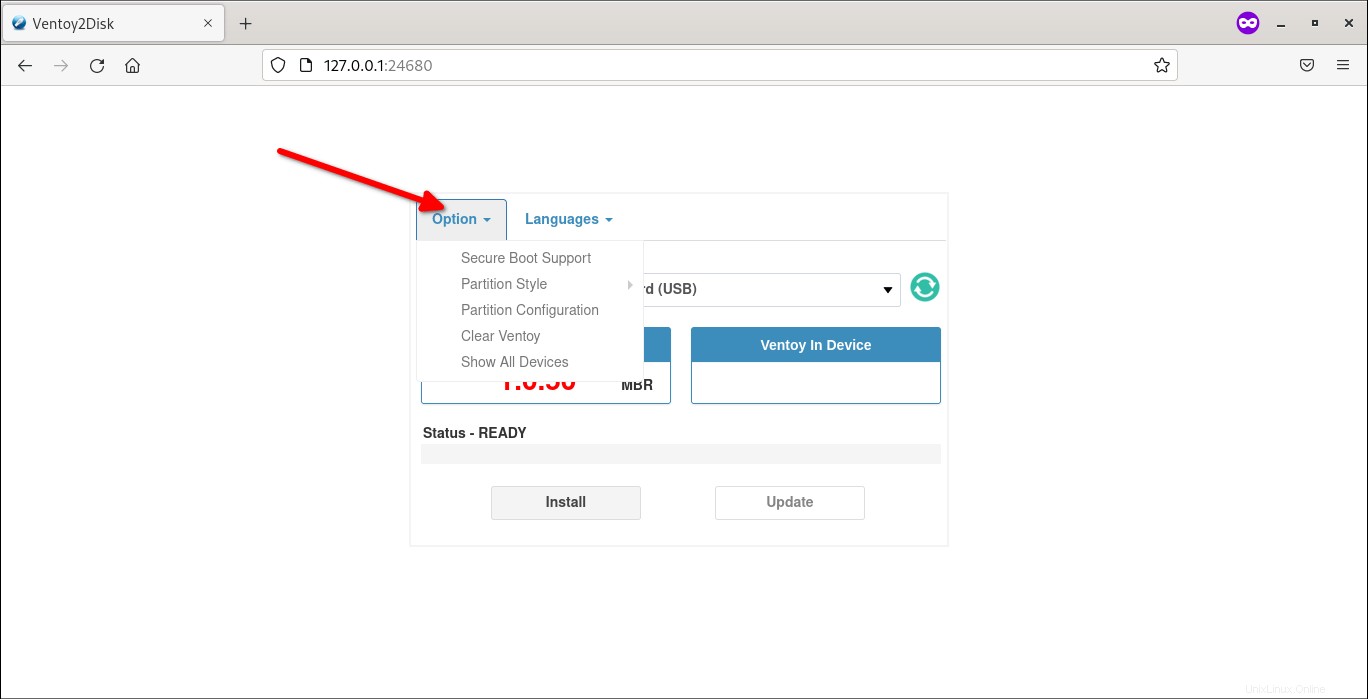
Tab Bahasa memungkinkan Anda memilih bahasa yang diinginkan.
Ubah URL Ventoy
Secara default, Ventoy akan mendengarkan di 127.0.0.1:24680 URL, dan Anda dapat mengunjungi Ventoy WebUI dari sistem lokal Anda sendiri. Jika Anda ingin mengakses Ventoy dari mesin jarak jauh lain di jaringan, tentukan alamat IP-nya seperti di bawah ini:
$ sudo sh VentoyWeb.sh -H 192.168.225.37
Contoh keluaran:
==============================================================Ventoy Server 1.0.50 sedang berjalan ... Silakan buka browser Anda dan kunjungi http://192.168.225.37:24680 ===============================================================################# Tekan Ctrl + C untuk keluar ############# ########
Sekarang Anda dapat mengakses Ventoy WebUI menggunakan http://192.168.225.37:24680 URL.
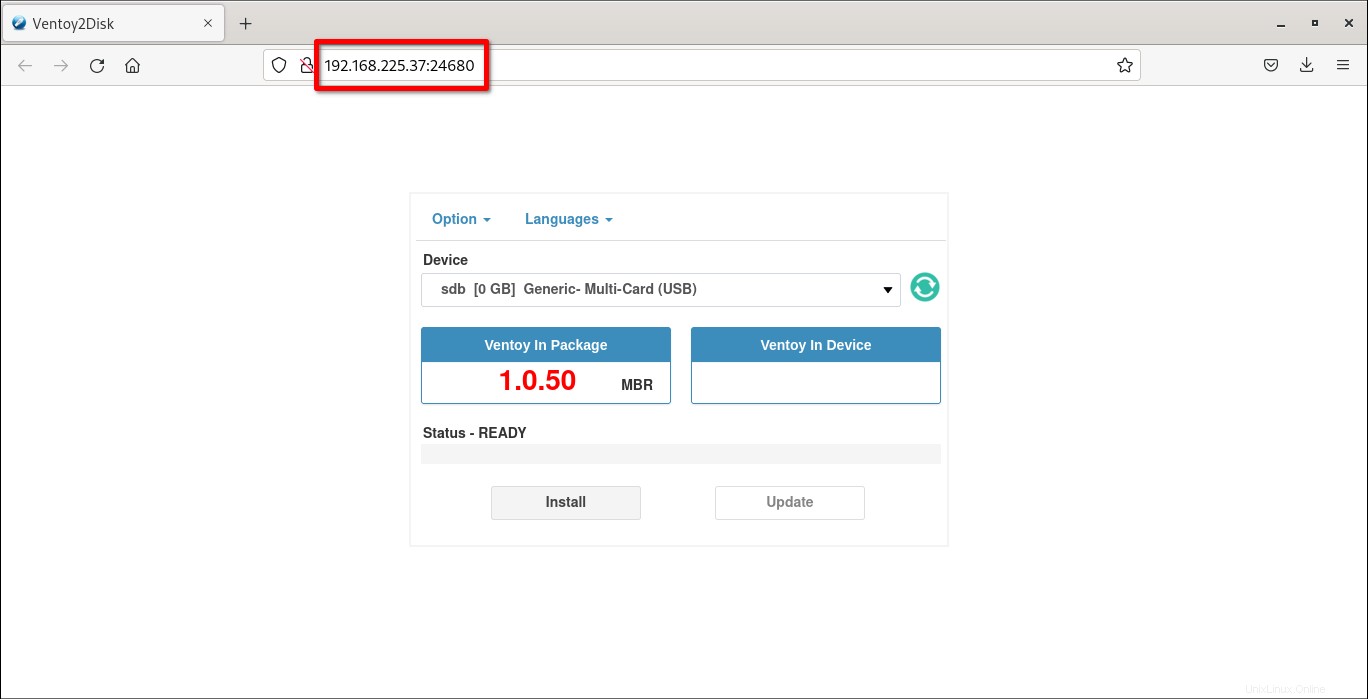
Ini akan berguna saat Anda menggunakan Ventoy dalam sistem yang tidak memiliki lingkungan GUI.
Anda juga dapat menggunakan port yang berbeda dengan -P bendera.
TL;DR
Membuat drive USB tunggal atau multiboot dengan Ventoy terdiri dari langkah-langkah berikut.
- Colokkan drive USB Anda ke komputer
- Unduh penginstal Ventoy terbaru dari situs web Ventoy
- Jalankan
VentoyWeb.shskrip dari Terminal - Klik atau buka alamat yang tercetak di terminal
- Pilih USB yang diinginkan dari menu
- Klik tombol lanjutkan
- Buka perangkat lepas-pasang baru yang dapat di-boot yang dibuat di pengelola file
- Salin/tempel ISO sebanyak yang Anda inginkan
- Drive bootable USB multi-boot sudah siap!
Mudah, bukan? Memang!
Bacaan terkait:
- Buat USB Bootable yang Persisten Menggunakan Ventoy Di Linux
- Etcher – Aplikasi Cantik Untuk Membuat Drive USB dan Kartu SD yang Dapat Di-boot
- Popsicle – Membuat Beberapa Drive USB yang Dapat Di-boot Sekaligus
- Cara Membuat Live USB Persisten di Ubuntu
- Bootiso Memungkinkan Anda Membuat Drive USB yang Dapat Di-boot dengan Aman
- MultiCD – Membuat Gambar CD, DVD, dan USB Multiboot
- Cara Membuat Drive USB yang Dapat Di-boot Menggunakan Perintah dd
- Cara Menulis ISO ke Drive USB Langsung Dari Internet
- Cara Membuat ISO Dari Drive USB yang Dapat Di-boot di Linux
- Cara Membuat Gambar Live CD Ubuntu Kustom
Kesimpulan
Dalam panduan ini, kami mempelajari cara membuat drive USB yang dapat di-boot menggunakan antarmuka pengguna grafis Ventoy. Menurut saya, Ventoy luar biasa dan para pengembang terus meningkatkannya dan menambahkan fitur baru di setiap rilis.
Jika Anda seorang distro-hopper yang ingin sering menginstal atau mencoba beberapa jenis OS yang berbeda, Anda harus menyimpan Ventoy di kotak peralatan Anda.