Transfer file antara Komputer dan ponsel dapat dilakukan dengan berbagai metode dan menggunakan berbagai protokol. Hari ini, kita akan melihat pendekatan yang sama sekali baru dan berbeda. Panduan ini menjelaskan cara mentransfer file antara komputer dan perangkat seluler dengan memindai kode QR. Ya, Anda membacanya dengan benar! Sampaikan salam kepada Qrcp , sebelumnya dikenal sebagai Qr-filetransfer , aplikasi transfer file baris perintah sederhana yang digunakan untuk mengirim dan menerima file melalui WiFi antara sistem Linux dan ponsel dengan memindai kode QR, tanpa meninggalkan Terminal.
Saat mengirim file, Qrcp akan mengikat server web ke alamat kartu antarmuka jaringan WiFi Anda pada port acak dan membuat penangan untuk itu. Handler default akan menyajikan konten dan keluar dari program setelah transfer selesai. Demikian pula, saat menerima file, qrcp menyajikan halaman unggah dan menangani transfer.
QRcp adalah program sumber terbuka dan gratis yang ditulis dalam Go bahasa pemrograman dan dirilis di bawah MIT lisensi.
Instal QRcp di Linux
QRcp dapat diinstal dengan berbagai cara. Instal QRcp di Linux menggunakan salah satu metode berikut.
Instal QRcp dengan Golang
Pertama, instal bahasa pemrograman Go di sistem Linux Anda seperti yang dijelaskan dalam tautan berikut.
- Cara Menginstal Bahasa Go Di Linux
Setelah menginstal Golang, jalankan perintah berikut untuk menginstal QRcp di sistem linux Anda:
$ go get github.com/claudiodangelis/qrcpInstal QRcp dari binari
Unduh file arsip QRcp terbaru dari laman rilis . Saat menulis panduan ini, versi terbaru adalah 0.7.0 .
$ wget https://github.com/claudiodangelis/qrcp/releases/download/0.7.0/qrcp_0.7.0_linux_x86_64.tar.gzEkstrak arsip yang diunduh menggunakan commad:
$ tar xf qrcp_0.7.0_linux_x86_64.tar.gz
Pindahkan file biner ke $PATH :
$ sudo mv qrcp /usr/local/binTerakhir, atur izin yang dapat dieksekusi:
$ sudo chmod +x /usr/local/bin/qrcpHarap dicatat bahwa langkah terakhir adalah opsional. Anda tidak harus membuatnya dapat dieksekusi. Dalam hal ini, file akan dapat dieksekusi setelah Anda memindahkannya ke jalur Anda.
Instal QRcp menggunakan manajer paket
QRcp tersedia dalam AUR.
- qrcp-bin
- qrcp
Anda dapat menginstalnya menggunakan pembantu AUR apa pun, misalnya Yay .
$ yay -S qrcpAtau,
$ yay -S qrcp-bin
QRcp juga tersedia sebagai .deb dan .rpm file. Buka halaman rilis dan unduh versi yang sesuai untuk distro Anda.
Jika Anda menggunakan sistem berbasis Debian, unduh .deb file instalasi dari halaman rilis dan instal seperti di bawah ini.
$ sudo apt install gdebi$ sudo gdebi qrcp_0.7.0_linux_x86_64.deb
Pada sistem berbasis RPM, seperti CentOS, RHEL, unduh .rpm file dari halaman rilis dan instal seperti di bawah ini:
$ sudo dnf install qrcp_0.7.0_linux_x86_64.rpmAtau,
$ sudo rpm -ivh qrcp_0.7.0_linux_x86_64.rpmSetelah diinstal, konfirmasikan apakah QRcp berfungsi dengan menjalankan perintah ini:
$ qrcp version
qrcp 0.7.0 [date: 2020-10-08T13:30:56Z]Mentransfer File Antara Komputer Dan Perangkat Seluler Menggunakan QRcp Dengan Memindai Kode QR
Mentransfer file antara komputer dan ponsel dengan QRcp cukup mudah!
Untuk tujuan panduan ini, saya akan menggunakan sistem desktop Ubuntu 20.04 LTS dan PC Tablet Android.
Pastikan Anda telah menginstal aplikasi pembaca kode QR di ponsel Anda. Ada banyak pembaca kode QR yang tersedia untuk Android. Lakukan penelusuran web cepat dan instal pembaca kode QR apa pun pilihan Anda di ponsel.
Kirim file dari komputer ke ponsel menggunakan QRcp
Pertama, mari kita lihat cara mengirim file dari sistem Linux ke seluler.
Saya akan mengirim file gambar dari desktop Ubuntu saya ke PC tablet menggunakan perintah:
$ qrcp ostechnix.png
Saat Anda meluncurkan QRcp untuk pertama kalinya, itu akan memindai sistem Anda untuk menemukan jumlah antarmuka jaringan WiFi yang tersedia di sistem Anda. Jika tersedia lebih dari satu kartu WiFi yang sesuai, QRcp akan meminta Anda untuk memilih satu untuk mentransfer file. Dalam kasus saya, saya memilih antarmuka nirkabel yaitu wlp9s0 . Tekan tombol ENTER untuk menerima antarmuka nirkabel. QRcp akan mengingat pilihan ini dan tidak akan bertanya lain kali.
Use the arrow keys to navigate: ↓ ↑ → ←
? Choose interface:
▸ wlp9s0 (192.168.225.37)
virbr0 (192.168.122.1)
mpqemubr0 (10.39.86.1)
any (0.0.0.0)
Anda sekarang akan melihat kode QR di Terminal Anda seperti yang ditunjukkan di bawah ini.
✔ wlp9s0 (192.168.225.37)
Scan the following URL with a QR reader to start the file transfer:
http://192.168.225.37:41377/send/7jwi
█████████████████████████████████████
█████████████████████████████████████
████ ▄▄▄▄▄ ██▄ ▄███▄▄█▀▄▄█ ▄▄▄▄▄ ████
████ █ █ █ ▀▀ ██▄█▄▀██▄█ █ █ ████
████ █▄▄▄█ █ ██▄█ █▀▄█ █ █▄▄▄█ ████
████▄▄▄▄▄▄▄█ ▀▄█▄▀▄▀▄█ █ █▄▄▄▄▄▄▄████
████ ▀ ▄▄▄█▀▀▀███▄ ▄█▀ █▀ ▄▄█▀████
████▀█▄ ▀▄▄ ██ ▀█▀█▀▀ ▀▀▄▀ ▀██▀█████
████▀▀▄▄▄▀▄▄▀█▄▀█▀▀▄ █▄▄▀ ▀▄▄▄ █▀████
████ █▀ █▄▀▀ █ █ ▄▄ ▄█ █ ▀█ █▄▀█████
████ █▀ ██▄▄▄▄█ ▀█▄▄█▄▄█ █▄█▀▀ █▀████
████ █▄█▀▄▄▄█ █ ▄█▀█▀▄▀▀▀█▄█ ▄▄▀█████
████▄█▄▄▄▄▄▄ ▄▄▀▀▀▀▄ ██▀ ▄▄▄ ▀ ████
████ ▄▄▄▄▄ █▀▄█▀█ ▄▄▄ ▀ █▄█ ▄▄█▀████
████ █ █ █ ▀▀▄█▄▄ ▄▀ ▄ ▄█▀█████
████ █▄▄▄█ █▄▄█▀ ▄██▄▀▄ ▀█▄▀██ █████
████▄▄▄▄▄▄▄█▄█▄█▄▄▄▄█████▄█▄█████████
█████████████████████████████████████
▀▀▀▀▀▀▀▀▀▀▀▀▀▀▀▀▀▀▀▀▀▀▀▀▀▀▀▀▀▀▀▀▀▀▀▀▀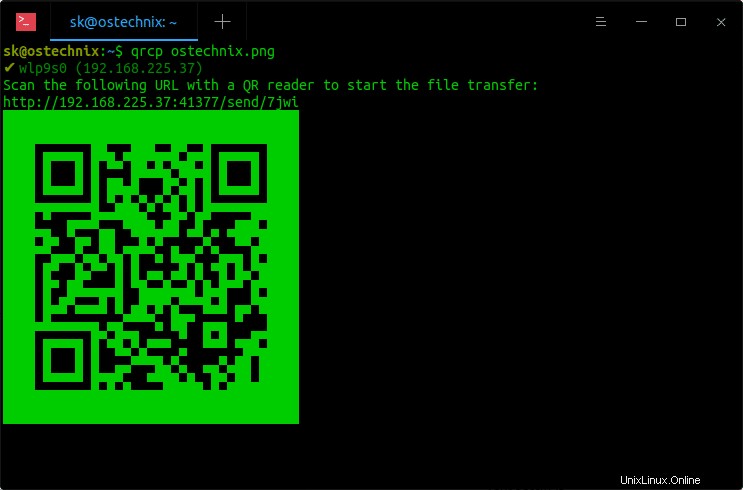
Sekarang, buka aplikasi pembaca kode QR di ponsel Anda dan pindai kode QR yang ditampilkan di terminal komputer Linux. Setelah memindai kode QR, Anda akan melihat URL Unduhan di ponsel Anda. Cukup klik untuk mengunduh file.
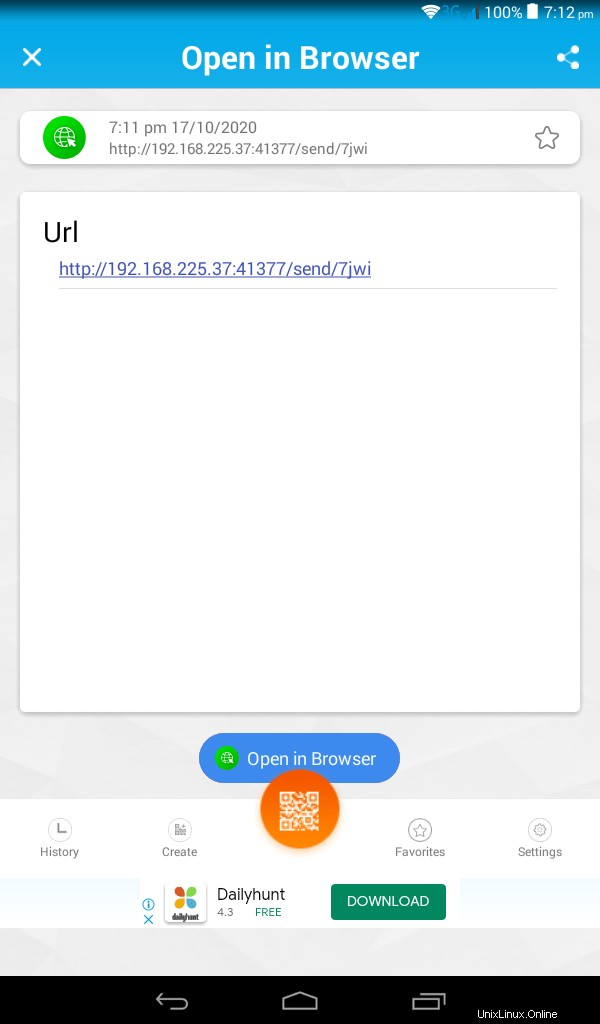
File akan diunduh di folder Unduhan default di ponsel Anda.
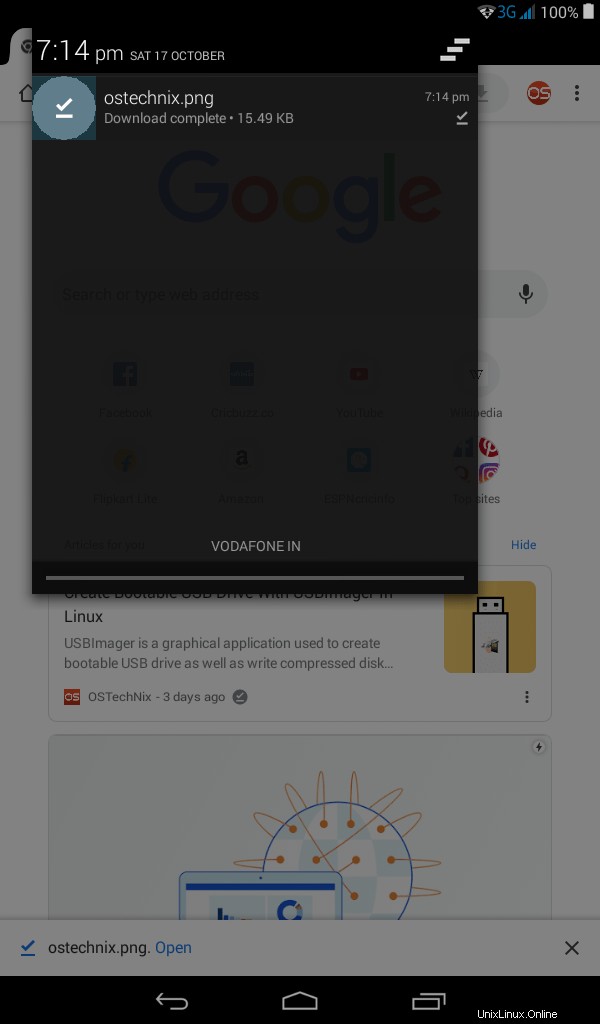
Anda juga dapat mengirim banyak file:
$ qrcp file1 file2Dan seluruh folder dapat dikirim seperti di bawah ini:
$ qrcp ~/Documents/
Jika ukuran file besar, cukup zip dan kirim dengan --zip bendera:
$ qrcp --zip movie.mp4Terima file dari ponsel ke komputer menggunakan QRcp
Untuk mengirim file ke komputer Anda dari perangkat seluler Anda, jalankan perintah berikut di Terminal sistem Linux Anda:
$ qrcp receiveAnda akan melihat kode QR di Terminal:
Scan the following URL with a QR reader to start the file transfer:
http://192.168.225.37:35221/receive/3xiz
█████████████████████████████████████
█████████████████████████████████████
████ ▄▄▄▄▄ ██ █ ▀ ▄██ ▄█ ▄▄▄▄▄ ████
████ █ █ █ ▀█▄▀ ▄▀▄█▄▄██ █ █ ████
████ █▄▄▄█ █ ▄█ ██▄▀▄▀█▀█ █▄▄▄█ ████
████▄▄▄▄▄▄▄█ █ ▀▄█▄█ █ ▀▄█▄▄▄▄▄▄▄████
████ ▀▄▄▄ ▄▀█▄ █ ▀█▄▄█▀▀█▀ ▄▄█▀████
████ ▄▄▀▀█▄ █▄▀▄▄ ▄▄▄▀ ▀▀▄▀ ▀██▀█████
██████▀█▄▄▄▀█ ▄█ █▄▄ █▀▄▀ ▀▄▄▄ █▀████
████▄ █ █▄▄█ █▀██▄█ █ ▀█ █▄▀█████
████ ▀▀▀█▀▄▀▀▀▀█▄▀▀ ▄ █ █▄█▀▀ █▀████
████ █ ▀▀█▄ █ █▀ ▄▄▀▄▀▀▀█▄█ ▄▄▀█████
████▄█▄██▄▄█ ▄ ▄▀█▄▄▀██▀ ▄▄▄ ▀ ████
████ ▄▄▄▄▄ █▀█▄█▄█▀▄ ▄▀ █▄█ ▄▄█▀████
████ █ █ █ █▀▀▀ ▄▄▄ ▄ ▄█▀█████
████ █▄▄▄█ █▄██▄█▄██▀▄▀▄ ▀█▄▀██ █████
████▄▄▄▄▄▄▄█▄▄▄▄███▄▄████▄█▄█████████
█████████████████████████████████████
▀▀▀▀▀▀▀▀▀▀▀▀▀▀▀▀▀▀▀▀▀▀▀▀▀▀▀▀▀▀▀▀▀▀▀▀▀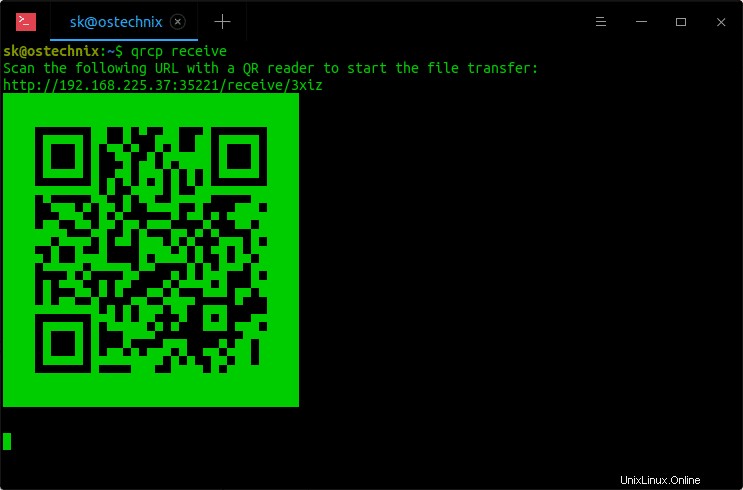
Buka pembaca kode QR di perangkat seluler dan pindai kode QR di atas. Klik URL untuk mengunggah file dari ponsel Anda:
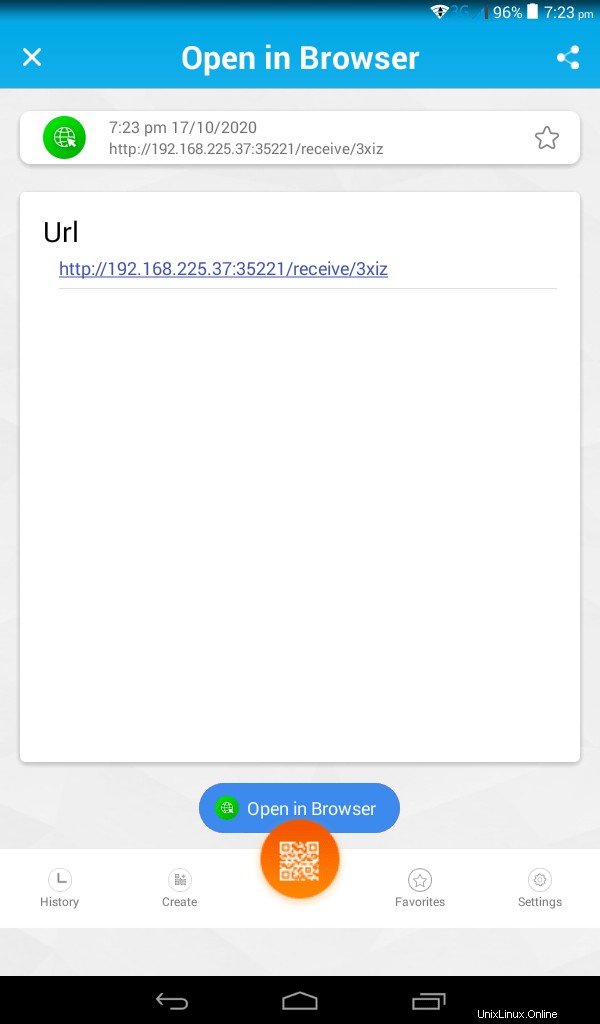
Jendela browser baru akan terbuka di ponsel Anda. Pilih file yang ingin Anda kirim dari ponsel ke Komputer Anda dan klik tombol Transfer:
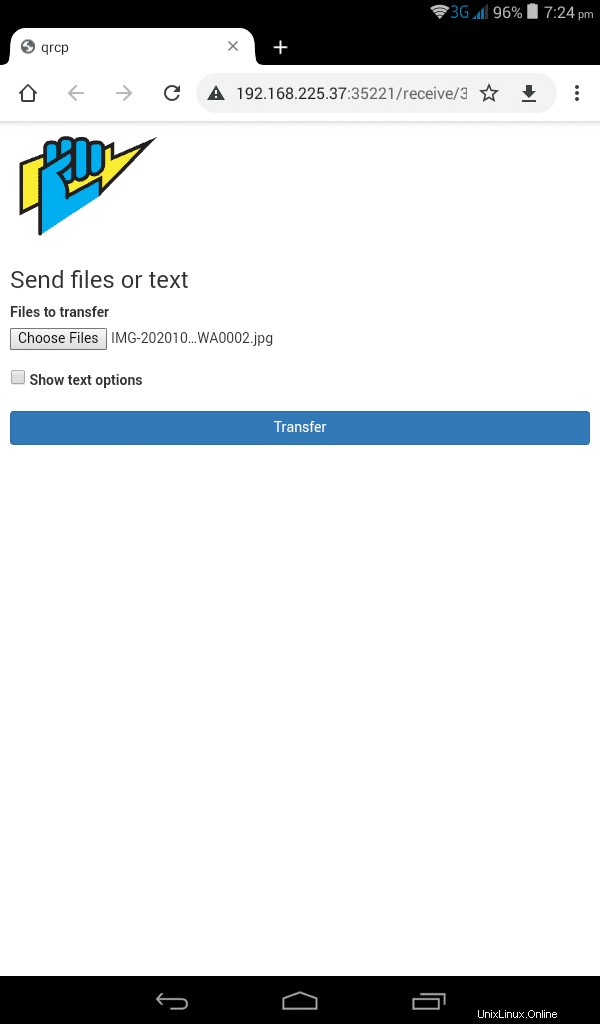
Setelah transfer file berhasil, Anda akan melihat pesan berikut di perangkat seluler Anda:
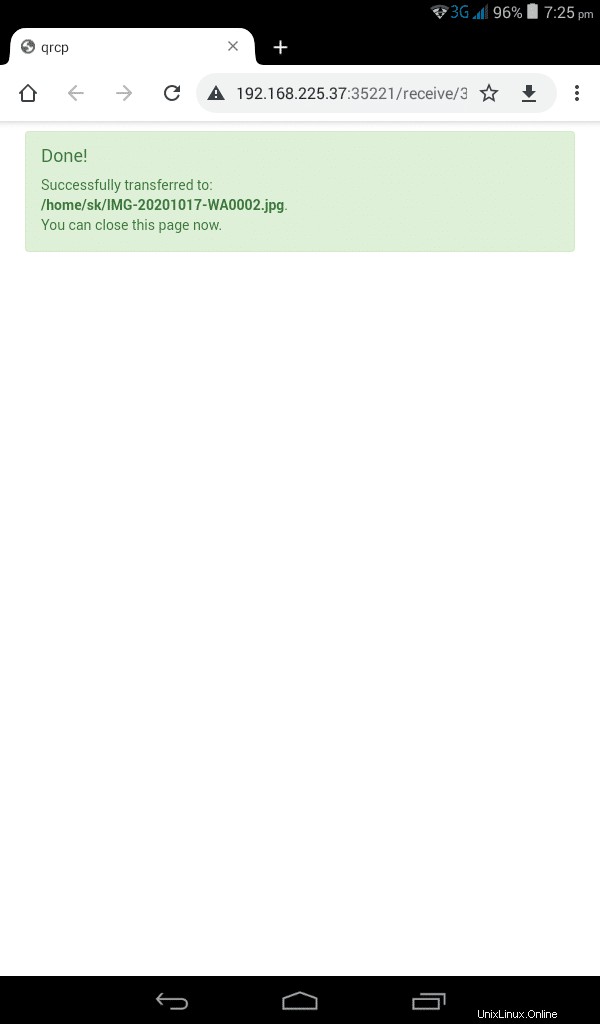
Di terminal Linux Anda, Anda akan melihat pesan berikut setelah transfer file selesai:
Transferring file: /home/sk/IMG-20201017-WA0002.jpg
/home/sk/IMG-20201017-WA0002.jpg[===============================================] 99.74% 0s
File transfer completed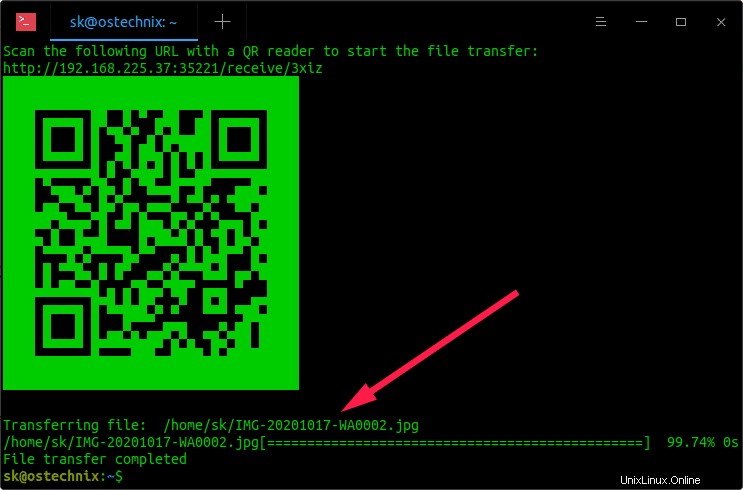
Seperti yang Anda lihat, file diunduh di direktori saat ini. Jika Anda ingin menerima file ke direktori tertentu, gunakan --output bendera:
$ qrcp receive --output=~/Downloads
Dalam hal ini, semua file akan diunduh di ~/Downloads direktori.
Opsi QRc
QRcp membutuhkan konfigurasi nol. Secara default, QRcp akan bekerja di luar kotak tanpa konfigurasi sebelumnya. Namun, Anda dapat mengubah fungsionalitas QRcp dengan cara tertentu dengan bantuan parameter QRcp. Misalnya, Anda dapat menggunakan port tertentu alih-alih port acak, menentukan lokasi file konfigurasi, menggunakan kartu antarmuka jaringan tertentu untuk transfer file, menggunakan URL khusus untuk mengirim/menerima file, menggunakan FQDN alih-alih alamat IP, mencetak kode QR di browser, menjaga server tetap hidup, dan mentransfer file dengan aman melalui HTTPS dll.
Konfigurasi QRcp
File konfigurasi default disimpan di $HOME/.qrcp.json . QRcp akan membaca dan menggunakan parameter yang ditentukan dalam file ini saat mentransfer file.
Anda dapat melihat parameter yang saat ini dikonfigurasi menggunakan cat perintah:
$ cat $HOME/.qrcp.json
{
"fqdn": "",
"interface": "wlp9s0",
"port": 0,
"keepAlive": false,
"path": "~/Desktop",
"secure": false,
"tls-key": "",
"tls-cert": ""
}Kita dapat mengkonfigurasi parameter default QRc sesuai keinginan kita dengan menjalankan perintah berikut:
$ qrcp configPilih antarmuka jaringan nirkabel yang sesuai untuk digunakan untuk transfer file:
? Choose interface:
mpqemubr0 (10.39.86.1)
▸ wlp9s0 (192.168.225.37)
virbr0 (192.168.122.1)
any (0.0.0.0)
Jika Anda tidak melihat antarmuka jaringan karena suatu alasan, gunakan perintah berikut sebagai gantinya:
$ qrcp --list-all-interfaces configMasukkan nama yang sepenuhnya memenuhi syarat (FQDN):
✔ Choose fully-qualified domain name: sk.ostechnix.examplePilih port acak:
✔ Choose port, 0 means random port: 8080
Jika Anda ingin menggunakan port acak, cukup tekan 0 (nol).
Masukkan jalur tujuan untuk menyimpan file/folder:
✔ Choose path, empty means random: ~/Downloads
Secara default, QRcp akan menyimpan file/folder yang diterima di direktori saat ini.
Pilih apakah Anda ingin server tetap hidup setelah transfer file:
? Should the server keep alive after transferring?:
▸ No
YesPilih opsi yang sesuai jika Anda ingin mentransfer file dengan aman:
? Should files be securely transferred with HTTPS?:
▸ No
YesJika Anda memilih "Ya", Anda harus memasukkan jalur sertifikat TLS dan kunci sertifikat TLS Anda.
Setelah memperbarui file konfigurasi, konfigurasi default akan diperbarui dengan nilai baru.
Configuration updated:
{
"fqdn": "sk.ostechnix.example",
"interface": "wlp9s0",
"port": 8080,
"keepAlive": false,
"path": "~/Downloads",
"secure": false,
"tls-key": "",
"tls-cert": ""
}QRcp akan menggunakan nilai baru ini saat mentransfer file.
Anda juga dapat menggunakan parameter khusus secara manual alih-alih parameter yang ada yang ditentukan dalam file konfigurasi.
Gunakan port khusus
QRcp akan menggunakan port acak yang tersedia saat mengirim dan menerima file antara Komputer Anda dan perangkat seluler. Jika Anda ingin menggunakan port tertentu, misalnya 8080 , saat mentransfer file, gunakan --port atau -p bendera:
$ qrcp --port 8080 file.txtTentukan lokasi file konfigurasi
Seperti yang dinyatakan sebelumnya, file konfigurasi default disimpan di $HOME/.qrcp.json . Jika Anda ingin menggunakan file konfigurasi yang disimpan di lokasi berbeda, tentukan jalurnya menggunakan --config bendera:
$ qrcp --config ~/Downloads/qrcp.json file.txtGunakan antarmuka WiFi khusus untuk transfer file
Jika ada lebih dari satu antarmuka WiFi yang sesuai yang tersedia di sistem Anda, Anda dapat menggunakan antarmuka WiFi tertentu untuk transfer file menggunakan --interface (atau -i ) bendera:
$ qrcp -i wlp9s0 file.txtTetapkan jalur khusus untuk URL
QRcp menggunakan format URL berikut secara default untuk mengirim dan menerima file:
- kirim -
http://{ip address}:{port}/send/{random path} - terima -
http://{ip address}:{port}/receive/{random path}
Jika Anda ingin menggunakan jalur khusus untuk URL, alih-alih jalur acak, gunakan --path bendera:
$ qrcp --path=abcd file.txtSekarang, URL yang dihasilkan akan menjadi:
$ http://{ip address}:{port}/send/abcdGunakan FQDN sebagai ganti alamat IP
Secara default, QRcp akan menggunakan alamat IP sistem Linux Anda di URL. Jika Anda ingin menggunakan nama yang sepenuhnya memenuhi syarat alih-alih alamat IP di URL, gunakan --fqdn (atau -d ) bendera:
$ qrcp --fqdn ostechnix.example -i wlp9s0 -p 8080 file.txtCetak kode QR di browser
QRcp akan menghasilkan kode QR di Terminal. Jika Anda ingin mencetak QR di luar jendela Terminal, gunakan --browser bendera.
$ qrcp --browser file.txtPerintah ini akan tetap mencetak kode QR di Terminal, tetapi juga akan menampilkan kode QR di jendela baru browser web default Anda.
Jaga agar server tetap hidup
Setelah transfer file selesai, koneksi akan ditutup secara otomatis. Jadi perangkat lain tidak dapat mengakses file/folder itu lagi. Jika Anda ingin mentransfer file/folder yang sama ke beberapa perangkat, jaga agar server tetap hidup menggunakan --keep-alive bendera:
$ qrcp --keep-alive file.txtMendapatkan bantuan
Untuk melihat daftar sub-perintah dan flag yang tersedia, jalankan:
$ qrcp --help
Usage:
qrcp [flags]
qrcp [command]
Available Commands:
completion Generate completion script
config Configure qrcp
help Help about any command
receive Receive one or more files
send Send a file(s) or directories from this host
version Print version number and build information.
Flags:
-b, --browser display the QR code in a browser window
-c, --config string path to the config file, defaults to $HOME/.qrcp
-d, --fqdn string fully-qualified domain name to use for the resulting URLs
-h, --help help for qrcp
-i, --interface string network interface to use for the server
-k, --keep-alive keep server alive after transferring
-l, --list-all-interfaces list all available interfaces when choosing the one to use
--path string path to use. Defaults to a random string
-p, --port int port to use for the server
-q, --quiet only print errors
-s, --secure use https connection
--tls-cert string path to TLS certificate to use with HTTPS
--tls-key string path to TLS private key to use with HTTPS
-z, --zip zip content before transferring
Use "qrcp [command] --help" for more information about a command.