CDEmu adalah rangkaian perangkat lunak yang digunakan untuk mengemulasi drive CD-ROM dan DVD-ROM optik pada sistem mirip Unix. Dengan menggunakan CDEmu, kita dapat dengan mudah memasang berbagai format image disk, seperti BIN, CUE, ISO, IMG, MDF dan NRG dll., di Linux tanpa harus menulisnya di media fisik. Ini dapat membantu untuk memainkan jenis Game tertentu yang hanya berjalan dari drive optik. Dalam tutorial singkat ini, kita akan melihat cara menginstal CDEmu dan membuat virtual CD ad DVD drive menggunakan CDEmu di Linux dari baris perintah serta mode grafis.
CDEmu terdiri dari komponen-komponen berikut:
- VHBA (HBA Virtual) - Modul kernel yang mengimplementasikan pengontrol drive virtual.
- libMirage - Pustaka perangkat lunak untuk menafsirkan gambar cakram optik.
- Daemon CDEmu - Daemon userspace yang menerima perintah SCSI dari modul kernel dan memprosesnya, meneruskan data yang diminta kembali ke kernel.
- Klien CDEmu - Klien baris perintah untuk mengontrol daemon CDEmu.
- gCDEmu - Antarmuka grafis untuk klien CDEmu.
- Penganalisis Gambar - Aplikasi Gtk+ yang menampilkan struktur pohon dari gambar disk yang dibuat oleh libMirage.
Instal CDEmu di Linux
CDEmu dikemas untuk banyak platform Linux populer.
Di Arch Linux dan variannya, pastikan Anda telah mengaktifkan [Komunitas] repositori dan instal klien CDEmu menggunakan perintah:
$ sudo pacman -S cdemu-client
Di Debian:
$ sudo apt install cdemu-client
Di Ubuntu, dapat diinstal menggunakan PPA seperti di bawah ini.
$ sudo add-apt-repository ppa:cdemu/ppa
$ sudo apt install cdemu-client
Di openSUSE:
$ sudo zypper install cdemu-client
Membuat Drive CD Dan DVD Virtual Menggunakan CDemu Di Linux
Berikut adalah beberapa contoh dasar untuk memasang, melepas, dan membuat daftar gambar menggunakan perintah cdemu.
Muat gambar di perangkat virtual
Untuk memuat citra ISO di drive virtual pertama, jalankan:
$ cdemu load 0 alpine-standard-3.10.3-x86_64.iso
Sekarang Buka Manajer file Anda untuk memverifikasi apakah gambar telah dimuat.
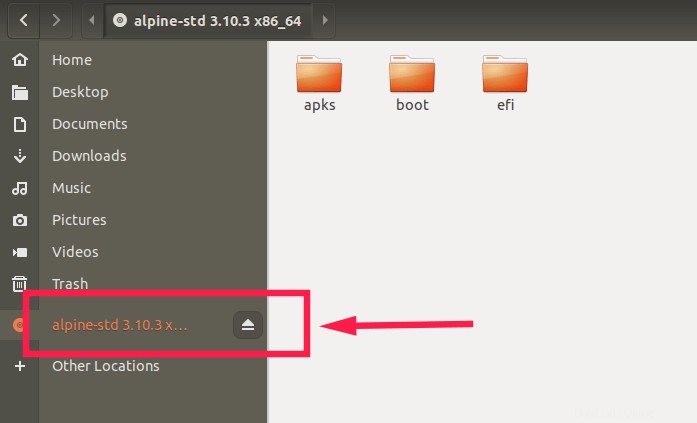
Seperti yang Anda lihat pada tangkapan layar di atas, saya telah memasang citra ISO Alpine menggunakan klien CDEmu.
Untuk memuat banyak gambar di drive pertama, cukup sebutkan jalurnya dengan dipisahkan spasi seperti di bawah ini.
$ cdemu load 0 alpine-standard-3.10.3-x86_64.iso ubuntu-18.04.2-live-server-amd64.iso
Melihat gambar di perangkat virtual
Untuk melihat daftar gambar yang dimuat, jalankan:
$ cdemu status
Contoh keluaran:
Devices' status: DEV LOADED FILENAME 0 True /home/sk/alpine-standard-3.10.3-x86_64.iso

Seperti yang Anda lihat, saya telah memuat citra ISO alpine di drive pertama.
Membongkar gambar dari perangkat virtual
Untuk membongkar drive pertama yaitu melepas gambar yang dimuat dari drive pertama, jalankan:
$ cdemu unload 0
Perintah ini akan membongkar semua gambar dari perangkat pertama. Anda dapat memverifikasi apakah gambar dibongkar menggunakan "status cdemu" perintah.
Buat perangkat virtual baru
Secara default, CDEmu memiliki satu drive virtual. Anda tentu saja dapat membuat lebih banyak drive jika Anda mau.
Untuk menambahkan perangkat baru, misalnya perangkat 1, perintahnya adalah:
$ cdemu add-device
Anda akan melihat output seperti di bawah ini.
Device added successfully.
Untuk memverifikasi apakah perangkat baru telah dibuat, jalankan:
$ cdemu status Devices' status: DEV LOADED FILENAME 0 False 1 False
Seperti yang Anda lihat, saya memiliki dua perangkat virtual, 0 dan 1.
Anda dapat membuat perangkat sebanyak yang Anda inginkan.
Untuk memuat gambar ISO ke drive kedua, jalankan:
$ cdemu load 1 alpine-standard-3.10.3-x86_64.iso
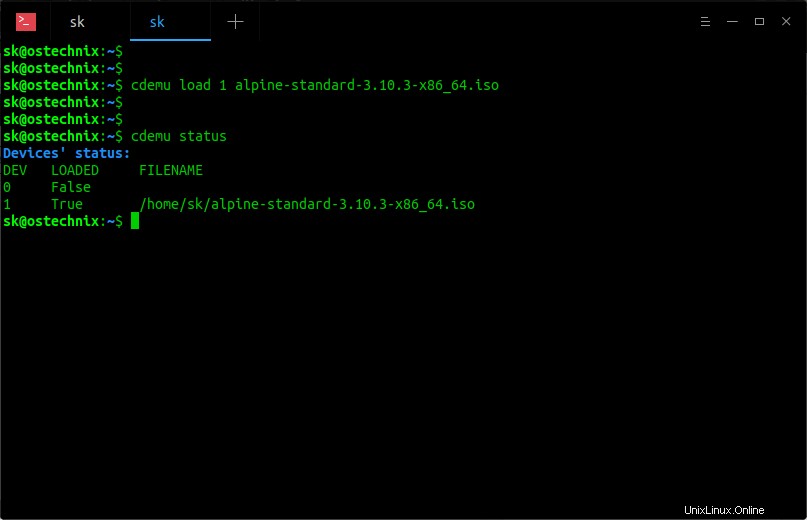
Hapus drive virtual
Untuk menghapus drive virtual, jalankan:
$ cdemu remove-device
Perintah ini akan menghapus perangkat virtual terakhir. Harap dicatat bahwa perintah ini akan meng-unmount semua gambar yang dimuat di drive terakhir secara otomatis dan kemudian menghapus drive itu sendiri.
Ini cukup untuk memulai dengan cdemu.
Tentu saja, Ini memiliki lebih banyak pilihan. Anda dapat merujuknya dari bagian bantuan.
Untuk bantuan, jalankan:
$ cdemu --help
gCDEmu - Klien GTK untuk CDEmu
Jika Anda tidak nyaman dengan baris perintah, ada juga beberapa klien grafis yang tersedia untuk CDEmu. Salah satu klien tersebut adalah gCDEmu .
gCDEmu adalah aplikasi GTK untuk mengontrol daemon CDEmu yang memungkinkan Anda memuat, membongkar, dan menampilkan status perangkat virtual melalui jendela grafis sederhana.
gCDEmu tersedia di repositori default beberapa distribusi Linux.
Di Arch Linux dan variannya, Anda dapat menginstal gCDEmu dari AUR menggunakan pembantu AUR apa pun, misalnya Yay .
$ yay -S gcdemu
Di Debian 10, 9, 8:
$ sudo apt-get install gcdemu
Di openSUSE:
$ sudo zypper install gcdemu
Di Ubuntu, Anda perlu menambahkan PPA resmi untuk cdemu seperti yang ditunjukkan di bagian "Instal cdemu di Linux" di atas lalu instal gCDEmu menggunakan perintah:
$ sudo apt install gcdemu
Setelah terinstal, luncurkan gCDEmu baik dari Dash atau Menu. Ini mungkin akan ditemukan di Menu -> Pengaturan Sistem -> gCDemu .
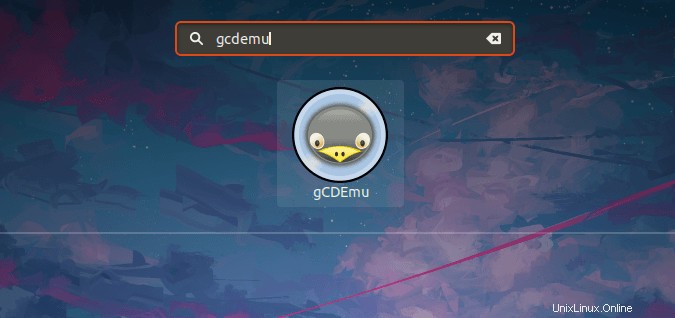
Setelah diluncurkan, Anda akan melihat ikon gCDEmu di bilah tugas. Klik ikon gCDemu dan pilih Perangkat #00 atau Perangkat #01 untuk memasang gambar Anda.
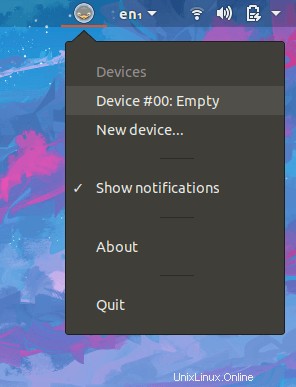
Klik "Muat" dan jelajahi ISO untuk memuat:
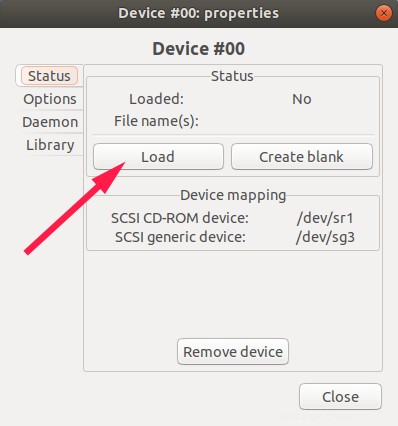
ISO akan dipasang sekarang dan Anda dapat melihatnya di Manajer file.
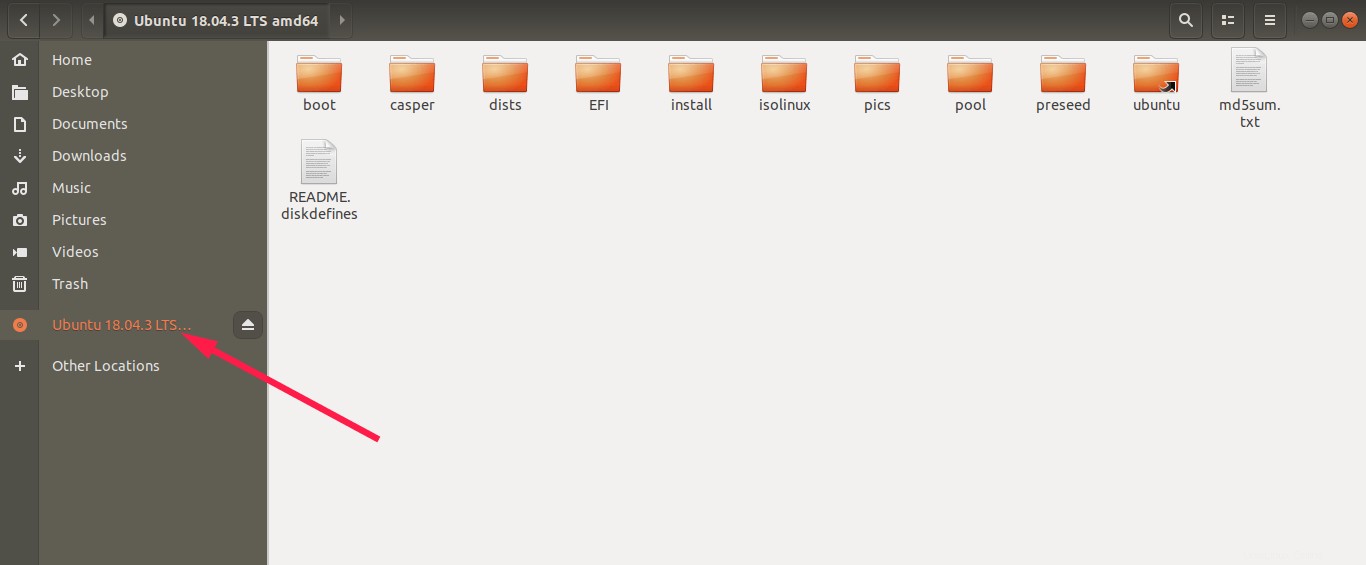
Setelah selesai dengan image ISO, cukup tekan tombol "Unload" di jendela gCDemu atau keluarkan dari pengelola file.
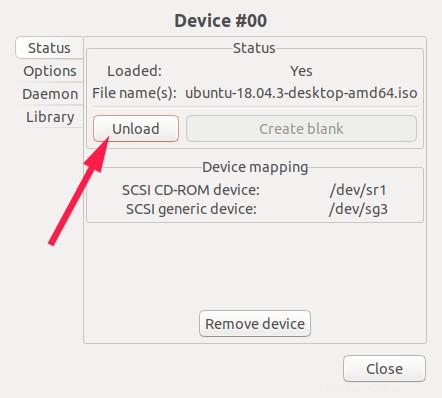
Anda dapat membuat banyak perangkat virtual dan memuat gambar di perangkat virtual pilihan Anda. Untuk membuat perangkat baru, klik ikon gCDEmu di bilah tugas dan pilih opsi "Perangkat baru".
Untuk detail lebih lanjut, lihat situs web resmi yang ditautkan di bawah ini.