Pngquant adalah kompresor PNG lossy baris perintah gratis, open source dan lintas platform. Ini didasarkan pada libimagequant portable portabel perpustakaan dan ditulis dalam C99 . Ini mengurangi ukuran file secara signifikan dengan mengonversi gambar PNG menjadi 8-bit yang lebih efisien Format PNG dan mempertahankan transparansi alfa penuh . Seperti yang mungkin sudah Anda ketahui, file PNG 8-bit seringkali 60-80% lebih kecil dari file PNG 24-32-bit. Gambar yang dikompresi menggunakan Pngquant sepenuhnya kompatibel dengan semua browser web dan sistem operasi. Pngquant dapat memampatkan satu atau beberapa gambar sekaligus. Dalam panduan ini, mari kita lihat cara menginstal Pngquant dan cara mengompresi gambar PNG di Linux menggunakan Pngquant.
Fitur
Pngquant memiliki fitur berikut.
- Dukungan untuk konversi batch beberapa file PNG.
- Pembuatan palet berkualitas tinggi.
- Ini menggunakan algoritme kuantisasi Median Cut untuk mengoptimalkan gambar.
- Dapat dengan mudah diintegrasikan dengan skrip shell, GUI, dan perangkat lunak sisi server.
- Konversi gambar dalam kualitas yang diinginkan dan lewati gambar yang tidak dapat dikonversi dengan kualitas yang diinginkan.
- Dukungan multicore dan pengoptimalan Intel SSE.
Instal Pngquant di Linux
Pngquant dapat diinstal dengan banyak cara.
Instal Pngquant dari repositori distribusi
Pngquant tersedia di repositori default sebagian besar distribusi Linux.
Di Arch Linux dan variannya, Pngquant tersedia di [Komunitas] gudang. Aktifkan repositori Komunitas dan instal menggunakan Pacman seperti di bawah ini.
$ sudo pacman -S pngquant
Di Debian, Ubuntu, Linux Mint:
$ sudo apt install pngquant
Pada sistem Ubuntu, Anda harus mengaktifkan [Universe] repositori untuk menginstal Pngquant.
Untuk mengaktifkan repositori Universe, lakukan:
$ sudo add-apt-repository universe
Di Fedora:
$ sudo dnf install pngquant
Di openSUSE:
$ sudo zypper install pngquant
Di CentOS:
$ sudo yum install epel-release
$ sudo yum install pngquant
Periksa versi Pngquant yang diinstal:
$ pngquant -V 2.5.0 (June 2015)
Versi Pngquant yang tersedia di repositori default mungkin sudah lama. Jika Anda menginginkan versi terbaru, kompilasi dan instal secara manual dari sumber seperti di bawah ini.
Instal Pngquant dari sumber
Pertama, instal instal dependensi yang diperlukan.
Di Debian, Ubuntu:
$ sudo apt install git gcc cmake libpng-dev pkg-config
Di CentOS, Fedora:
$ sudo yum install git libpng-devel gcc cmake
Selanjutnya, git clone versi terbaru Pngquant:
$ git clone --recursive https://github.com/kornelski/pngquant.git
Perintah di atas akan mengunduh konten repositori Pngquant GitHub dan menyimpannya di folder bernama "pngquant" di direktori kerja Anda saat ini.
Beralih ke "direktori pngquant:
$ cd pngquant
Terakhir, jalankan perintah berikut untuk mengkompilasi dan menginstal Pngquant:
$ make
$ sudo make install
Pngquant akan dipasang di /usr/local/bin lokasi secara default. Jika Anda ingin menginstalnya di direktori lain, jalankan:
$ ./configure --prefix=dir && make
Ganti "dir" dengan jalur Anda. Anda harus menjalankan perintah ini terlebih dahulu lalu jalankan dan perintah "sudo make install".
Periksa versi Pngquant:
$ pngquant -V 2.12.5 (July 2019)
Lihat? Ini adalah versi terbaru.
Instal Pngquant menggunakan Kargo
Pngquant juga dapat dipasang menggunakan Cargo manajer paket. Pertama, instal Karat seperti yang dijelaskan dalam tautan berikut.
- Instal Bahasa Pemrograman Rust Di Linux
git clone versi terbaru Pngquant:
$ git clone --recursive https://github.com/kornelski/pngquant.git
Terakhir, buat dan instal Pngquant menggunakan Cargo seperti di bawah ini.
$ cd pngquant
$ sudo cargo build --release
Untuk metode pemasangan lainnya, silakan lihat Pngquant laman pemasangan resmi .
Kompres Gambar PNG Di Linux Menggunakan Pngquant
Penggunaan Pngquant adalah hal yang sepele dan tidak memerlukan keahlian khusus untuk menggunakannya.
Saya memiliki file gambar PNG bernama "ostechnix.png" di direktori saya saat ini. Mari saya tunjukkan ukurannya.
$ du -sh ostechnix.png 152K ostechnix.png
Seperti yang Anda lihat, ukuran gambar 152k .
Kompres gambar PNG
Untuk mengompresi gambar PNG dengan Pngquant, cukup sediakan jalurnya seperti di bawah ini:
$ pngquant ostechnix.png
Perintah di atas akan mengompres file ostechnix.png dan menyimpannya sebagai file baru dengan nama "ostechnix-fs8.png" . Secara default, Pngquant akan menggunakan nama file output yang sama dengan nama file input dengan akhiran -or8.png atau -fs8.png pada akhirnya. Artinya itu tidak akan menimpa file sumber. Jika Anda tidak puas dengan kecepatan kompresi, cukup hapus file terkompresi dan simpan yang asli.
Mari kita periksa kembali ukuran file gambar terkompresi:
$ du -sh ostechnix-fs8.png 48K ostechnix-fs8.png
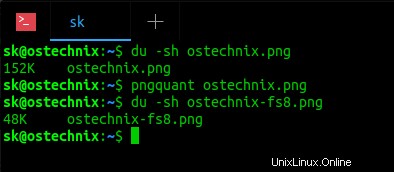
Kompres Gambar PNG Menggunakan Pngquant
Lihat? Pngquant telah mengurangi 152rb ukuran gambar hanya 48k . Ini memang pekerjaan yang bagus. Buka gambar menggunakan penampil gambar apa saja dan bandingkan. Anda tidak akan menemukan banyak perbedaan dalam kualitas antara gambar asli dan gambar terkompresi. Kedua gambar akan terlihat hampir sama!
Menampilkan pesan status saat mengompresi
Secara default, Pngquant tidak akan menampilkan apa yang terjadi di balik layar saat mengompresi gambar. Jika Anda ingin melihat pesan status, gunakan perintah ini:
$ pngquant ostechnix.png --verbose ostechnix.png: conserving memory read 152KB file corrected image from gamma 2.2 to sRGB gamma made histogram...1854 colors found selecting colors...4% selecting colors...25% selecting colors...28% selecting colors...49% selecting colors...69% selecting colors...90% selecting colors...100% moving colormap towards local minimum eliminated opaque tRNS-chunk entries...61 entries transparent mapped image to new colors...MSE=0.055 (Q=99) writing 256-color image as ostechnix-fs8.png No errors detected while quantizing 1 image.
Sekarang Anda akan melihat kemajuan saat kompresi berlangsung.
Kompres beberapa gambar PNG
Pngquant juga dapat mengonversi banyak gambar. Perintah berikut akan mengompres picture1.png dan picture2.png di direktori kerja saat ini.
$ pngquant picture1.png picture2.png
Selain itu, kita dapat memindahkan semua file dalam direktori dan mengompresnya sekaligus. Misalnya, untuk mengonversi semua gambar dalam folder bernama "/home/sk/images", jalankan:
$ pngquant /home/sk/images/*.png
Ubah akhiran nama file keluaran
Seperti yang sudah saya katakan, nama file keluaran sama dengan nama masukan kecuali diakhiri dengan "-fs8.png" , "-or8.png" . Namun Anda dapat mengubah akhiran sesuai keinginan seperti di bawah ini.
$ pngquant ostechnix.png --ext linux.png
Perintah ini akan mengompresi file ostechnix.png dan menyimpannya sebagai ostechnixlinux.png .
Lewati menyimpan file jika ukuran file terkompresi lebih besar dari file asli
Apa gunanya kompresi jika file yang dikonversi lebih besar dari file sumber? Konversi itu tidak layak, jadi kita bisa melewatinya seperti di bawah ini.
$ pngquant --skip-if-larger ostechnix.png
Perintah di atas hanya akan menyimpan file hasil konversi jika lebih kecil dari aslinya.
Simpan file yang dikonversi di jalur yang berbeda
Secara default, Pngquant akan menyimpan file gambar input dan output di direktori yang sama itu sendiri. Jika Anda ingin menyimpan file keluaran di tempat lain, perintahnya adalah:
$ pngquant ostechnix.png --output Documents/output.png
Perintah ini akan mengompres ostechnix.png dan menyimpannya sebagai output.png di Dokumen direktori.
Kompres gambar PNG dalam kualitas khusus
Pngquant mengompres gambar sebanyak mungkin. Kami juga dapat mengatur kualitas gambar secara manual. Pngquant memungkinkan kita menyetel kualitas gambar dalam rentang 0 (terburuk) hingga 100 (sempurna) menggunakan min dan maks parameter.
Contoh berikut menetapkan kualitas gambar minimum 60 dan kualitas maksimum 80.
$ pngquant --quality=60-80 image.png
Jika konversi menghasilkan kualitas di bawah kualitas minimum, gambar tidak akan disimpan.
Strip Metadata Gambar
Metadata gambar adalah kumpulan data tentang penyihir. Ini mencakup semua informasi tentang gambar, seperti format gambar, pengaturan kamera, DPI, tanggal dan waktu gambar, judul dan komentar, geolokasi dan banyak lagi. Lihat artikel berikut untuk mengetahui cara melihat Metadata gambar.
- Cara Melihat Metadata Gambar Di Linux
Jika Anda tidak memiliki metadata, Anda dapat menghapusnya menggunakan pngquant seperti di bawah ini.
$ pngquant --strip image.png
Untuk detail lebih lanjut, lihat halaman manual.
$ man pngquant
Bacaan yang disarankan:
- Converseen - Pengonversi dan Pengubah Gambar Batch Grafis Sederhana
- 3 Penampil Gambar CLI Untuk Menampilkan Gambar Di Terminal
- Cara Menampilkan Gambar Thumbnail Di Terminal
- Cara Menyimpan Output Perintah Linux Ke Gambar Atau File Teks
- Gifski – Pengode GIF Berkualitas Tinggi Lintas-platform
- Flameshot – Alat Tangkapan Layar yang Sederhana, Namun Kaya Fitur
Saya telah menggunakan Pngquant selama bertahun-tahun sekarang. Ini sangat membantu saya untuk mengompres gambar PNG hingga 70% atau lebih. Jika Anda mencari pengoptimal dan kompresor gambar PNG, Pngquant mungkin merupakan pilihan yang baik.