Pernahkah Anda berada dalam situasi di mana Anda ingin memperbesar bagian tertentu dari layar Anda? Jika Anda seorang desainer grafis, Anda mungkin sering berada dalam situasi ini. Harap dicatat bahwa saya tidak berbicara tentang memperbesar teks. Memperbesar area layar berbeda dari sekadar memperbesar ukuran teks. Pembesaran adalah proses memperbesar sesuatu (Misalnya Gambar) hanya dalam penampilan, bukan dalam ukuran fisik. Untungnya, ada banyak aplikasi yang tersedia untuk memperbesar area layar pada sistem Linux.
Kaca pembesar dapat membantu seniman atau desainer grafis untuk desain grafis yang akurat dan/atau pekerjaan detail. Ini juga dapat membantu mereka yang memiliki penglihatan buruk atau monitor ukuran layar kecil dengan resolusi rendah pada umumnya.
Memperbesar area layar di desktop Linux
Mungkin ada beberapa cara, aplikasi untuk melakukan ini. Saya mengetahui dua metode berikut saat menulis panduan ini. Saya akan terus mencari lebih banyak cara dan aplikasi yang akan membantu memperbesar, mencobanya, dan memperbarui panduan ini di masa mendatang.
Metode 1 - Menggunakan Magnus
Magnus adalah aplikasi pembesar desktop kecil dan sederhana untuk Linux. Ini benar-benar mengikuti kursor mouse, memungkinkan Anda untuk bergerak dengan memperbesar bagian layar. Ini menunjukkan area layar di sekitar penunjuk tetikus di jendela terpisah yang diperbesar hingga lima kali. Magnus adalah aplikasi open source gratis yang dirilis di bawah lisensi MIT.
Magnus tersedia sebagai jepret aplikasi. Jadi kita bisa menginstalnya di distro Linux yang mendukung snaps menggunakan perintah:
$ sudo snap install magnus
Ada juga PPA untuk Magnus yang tersedia.
$ sudo add-apt-repository ppa:flexiondotorg/magnus
$ sudo apt update
$ sudo apt install magnus
Setelah Magnus diinstal, luncurkan dari menu atau peluncur aplikasi.
Anda akan melihat jendela kecil di sudut kiri atas layar Anda. Anda dapat memindahkannya ke sisi mana pun dari layar dan memperbesar ukurannya hanya dengan menyeret jendela sudut panas.
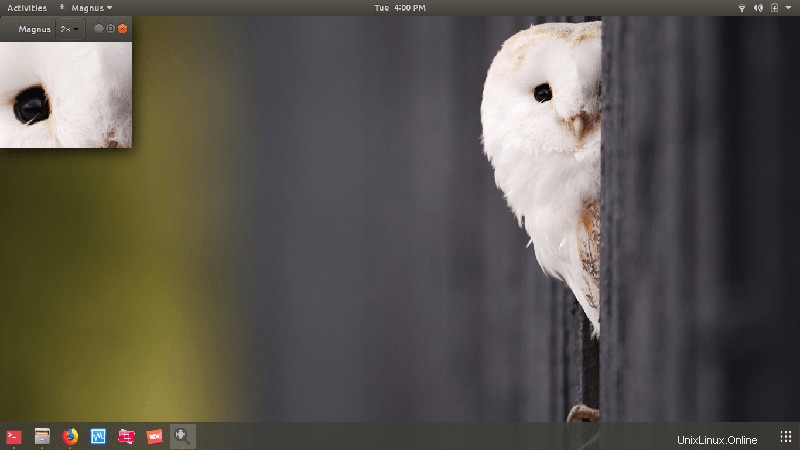
Sekarang, gerakkan penunjuk mouse di sekitar area layar untuk memperbesarnya.
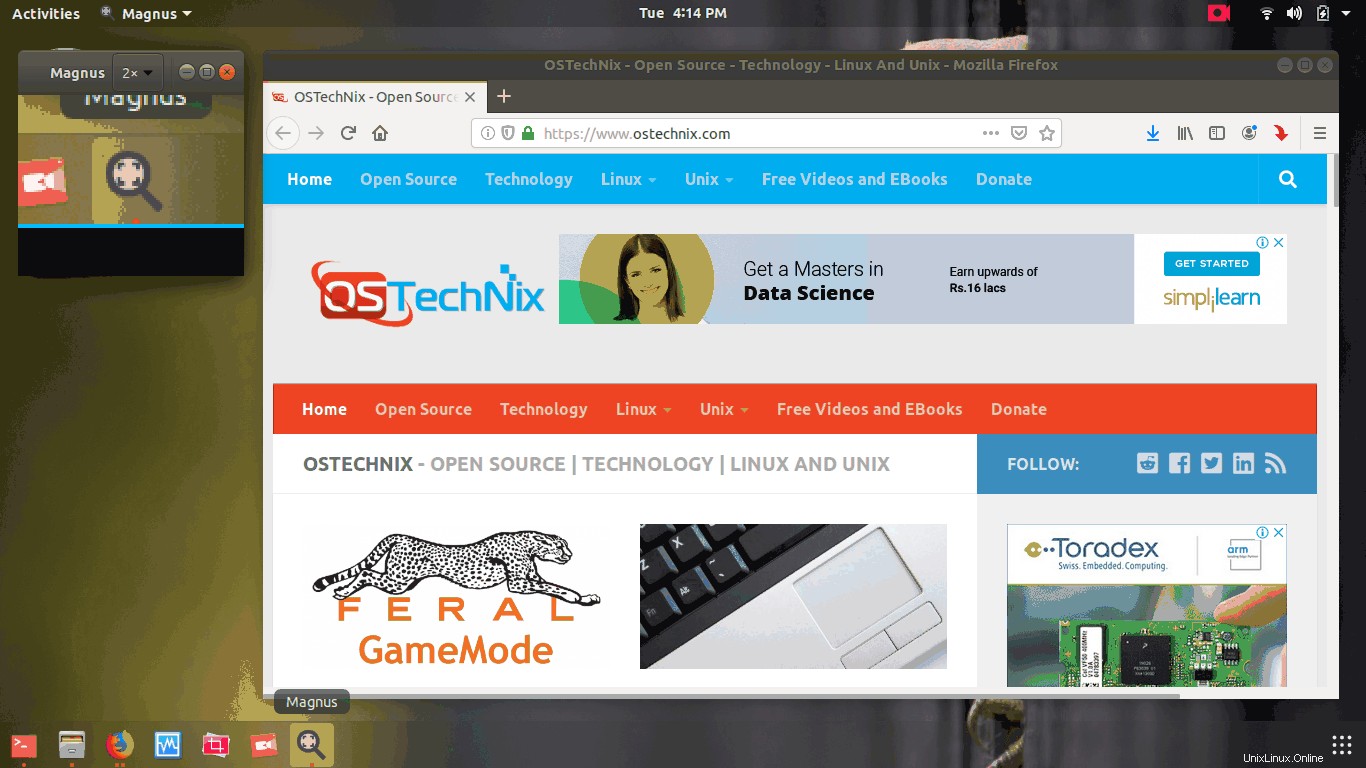
Anda dapat meningkatkan level zoom (sebesar 2x, 3x, 4x, dan 5x) dari kotak drop-down di bilah alat aplikasi Magnus. Secara default, Magnus akan memperbesar area dalam ukuran 2x.
Metode 2 - Menggunakan menu Akses Universal
Jika Anda pengguna GNOME, Anda tidak perlu menginstal aplikasi eksternal apa pun. Desktop GNOME dilengkapi dengan fitur bawaan yang disebut Akses Universal yang akan menyediakan banyak fitur aksesibilitas seperti,
- Memperbesar area layar,
- Membaca layar dengan keras,
- Membaca layar dalam huruf Braille,
- Ubah ukuran teks,
- Sesuaikan kontras,
- Sesuaikan kecepatan mouse/touchpad,
- Gunakan keyboard di layar,
- Dan banyak lagi.
Kami hanya akan membahas satu fitur yaitu memperbesar area layar.
Luncurkan menu Akses Universal. Biasanya ditemukan di bawah Pengaturan Sistem. Atau, klik ikon seperti orang di bilah atas.
Ada banyak pilihan aksesibilitas yang tersedia di menu akses Universal seperti yang ditunjukkan pada gambar di bawah ini. Untuk mengaktifkan pembesaran, klik Zoom tab.
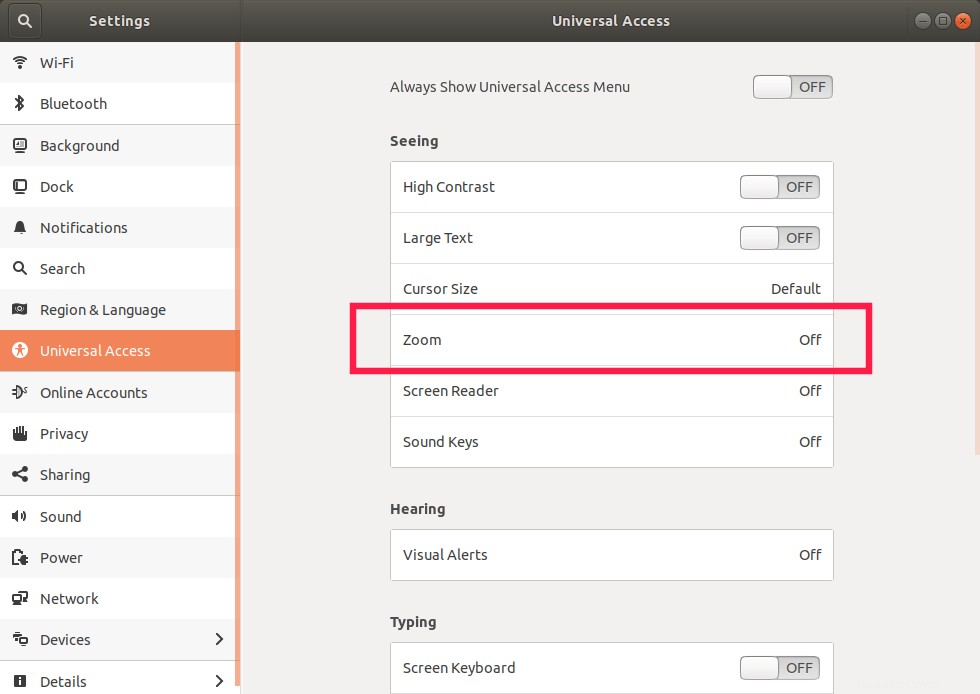
Di jendela opsi Zoom, cukup aktifkan opsi Zoom. Cukup klik tombol penggeser HIDUP/MATI untuk mengaktifkan/menonaktifkan opsi zoom.
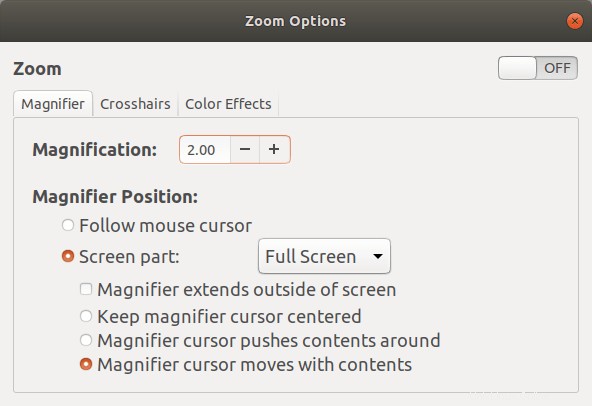
Setelah Anda mengaktifkan opsi zoom, area layar hanya akan diperbesar saat Anda menggerakkan penunjuk tetikus di sekitarnya. Anda dapat menambah atau mengurangi tingkat pembesaran hanya dengan mengeklik tombol +/- di samping opsi Pembesaran.
Tidak seperti aplikasi Magnus, menu akses Universal menawarkan beberapa fungsi tambahan seperti yang tercantum di bawah ini.
- Ubah pelacakan mouse. Setelan ini dapat diterapkan di tab Kaca Pembesar dari jendela opsi Zoom.
- Ubah posisi tampilan yang diperbesar di layar, yaitu seluruh layar atau sebagian layar seperti separuh atas, separuh bawah, separuh kiri, dan separuh kanan. Untuk menyesuaikan setelan ini, buka tab Kaca Pembesar .
- Aktifkan garis bidik untuk membantu Anda menemukan penunjuk mouse atau panel sentuh. Selain itu, kita dapat menyesuaikan ketebalan, panjang dan warna mouse atau touchpad. Setelan ini dapat diubah di tab Crosshair .
- Sesuaikan efek warna seperti kecerahan, kontras, warna. Semua pengaturan ini dapat disesuaikan di tab Efek warna .
Saya menguji dua metode ini di desktop Ubuntu 18.04 dan saya dapat dengan mudah memperbesar area layar.
Sejujurnya, saya tidak pernah tahu bahwa kita dapat memperbesar area layar di Linux. Sebelum saya tahu tentang ini, yang akan saya lakukan hanyalah screenshot area dan memperbesar/memperkecil menggunakan aplikasi penampil gambar. Yah, tidak lagi! Sekarang saya tahu cara memperbesar area layar di desktop Linux dan saya harap ini juga berguna bagi Anda.