Hari ini kita akan melihat cara memasang Dropbox untuk dapat menggunakannya tanpa masalah apa pun dalam sistem dual boot. Ada banyak pengguna yang memiliki dual boot dengan windows dan salah satu dari banyak distro Linux yang ada. Untuk dapat mengakses konten Dropbox baik di Linux maupun windows tanpa harus menggandakan konten, kita harus menginstal Dropbox dengan cara berikut:
LANGKAH 1. Pasang partisi NTFS atau FAT dengan benar sehingga Dropbox berfungsi di Windows dan Linux
- Lokasi folder Dropbox harus berupa unit NTFS yang dapat diakses melalui Windows dan melalui Linux. Dalam kasus saya, ini adalah partisi dalam format NTFS 200 gigabyte yang saya gunakan untuk Linux dan Windows untuk menyimpan informasi.
- Di Linux agar Dropbox berfungsi dengan baik di partisi NTFS, partisi itu harus dipasang pada boot sistem. Untuk memasang partisi NTFS dengan benar dan dengan izin yang sesuai, lihat tautan berikut:
LANGKAH 2. Instal Dropbox di setiap OS operasi yang kita miliki di dalam komputer yang sama
- Unduh paket yang sesuai tergantung pada sistem operasi yang kita gunakan. Untuk melakukannya, lihat tautan berikut:
Dropbox
- Setelah file diunduh, kami melanjutkan ke penginstalannya melalui penginstal paket yang tersedia untuk tim kami. Posting ini menunjukkan proses instalasi di GNU Linux. Untuk windows prosesnya serupa. Pada gambar berikut Anda dapat melihat langkah-langkah yang harus diikuti:
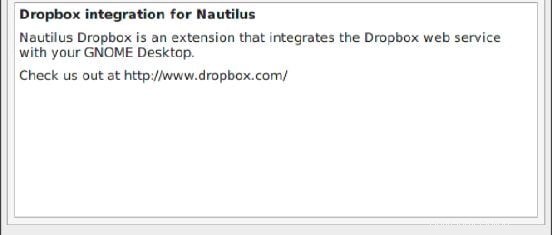
- Instal paket yang diunduh dari halaman dropbox menggunakan penginstal paket yang ada. Dalam kasus saya, saya menggunakan Gdebi.
- Setelah paket terinstal, kita jalankan perintah berikut di terminal:
dropbox start -i
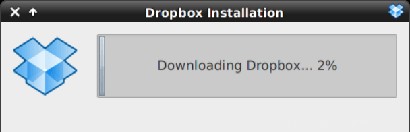
- Seperti yang Anda lihat pada gambar saat mengetik perintah, instalasi Dropbox akan dimulai.
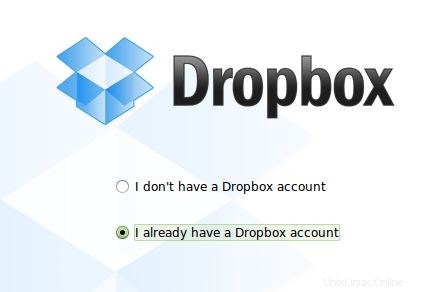
- Setelah proses instalasi selesai, Anda hanya perlu mengkonfigurasi akun. Dalam kasus saya Karena saya sudah membuat akun, maka saya memilih opsi “Saya sudah membuat akun” dan kami memberikannya ke berikutnya.
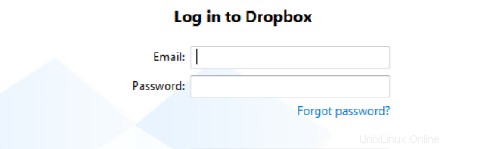
- Kami memasukkan detail akun kami yang sudah kami buat dan kami berikan Selanjutnya. Jika harus membuat akun baru, prosesnya sangat sederhana.
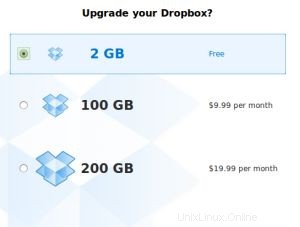
- Kami memilih jenis akun kami. Dalam kasus saya, 2GB dan kami memberikan yang berikut.
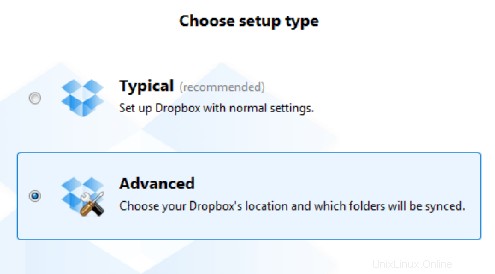
- Kami memilih pengaturan lanjutan untuk dapat menginstal folder dropbox kami di lokasi NTFS.
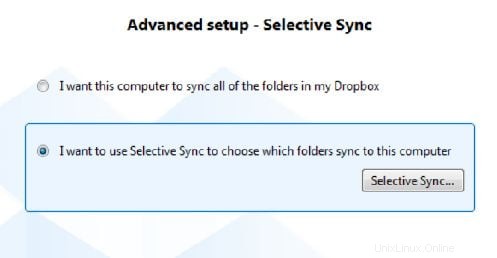
- Dalam konfigurasi lanjutan, kami menunjukkan jalur di mana kami ingin menemukan folder sinkronisasi Dropbox. Dalam kasus kami, kami akan menempatkannya di unit NTFS yang umum di Windows dan Linux. Ketika kami mengulangi proses instalasi di Windows, kami harus menunjukkan rute yang sama persis.
- Kemudian dalam kasus saya, saya memilih apa yang ingin saya sinkronkan semua folder. Ini adalah pilihan Anda. Kami memberi Anda untuk menginstal.
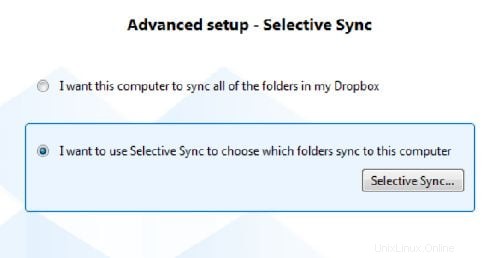
- Kami telah selesai menginstal Dropbox. Kita hanya perlu mengikuti tur berpemandu. Dalam kasus saya, saya akan memilih untuk melewatkan tur berpemandu.
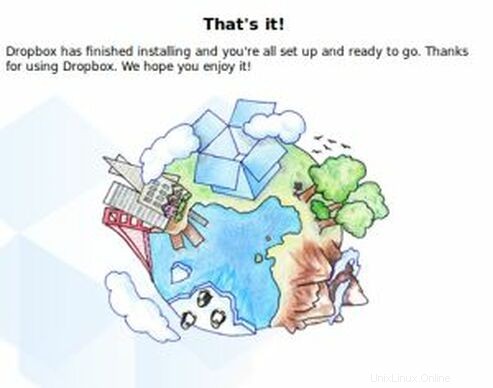
Kesimpulan
Kami telah menyelesaikan langkah-langkah yang diperlukan untuk memasang Dropbox . Sekarang kita hanya perlu menginstal Dropbox di Windows. Selama proses instalasi, penting bagi kita untuk memilih lokasi folder yang sama seperti di Linux. Dengan cara ini, kita akan dapat menggunakan Dropbox dalam sistem Dual boot tanpa harus menduplikasi konten di hard disk.