Linux Mint bisa dibilang distro Linux terbaik dan saya merekomendasikannya di atas sistem operasi lain di luar sana. Ini memberi Anda salah satu pengalaman out-of-the-box terbaik dengan pilihan perangkat lunak, paket, dan plugin media yang luar biasa. Tetapi bagaimana jika Anda harus menjalankannya di sepanjang Windows 10 karena satu perangkat lunak yang tidak tersedia untuk Linux? Yah, aku melindungimu.
Dual boot Linux Mint dan Windows 10 akan memberi Anda yang terbaik dari kedua dunia tanpa harus mengorbankan kinerja apa pun dari menjalankan salah satu dari keduanya secara virtual.

Prasyarat
Sebelum kita mulai, ada beberapa hal yang perlu kita lakukan terlebih dahulu. Hal-hal ini akan memastikan bahwa kami memiliki proses yang lancar dan juga memberi kami cadangan jika terjadi kesalahan.
1. Instal Windows 10
Hal pertama adalah memastikan bahwa sistem Windows 10 kita sudah aktif dan berjalan. Jika Anda belum menjalankan Windows 10, saya sarankan Anda menginstal Windows 10 terlebih dahulu karena Linux Mint bermain jauh lebih baik dengan instalasi Windows daripada sebaliknya.
2. Cadangkan Data Anda.
Hal kedua adalah mencadangkan data Anda terutama jika Anda telah menggunakan Windows 10 selama beberapa waktu.
Meskipun prosesnya cukup mudah dan tidak berbahaya, ada kemungkinan terjadi kesalahan sehingga memiliki cadangan file Anda akan memastikan Anda tidak kehilangan apa pun jika terjadi kesalahan. Jadi buat cadangan file Anda ke drive eksternal.
3. Sediakan CD/DVD pemulihan Windows
Juga, jika ada yang tidak beres, Anda mungkin perlu menginstal ulang OS Windows Anda lagi. Microsoft memang menyediakan alat untuk mengunduh dan membuat drive yang dapat di-boot. Anda juga dapat menggunakan partisi pemulihan sebagian besar OEM.
Unduh Linux Mint 18.2
Ini tersedia dalam beberapa rasa termasuk Cinnamon, MATE, KDE, dan XFCE untuk Anda pilih. Jika Anda tidak yakin apa yang harus digunakan, saya merekomendasikan edisi Cinnamon atau MATE karena keduanya membuat Linux Mint bersinar paling baik. Pastikan Anda mengunduh arsitektur 64-bit kecuali komputer Anda tidak dapat menjalankan OS 64 bit.
Unduh
Buat USB atau disk ISO yang dapat di-boot
Buat USB atau disk yang dapat di-boot dari Linux MINT ISO yang telah Anda unduh. Saya sarankan Anda dapat menggunakan alat Rufus di windows untuk menulis ke USB atau alat pembakar disk lainnya untuk menulis ke disk.
Buat Ruang untuk instalasi Linux Mint
Anda dapat menyiapkan disk Anda dengan menyediakan partisi gratis untuk Linux Mint. Anda dapat menggunakan alat manajemen Disk di Windows untuk melakukan ini atau menggunakan aplikasi pihak ketiga seperti Paragon Partition Manager atau EaseUS Partition Manager. Anda membutuhkan setidaknya 20GB ruang kosong yang disarankan. Atau Anda dapat mengabaikan langkah ini dan membuat partisi Anda selama proses instalasi.


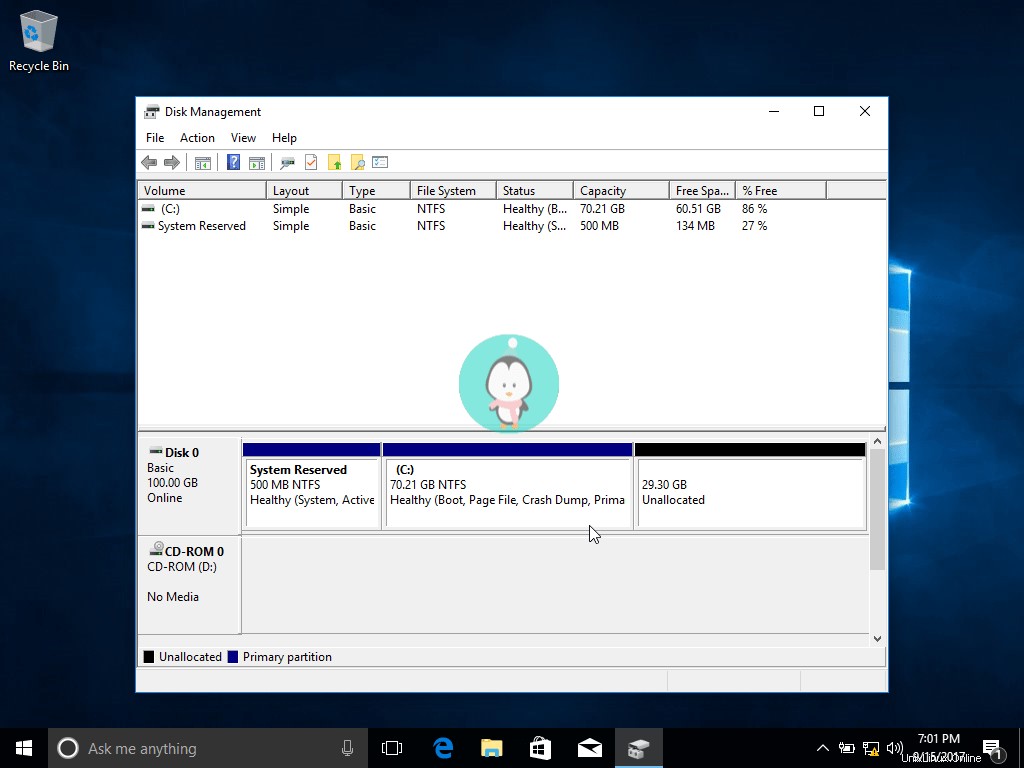



Reboot PC Anda dan boot ke live USB atau disk.
Sekarang setelah Anda memiliki USB atau disk yang dapat di-boot, lanjutkan dan boot sistem Anda dari USB atau disk. Perhatikan kunci khusus (biasanya F2, F8, F10 atau F12 tergantung pada penyedia perangkat keras Anda) yang memungkinkan Anda melakukan booting dari drive. Setelah drive boot, Anda dapat memilih "Start Linux Mint" untuk boot ke mode live Mint.
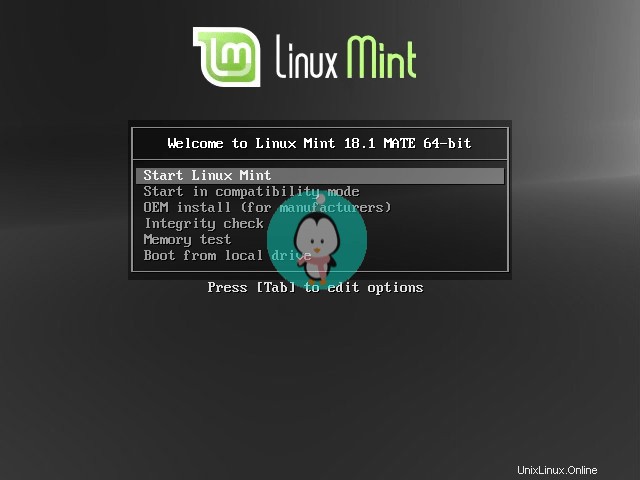
Mulai Instalasi
Anda dapat memulai penginstalan dengan menjalankan "Instal Linux Mint" dari ikon di desktop. Di layar berikutnya, Anda akan diminta untuk memilih bahasa Anda, memilih untuk menginstal perangkat lunak pihak ketiga untuk grafik dan media, dan kemudian pemeriksaan untuk memastikan bahwa Anda memiliki cukup ruang disk dan bahwa Anda terhubung.

Mengatur Partisi
Jika Anda sudah membuat partisi, lanjutkan dan pilih "Instal bersama Windows 10". Installer kemudian akan mengatur partisi Anda secara otomatis.

Anda akan diminta untuk mengonfirmasi perubahan Anda sebelum melanjutkan penginstalan.

Jika tidak, pilih "Sesuatu yang lain". Pilih partisi yang ingin Anda ubah ukurannya dan masukkan Ukuran dalam GB lalu tekan Enter untuk mengecilkan partisi yang ada. Ingat Anda membutuhkan setidaknya 15GB ruang untuk Linux Mint dan kemudian 4-8GB lagi untuk SWAP. Pastikan Anda mengatur mount point dengan tepat seperti yang ditunjukkan pada gambar di bawah ini.


Lanjutkan dan kemudian selesaikan Instalasi Mint Anda
Setelah mengatur disk Anda, Anda berada di home run.

Anda sekarang akan memilih detail seperti lokasi, tata letak keyboard, dan informasi akun pengguna Anda.



Sebagai bagian dari penginstalan, penginstal akan mencari sistem operasi yang diinstal sebelumnya dan karenanya akan menemukan pengaturan Windows 10 Anda yang sudah ada. Dengan demikian akan menambahkan Windows 10 sebagai opsi menu boot. Saat boot, Anda akan diberikan opsi untuk memilih OS pilihan Anda apakah Linux Mint atau Windows 10.


Restart PC Anda dan hapus media instalasi Anda.
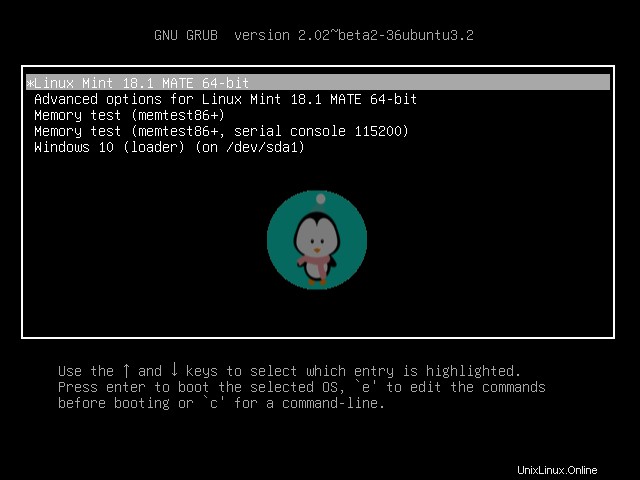
PC dengan firmware UEFI
Komputer baru terutama yang dikirimkan dengan Windows 8 atau 10 dikirimkan dengan firmware UEFI modern menggantikan BIOS older yang lebih lama jadi sistem Anda akan terus boot ke Windows dan bukan menu Grub Anda. Anda dapat menekan tombol khusus (F2, F8, F10 atau F12) tergantung pada penyedia perangkat keras Anda akan memberi Anda menu dari mana Anda dapat memilih distro pilihan Anda. Untuk membuat perubahan permanen, Anda harus masuk ke pengaturan UEFI dan memilih Linux Mint sebagai default di bawah opsi boot.
Kesimpulan
Ini dia. Anda sekarang memiliki pengaturan boot ganda Windows 10 dan Linux Mint . Jika Anda memiliki pertanyaan, saran, atau ucapan terima kasih, jangan ragu untuk memberikan komentar. Jangan ragu untuk mengajukan pertanyaan atau berbagi pemikiran Anda dengan kami.