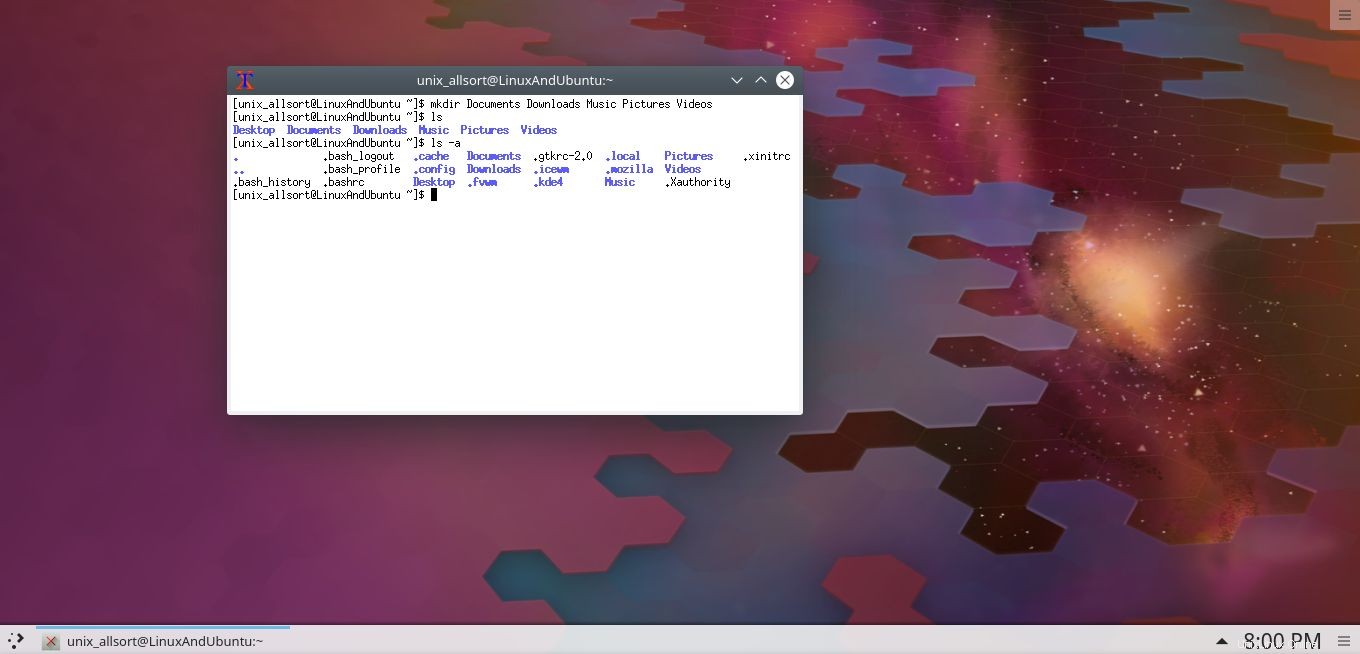Internet
Pertama, kita perlu memastikan bahwa kita memiliki koneksi Internet. Kami melakukan ini dengan menggunakan perintah ping.$ ping archlinux.orgJika ini mengembalikan sesuatu seperti "Jaringan tidak dapat dijangkau", maka kita perlu terhubung. Pertama, kita perlu membuka antarmuka jaringan. Mari kita cari tahu yang mana yang kita gunakan untuk terhubung.
$ ip addressIni akan mencantumkan semua antarmuka jaringan yang tersedia untuk Anda. Berikut adalah contoh cara membuat perangkat online.
$ ip link set up enp0s3Selanjutnya, kita perlu memberi tahu systemd untuk memulai layanan DHCP.
$ systemctl start dhcpcd.serviceKemudian kita perlu menguji koneksi menggunakan ping.
$ ping archlinux.org
Di VirtualBox, saya mengalami masalah dengan ping mengembalikan setiap paket dengan duplikatnya sendiri (DUP!). Saya memperbaikinya dengan mengalihkan perangkat jaringan VM dari menggunakan 'Bridged Adapter' melalui Wi-Fi saya ke NAT. Mulai ulang DHCP untuk menyambungkan kembali. Kita harus memulai DHCP saat boot sehingga kita memiliki koneksi saat komputer dimuat. Untuk melakukan ini, kami menggunakan perintah 'aktifkan' di systemctl.
$ systemctl enable dhcpcd.service
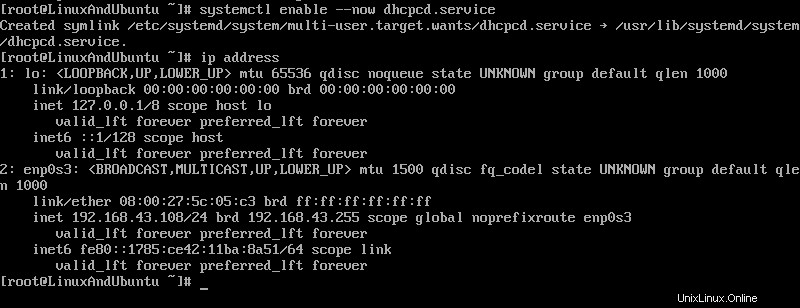
Pengguna
Kita harus membuat setidaknya satu pengguna lain untuk digunakan sebagai akun utama di komputer ini. Menggunakan pengguna root sebagai akun utama adalah praktik yang sangat buruk. Root memiliki akses ke seluruh sistem. Anda dapat menghapus file yang sangat penting dengan satu perintah sederhana di bawah root. SELALU gunakan akun pengguna. Alat yang akan kita gunakan untuk ini disebut 'useradd'. Dengan sendirinya, ketika diberi nama pengguna baru, itu akan membuat' pengguna dengan opsi default yang ditentukan dalam file '/etc/useradd/defaults'. Ketika opsi '-D' ditentukan ('useradd -D'), itu akan mencantumkan default yang digunakan useradd ketika tidak ada parameter lain yang ditentukan. Mari kita lihat sedikit daftar parameter yang diterimanya:
Parameter '-m' membuat direktori home jika belum ada. Ketika digunakan sendiri, yang akan kita lakukan, itu akan membuat pengguna dan direktori home-nya di direktori dasar default ('/ home'). Nama direktori akan menjadi nama pengguna pengguna, mis. unix_allsort’. Nama pengguna tidak boleh mengandung spasi.
$ useradd -m unix_allsort
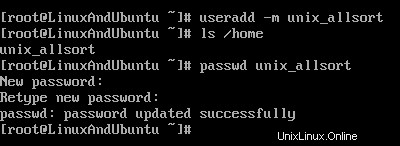
Kita dapat mengubah direktori mana folder home pengguna dengan mengubah direktori dasar (argumen '-b'), atau nama folder home (menggunakan '-h') atau keduanya. Kami juga dapat menentukan grup pengguna, ID grup sendiri (GID), dan ID pengguna sendiri (UID). Jalankan 'man useradd' untuk informasi lebih lanjut.Setelah pengguna dibuat, kita harus menetapkan kata sandi untuk itu. Kami akan mulai dengan menggunakan 'passwd' untuk menetapkan satu ke unix_allsort. Anda akan diminta untuk memberikan kata sandi dua kali untuk memastikan bahwa tidak ada kesalahan saat pertama kali.
$ passwd unix_allsort
Pembaruan dan Perangkat Lunak
Sekarang kita perlu memastikan bahwa paket perangkat lunak terbaru telah diinstal sebelum kita menginstal program lain. Sekali lagi 'pacman' akan digunakan untuk tujuan ini. Pastikan bahwa Anda adalah pengguna root, lalu mulai perbarui sistem baru Anda. Harap lihat Arch Wiki untuk informasi tambahan tentang hal-hal yang harus Anda ketahui saat memutakhirkan sistem Anda.$ pacman -Syu
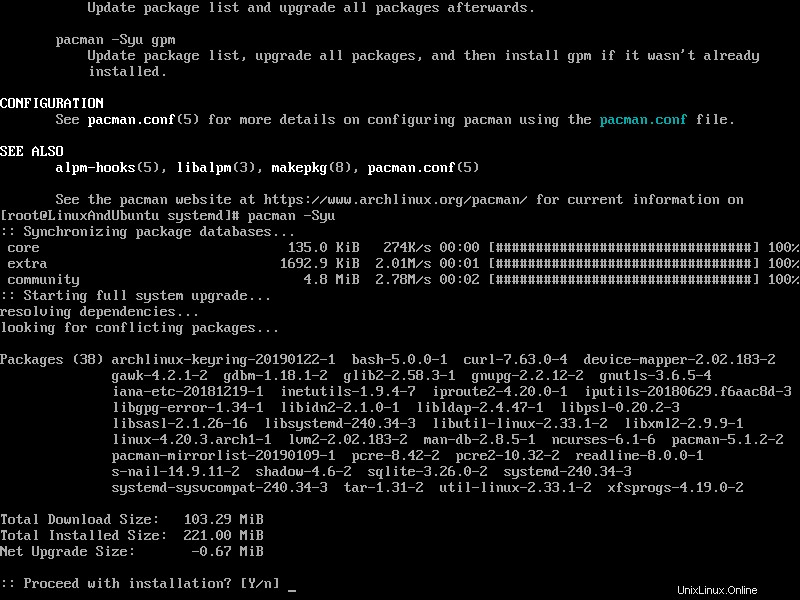
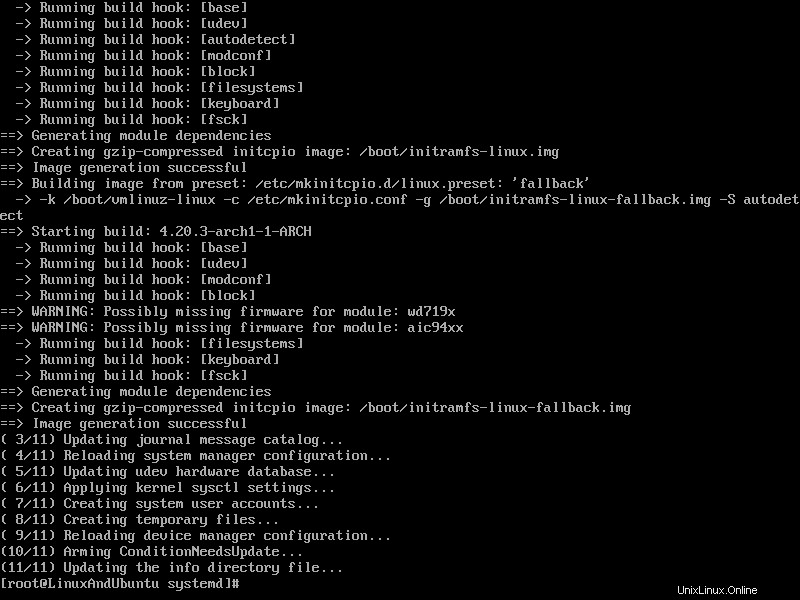
$ pacman -S fvwm $ pacman -S xorg-server $ pacman -S xorg-xinit $ pacman -S xterm
Kita akan membutuhkan xterm jika ingin menggunakan terminal selama sesi X.Untuk meluncurkan fvwm ketika 'startx' dijalankan, kita harus menyalin template xinitrc dari '/etc/X11/xinit'.
$ cp /etc/X11/xinit/xinitrc .xinitrcKemudian buka nano atau vim untuk mengubah apa yang diluncurkan. Gulir ke bawah ke bagian bawah file. Di sana Anda akan menemukan daftar hal-hal yang coba dijalankan. Secara default, ia akan mencoba dan menjalankan 'twm', yang merupakan pengelola jendela lain. Karena kami tidak menginstal twm, itu tidak akan berfungsi. Sedangkan untuk xclock, kita bisa menginstalnya nanti. Setelah xclock terinstal, itu juga akan berjalan, kecuali jika Anda menghapus perintah tentunya.
Hal terbaik yang dapat kita lakukan hanyalah memberi tahu X untuk hanya menjalankan FVWM ketika 'startx' dijalankan. Kami melakukan ini dengan menghapus perintah lain atau membuatnya menjadi komentar dengan meletakkan '#' di depannya. Ini memastikan bahwa X hanya menutup ketika FVWM melakukannya.
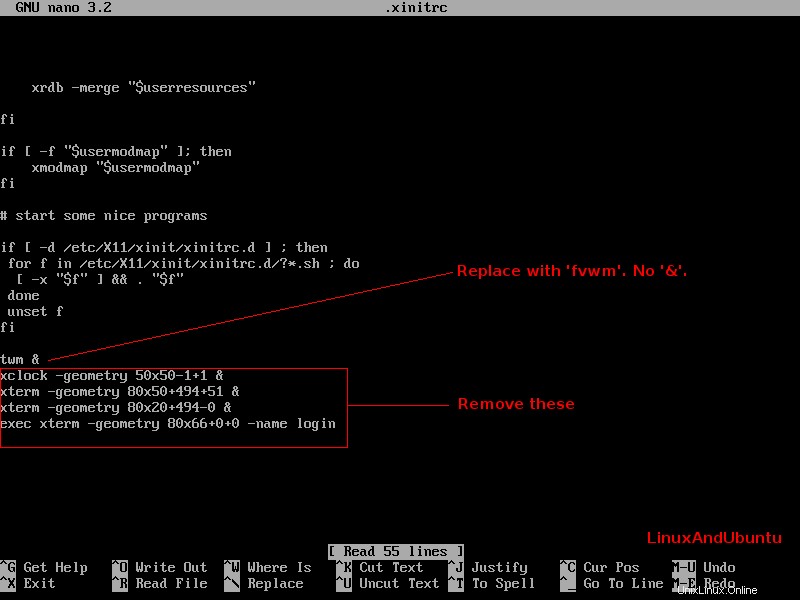
Ingatlah untuk hanya memiliki 'fvwm' di sana dengan '&' di bagian akhir dihapus. Sekarang simpan lalu jalankan 'startx'. FVWM harus dimulai dengan benar. Dengan itu, Anda kemudian dapat memanggil 'xterm' dengan mengklik desktop dan menekan 'XTerm'.
Bagus sekali, sekarang kita akan melanjutkan menginstal program. Saat kita berada di FVWM dengan XTerm terbuka, mari kita instal Firefox. Ingatlah untuk menjalankan 'pacman' sebagai root. Beralih ke root, menggunakan perintah 'su'. Seperti yang dinyatakan sebelumnya, hal hebat tentang Arch adalah sepenuhnya dapat disesuaikan. Saya telah menginstal Firefox, Thunderbird, dan pengelola jendela lain yang disebut 'IceWM'. Mari kita coba menginstal desktop plasma KDE 5.
$ pacman -S plasma-desktopSetelah selesai, Anda harus mengedit '~/.xinitrc' sekali lagi sehingga 'startkde' adalah satu-satunya yang berjalan. Setelah menyimpan perubahan, lalu luncurkan X lagi. Anda harus menjalankan sesi plasma KDE.