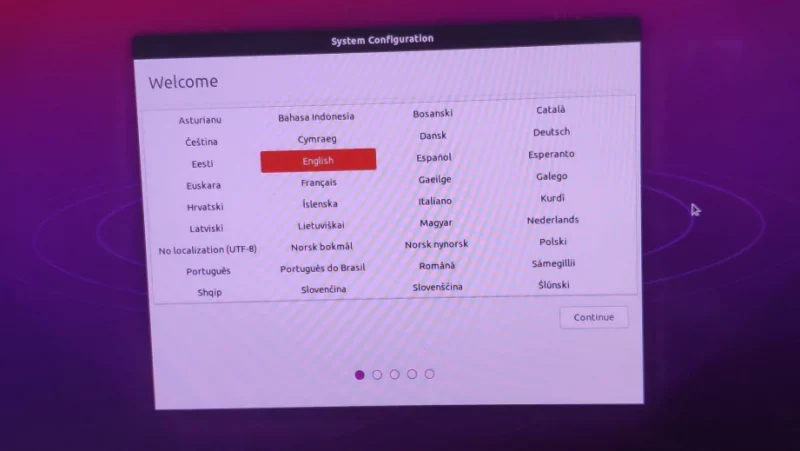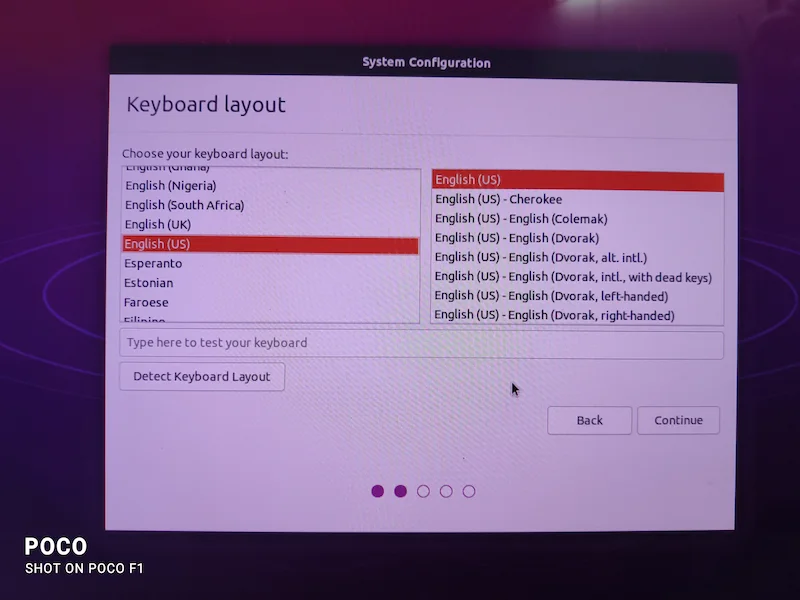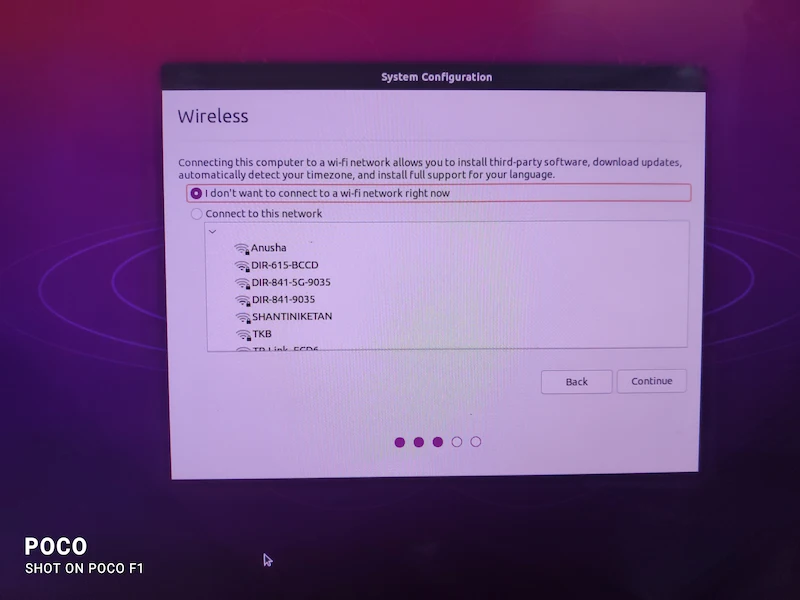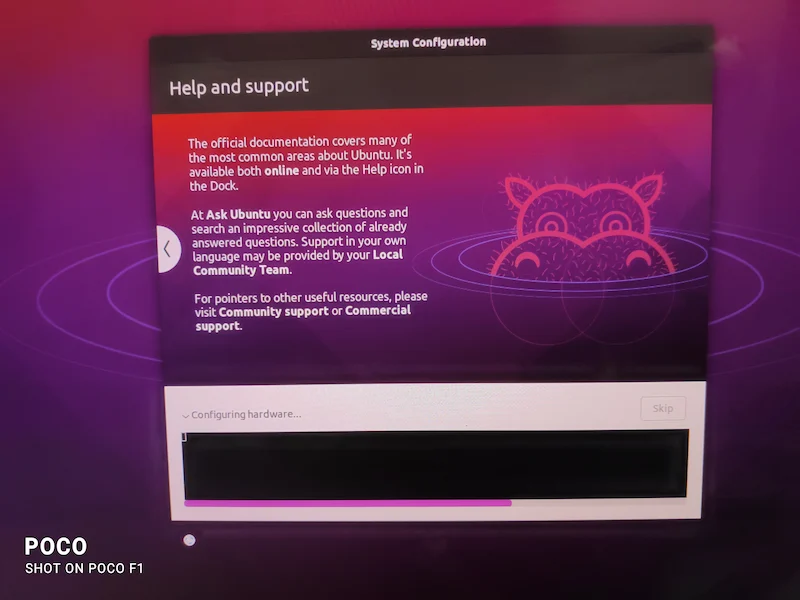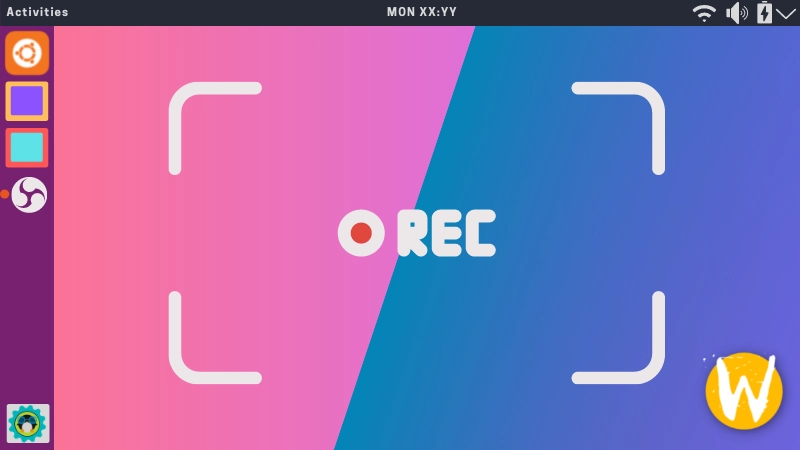Brief:Tutorial menyeluruh ini menunjukkan cara menginstal Ubuntu Desktop pada perangkat Raspberry Pi 4.
Raspberry Pi revolusioner adalah komputer papan tunggal paling populer. Ia memiliki sistem operasi berbasis Debian sendiri yang disebut Raspbian.
Ada beberapa sistem operasi lain yang tersedia untuk Raspberry Pi tetapi hampir semuanya ringan. Ini sesuai untuk faktor kecil dan perangkat keras kelas bawah dari perangkat Pi.
Ini berubah dengan diperkenalkannya Raspberry Pi 4B yang memamerkan RAM 8 GB dan mendukung tampilan 4K. Tujuannya adalah untuk menggunakan Raspberry Pi sebagai desktop biasa dan berhasil melakukannya pada tingkat yang lebih besar.
Sebelum model 4B, Anda dapat menginstal server Ubuntu di Raspberry Pi tetapi versi desktop tidak tersedia. Namun, Ubuntu sekarang menyediakan gambar desktop resmi untuk model Pi 4 .
Dalam tutorial ini, saya akan menunjukkan langkah-langkah untuk menginstal desktop Ubuntu di Raspberry Pi 4.
Pertama, lihat sekilas prasyaratnya.
Prasyarat untuk menjalankan Ubuntu di Raspberry Pi 4
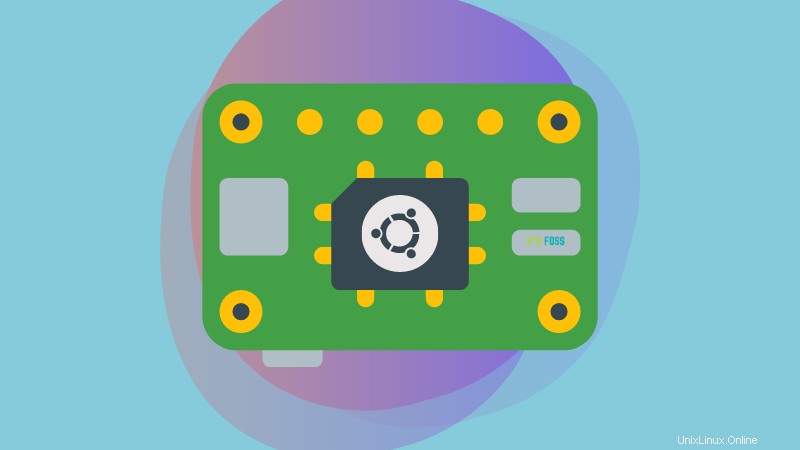
Inilah yang Anda butuhkan:
- Sistem Linux atau Windows dengan koneksi internet aktif.
- Raspberry Pi Imager :Alat open source resmi dari Raspberry yang memberi Anda gambar distro pada kartu SD Anda.
- Kartu Micro SD:Pertimbangkan untuk menggunakan setidaknya penyimpanan 16 GB untuk kartu Anda, meskipun disarankan versi 32 GB.
- Pembaca Kartu Micro SD berbasis USB (jika komputer Anda tidak memiliki pembaca kartu).
- Aksesori penting Raspberry Pi 4 seperti layar yang kompatibel dengan HDMI, Kabel Micro HDMI ke HDMI Standar (A/M), Catu Daya (Disarankan Adaptor Resmi), Kabel USB/Keyboard Nirkabel, dan Mouse/Touchpad.
Ini adalah praktik yang baik untuk membaca secara detail tentang persyaratan Pi sebelumnya.
Sekarang, tanpa penundaan lebih lanjut, izinkan saya memandu Anda dengan cepat melalui persiapan gambar untuk Kartu SD.
Menyiapkan gambar Desktop Ubuntu untuk Raspberry Pi
Raspberry Pi menyediakan aplikasi GUI untuk menulis gambar ISO ke Kartu SD. Alat ini juga dapat mengunduh sistem operasi yang kompatibel seperti Ubuntu, Raspbian, dll secara otomatis .
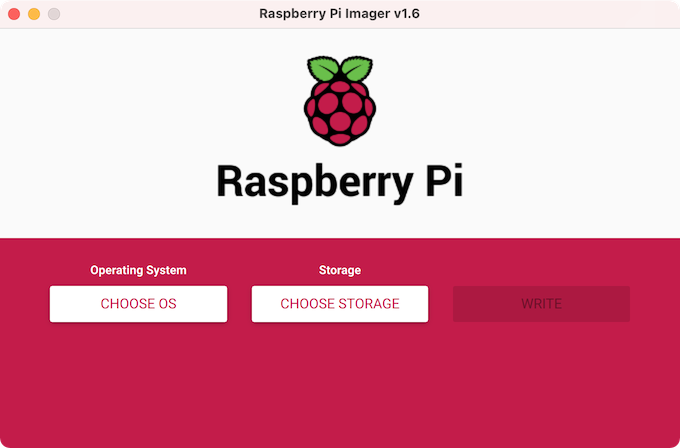
Anda dapat mengunduh alat ini untuk Ubuntu, Windows, dan macOS dari situs web resmi:
Unduh Raspberry Pi ImagerDi Ubuntu dan distribusi Linux lainnya, Anda juga dapat menginstalnya dengan Snap:
sudo snap install rpi-imagerSetelah terinstal, jalankan alat imager. Saat Anda melihat layar di bawah, pilih “PILIH OS”:
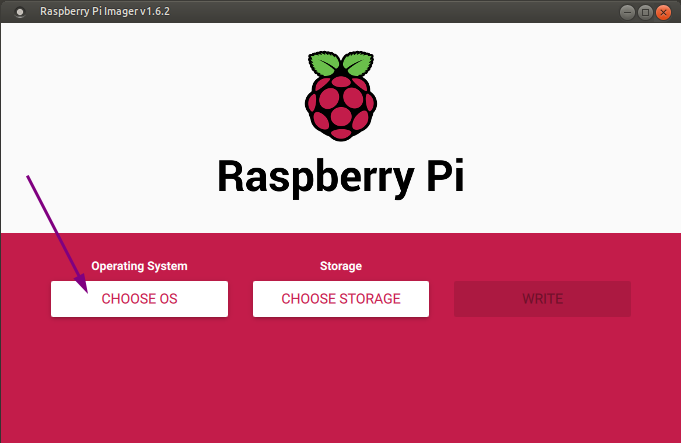
Di bawah “Sistem Operasi”, pilih “OS tujuan umum lainnya”:
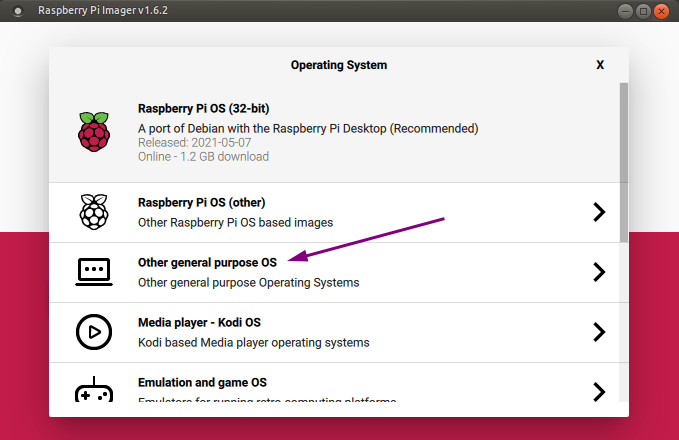
Sekarang, pilih “Ubuntu”:
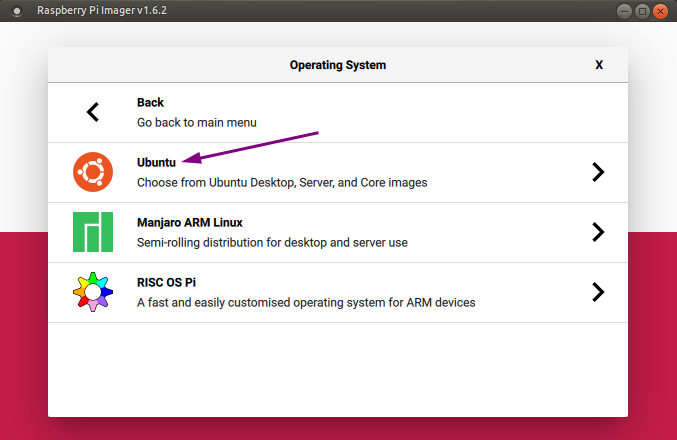
Selanjutnya pilih “Ubuntu Desktop 21.04 (RPI 4/400)” seperti gambar di bawah ini:
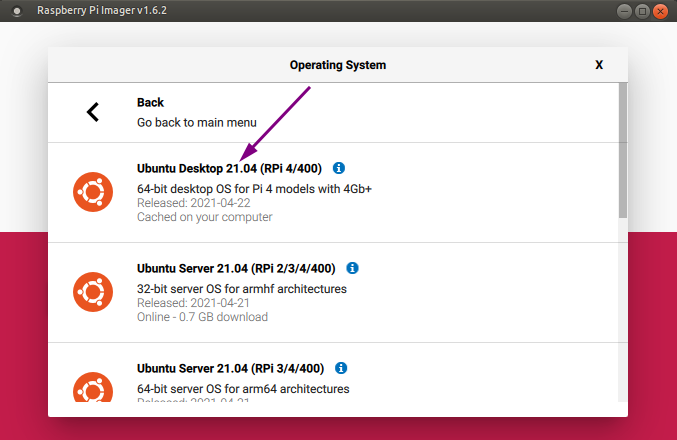
Catatan
Jika Anda tidak memiliki koleksi internet yang baik dan konsisten, Anda dapat mengunduh gambar Ubuntu untuk Raspberry Pi secara terpisah dari situs web Ubuntu. Di alat Imager, saat memilih OS, pergi ke bawah dan pilih opsi "Gunakan kustom". Anda juga dapat menggunakan Etcher untuk menulis gambar ke kartu SD.
Masukkan kartu micro SD ke dalam pembaca Kartu Anda dan tunggu sampai terpasang. Pilih “PILIH PENYIMPANAN” di bawah “Penyimpanan”:
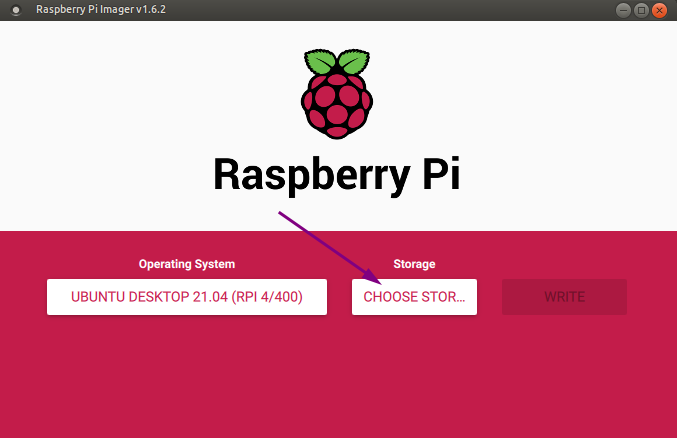
Anda seharusnya hanya melihat penyimpanan kartu micro SD Anda dan Anda akan langsung mengenalinya berdasarkan ukurannya. Di sini, saya menggunakan kartu 32 GB:
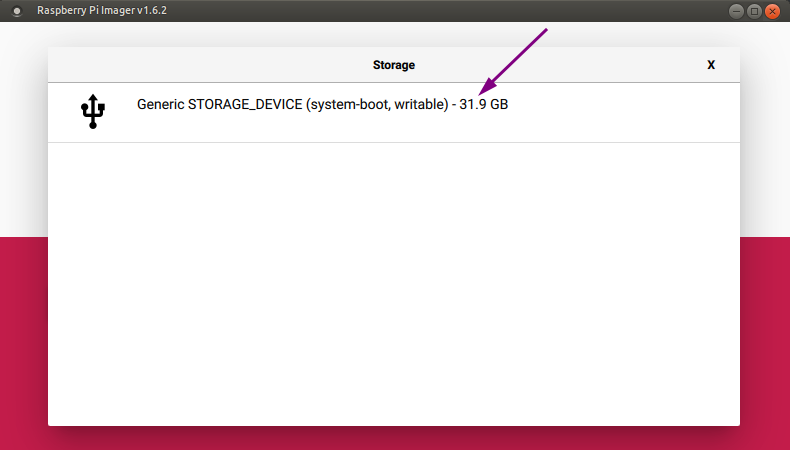
Sekarang klik “MENULIS”:
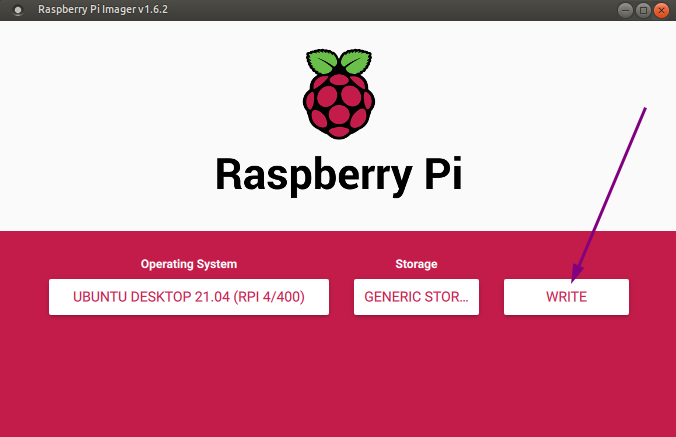
Saya akan menganggap Anda memiliki konten kartu SD yang dicadangkan. Jika ini adalah kartu baru, Anda dapat melanjutkan:
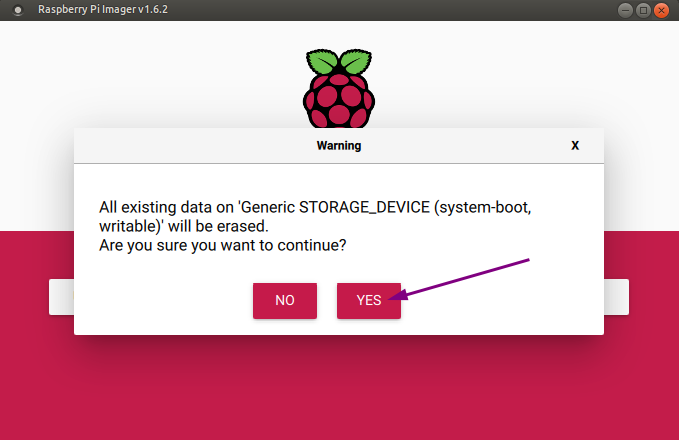
Karena ini adalah hak istimewa sudo, Anda harus memasukkan kata sandi Anda. Jika Anda menjalankan sudo rpi-imager dari terminal, ini tidak akan muncul:
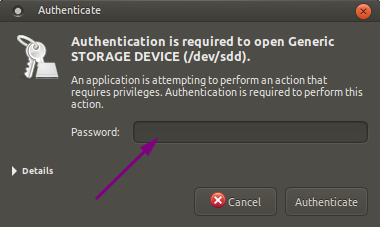
Jika kartu SD Anda agak tua, itu akan memakan waktu. Tapi kalau yang terbaru dengan kecepatan tinggi, tidak akan lama:
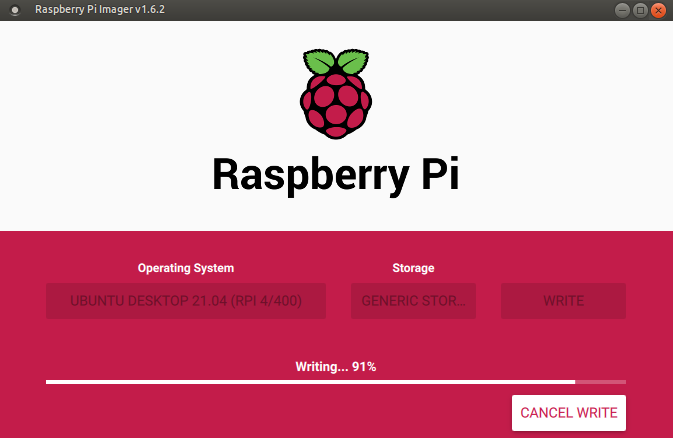
Saya juga tidak akan merekomendasikan melewatkan verifikasi. Pastikan penulisan gambar berhasil:
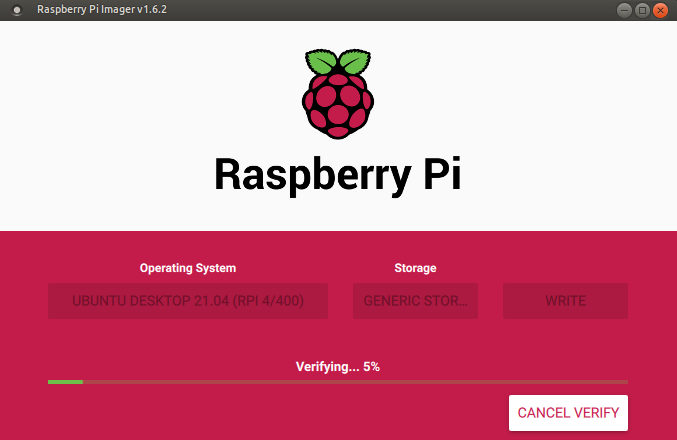
Setelah selesai, Anda akan mendapatkan konfirmasi berikut:
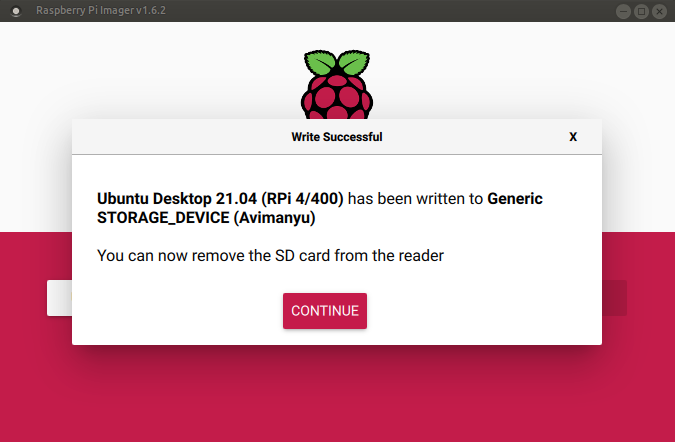
Sekarang, keluarkan kartu SD dengan aman dari sistem Anda.
Menggunakan kartu micro SD dengan Ubuntu di Raspberry Pi
Setengah dari pertempuran dimenangkan. Berbeda dengan instalasi Ubuntu biasa, Anda belum membuat lingkungan hidup. Ubuntu sudah diinstal pada kartu SD dan hampir dibaca untuk digunakan. Mari kita lihat apa yang tersisa di sini.
Langkah 1:Masukkan kartu SD ke Pi
Untuk pengguna pertama kali, terkadang perlu sedikit membingungkan untuk mencari tahu di mana sebenarnya slot kartu itu! Tidak perlu khawatir. Itu terletak di bawah papan di sisi kiri. Berikut tampilan terbalik dengan kartu yang dimasukkan:

Terus geser kartu dalam orientasi ini secara perlahan ke dalam slot di bawah papan, perlahan hingga tidak lagi bergerak lebih jauh. Ini berarti itu baru saja cocok dengan sempurna. Tidak akan ada suara klik.
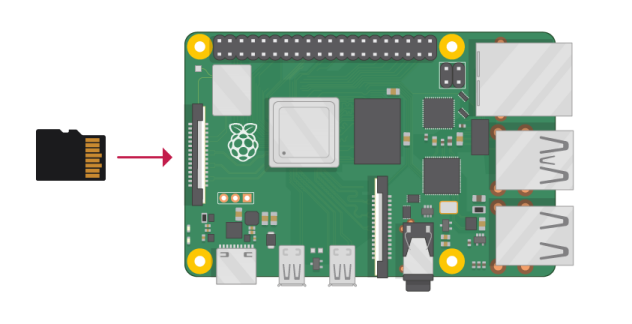
Anda mungkin melihat dua pin kecil menyesuaikan diri di slot (ditunjukkan di atas) saat Anda memasukkannya ke dalam, tapi tidak apa-apa. Setelah dimasukkan, kartu akan terlihat seperti agak menonjol. Seperti itulah seharusnya:
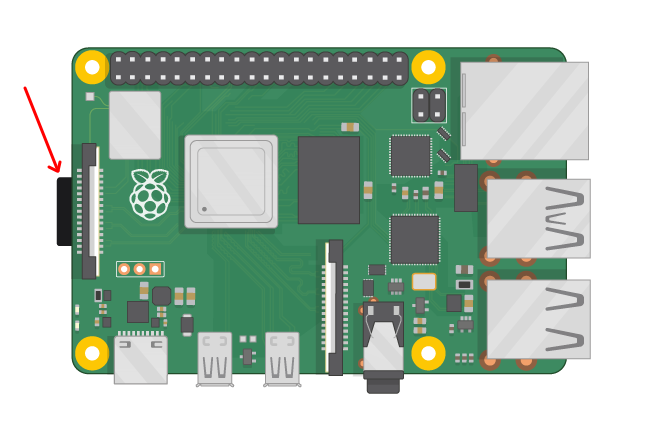
Langkah 2:Menyiapkan Raspberry Pi
Saya kira tidak perlu menjelaskan secara rinci di sini.
Pastikan konektor kabel daya, konektor kabel micro HDMI, konektor keyboard dan mouse (berkabel/tidak berkabel) tersambung dengan benar ke papan Pi di port yang relevan.
Pastikan layar dan colokan listrik juga terhubung dengan benar, sebelum Anda melanjutkan dan menyalakan soket listrik. Saya tidak akan merekomendasikan mencolokkan adaptor ke soket listrik hidup. Cari busur listrik.
Setelah memastikan dua langkah di atas, Anda dapat menghidupkan perangkat Raspberry Pi.
Langkah 3:Jalankan pertama desktop Ubuntu di Raspberry Pi
Setelah Anda menyalakan Raspberry Pi, Anda akan diminta untuk melakukan beberapa konfigurasi dasar saat pertama kali dijalankan. Anda hanya perlu mengikuti petunjuk di layar.
Pilih bahasa Anda, tata letak keyboard, sambungkan ke WiFi, dll.
Anda akan diminta untuk memilih zona waktu:
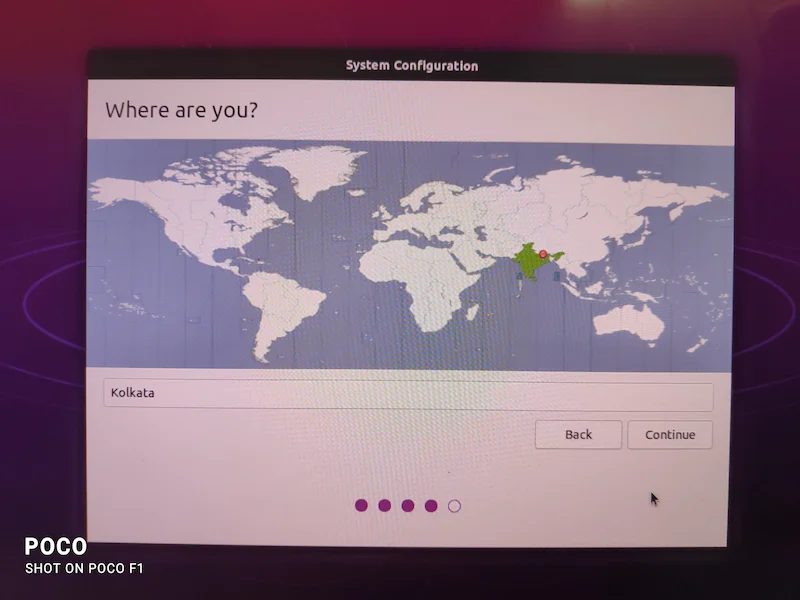
Dan kemudian buat pengguna dan kata sandi:
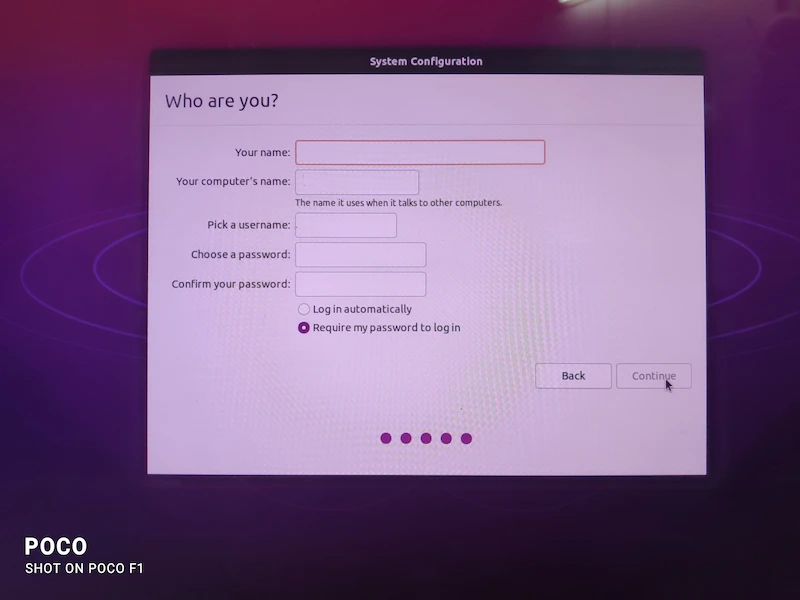
Ini akan mengonfigurasi beberapa hal dan mungkin membutuhkan waktu untuk melakukannya.
Mungkin perlu beberapa saat setelah ini, sistem Anda akan reboot dan Anda akan menemukan diri Anda di layar login Ubuntu:
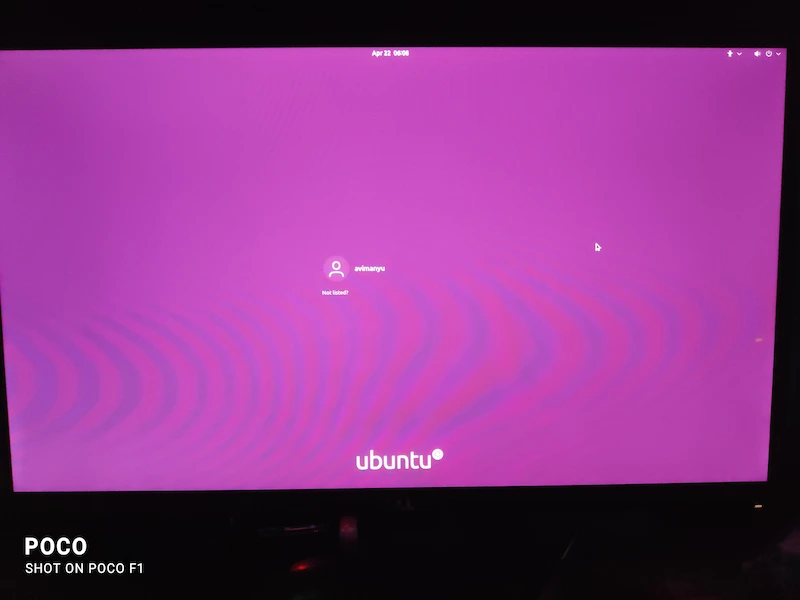
Anda dapat mulai menikmati desktop Ubuntu di Raspberry Pi sekarang.
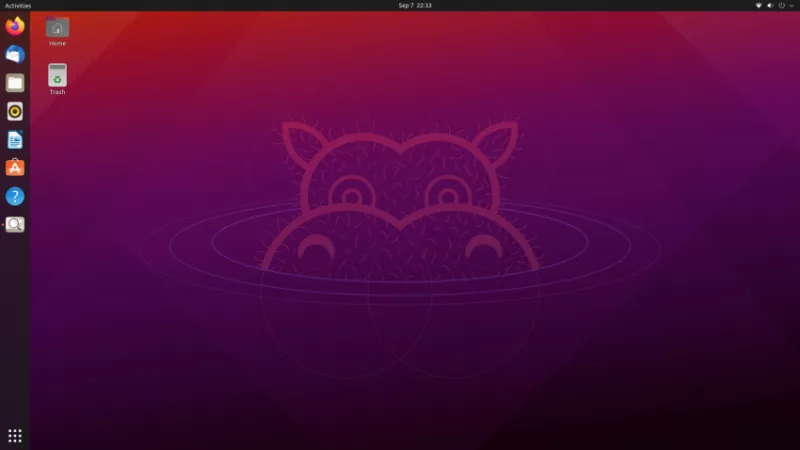
Kesimpulan
Saya melihat anomali sementara :Garis merah berkedip-kedip di sisi kiri layar saya saat melakukan penginstalan. Kedipan ini (juga dengan warna berbeda) juga terlihat di bagian acak layar. Tapi itu hilang setelah restart dan boot pertama.
Ubuntu sangat diperlukan untuk mulai menyediakan dukungan untuk perangkat ARM populer seperti Raspberry Pi dan saya senang melihatnya berjalan di Raspberry Pi.
Saya harap Anda menemukan tutorial ini bermanfaat. Jika Anda memiliki pertanyaan atau saran, beri tahu saya di komentar.