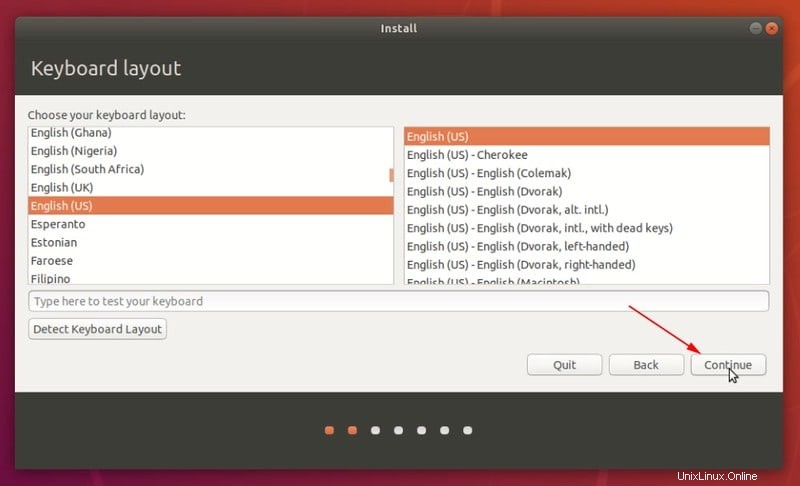Brief:Tutorial ini menunjukkan langkah-langkah untuk benar-benar menginstal Ubuntu Linux pada drive eksternal AS dengan bootloader diinstal pada USB. Ini BUKAN pengaturan USB langsung. USB ini akan berfungsi sebagai sistem operasi portabel dan dapat digunakan di sistem komputer apa pun.
Biarkan saya mengingat beberapa hal.
USB langsung digunakan untuk menguji distribusi. Hal ini juga digunakan untuk menginstal Linux pada hard disk komputer. Biasanya, setiap perubahan yang Anda buat pada distribusi langsung Anda akan hilang dan ini membatasi penggunaan USB langsung.
Beberapa pembaca FOSS It's meminta tutorial menginstal Linux pada USB. Bukan live USB biasa dengan persistensi tetapi Ubuntu yang sebenarnya diinstal pada disk USB.
Ini berarti memiliki Ubuntu Linux portabel di USB yang dapat Anda sambungkan ke komputer mana pun, gunakan, simpan pekerjaan Anda di USB seperti hard disk yang sebenarnya.
Prosedurnya tampaknya tidak jauh berbeda dengan menginstal Ubuntu pada hard disk yang sebenarnya. Dan di sinilah orang membuat kesalahan.
Tutorial yang tersedia di internet melewatkan bagian terpenting:bootloader.
Masalah dengan bootloader pada sistem UEFI
Satu masalah utama dengan pengaturan ini adalah instalasi bootloader pada sistem UEFI. Sebuah sistem hanya dapat memiliki satu partisi ESP aktif pada satu waktu dan itu menyebabkan masalah.
Saat menginstal Linux, meskipun Anda memilih USB sebagai tujuan bootloader, partisi ESP yang ada masih digunakan untuk menempatkan file EFI untuk distribusi baru.
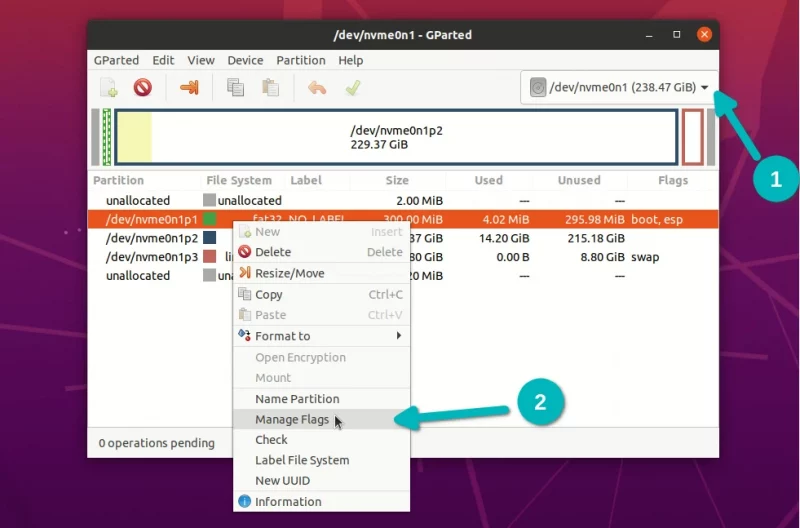
Ini berarti bahwa Linux yang diinstal pada USB eksternal akan menjadi yang terakhir memperbarui dan mengontrol bootloader. Ini dapat menimbulkan beberapa masalah seperti:
- Sistem yang Anda gunakan untuk menginstal Linux di USB mungkin tidak bisa boot dan berakhir dengan kesalahan grub jika Anda tidak memasang USB Linux.
- USB Linux yang Anda buat tidak dapat di-boot di sistem lain karena file EFI-nya berada di partisi ESP sistem yang digunakan untuk menginstal Linux di USB.
Ini menggagalkan seluruh gagasan memiliki USB Linux portabel, bukan?
Jangan khawatir. Saya akan membagikan trik yang rapi untuk menginstal Ubuntu atau distribusi Linux lainnya di USB tanpa mengacaukan bootloader sistem host dan sistem di USB.
Sebelum Anda mulai mengikuti tutorial, bacalah seluruhnya dan lakukan di sistem Anda.
Hal-hal yang perlu diketahui sebelum menginstal Linux pada USB
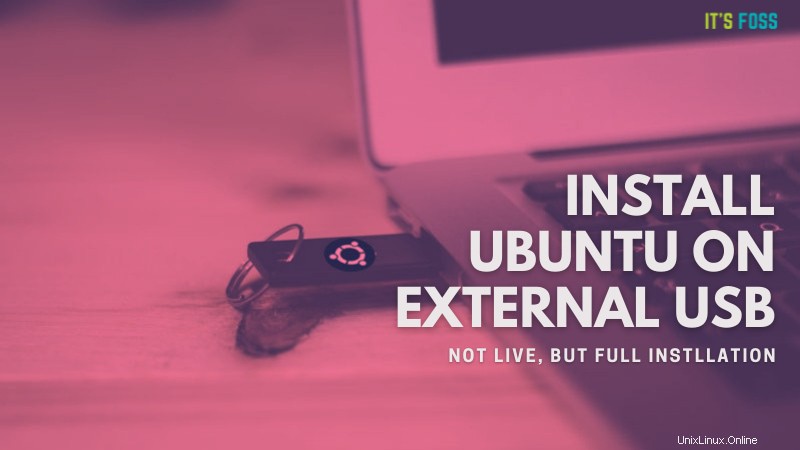
Solusi atau solusi untuk masalah bootloader adalah Anda tidak memberi tahu installer bahwa sudah ada partisi ESP.
Jika Anda memiliki PC desktop, Anda dapat melepas hard disk dan itu dapat menyelesaikan masalah, tetapi hal-hal akan menjadi sulit ketika itu adalah laptop. Menghapus disk tidak mungkin dilakukan di sini.
Jalan keluar yang lebih mudah adalah menghapus flag ESP dari partisi ESP sebelum menginstal Linux di USB dan memasangnya kembali setelah instalasi. Dengan cara ini, Anda membodohi penginstal Ubuntu dengan berpikir bahwa tidak ada partisi ESP yang ada dan itu akan membuat dan menggunakan partisi ESP baru di USB. Partisi ESP asli pada hard disk tidak tersentuh.
Trik yang cerdas, saya tahu. Biarkan saya menghapus beberapa keraguan lagi dan menambahkan beberapa saran:
- Anda memerlukan dua kunci USB. Satu untuk live USB dan satu lagi di mana Linux akan diinstal.
- Gunakan USB sebesar 4 GB untuk sistem langsung dan setidaknya USB 32 GB untuk USB Linux.
- Saya sangat menyarankan menggunakan USB 3.0 untuk USB langsung dan USB Linux yang sebenarnya . USB 2.0 akan sangat lambat untuk menginstal dan menggunakan Linux.
- Bahkan jika Anda menggunakan USB 3, penginstalan Linux akan lebih lambat dari penginstalan Ubuntu biasa. Bersabarlah dan luangkan waktu.
- Menggunakan sistem Linux dari USB akan selalu lebih lambat daripada hard disk dan SSD yang sebenarnya.
- Bila Anda ingin menggunakan USB Linux pada suatu sistem, Anda harus membuka pengaturan booting untuk mem-boot dari USB (kecuali sistem disetel untuk boot dari USB secara default).
- USB Linux mungkin tidak bekerja dengan sistem dengan boot aman yang diaktifkan.
Tentang pengalaman yang lebih lambat dengan Linux di USB, jika sistem Anda memiliki port thunderbolt, saya sarankan untuk mendapatkan SSD thunderbolt. Saya memiliki SSD SanDisk dan ketika saya menggunakan Linux yang diinstal di dalamnya, pengalamannya sangat lancar, hampir seperti SSD pada sistem.
| Pratinjau | Produk | Harga | |
|---|---|---|---|
 | SSD Portabel Ekstrim 500GB SanDisk - Hingga 1050MB/dtk - USB-C, USB 3.2 Gen 2 - Solid State Eksternal... | $104,99 | Beli di Amazon |
Menginstal Ubuntu lengkap pada flash drive
Sekarang setelah Anda mengetahui apa yang Anda butuhkan, izinkan saya menjelaskan bagian-bagian dari tutorial ini:
- Buat USB Ubuntu langsung
- Gunakan live USB untuk menginstal Ubuntu di USB lain dengan menghapus flag partisi ESP sebelum dan sesudah instalasi
- Menggunakan USB Ubuntu di berbagai sistem
- Memulihkan USB
Bagian 1:Buat USB Ubuntu langsung
Saya tidak akan detail untuk bagian ini. Anda mungkin sudah mengetahui langkah-langkahnya. Saya akan menyebutkan secara singkat langkah-langkahnya di sini. Jika perlu, Anda dapat membaca tutorial ini tentang membuat USB Ubuntu langsung.
Di komputer Anda, buka situs web Ubuntu dan unduh rilis Ubuntu pilihan Anda saat ini.
Unduh UbuntuAda beberapa alat yang tersedia untuk menulis citra ISO ke USB. Anda dapat menggunakan Etcher yang tersedia untuk Linux, Windows, dan macOS.
Unduh Etcher. Colokkan USB kapasitas Anda yang lebih kecil. Jalankan Etcher dan ramban ke ISO dan USB yang diunduh dan tekan tombol flash. Ini sangat sederhana.
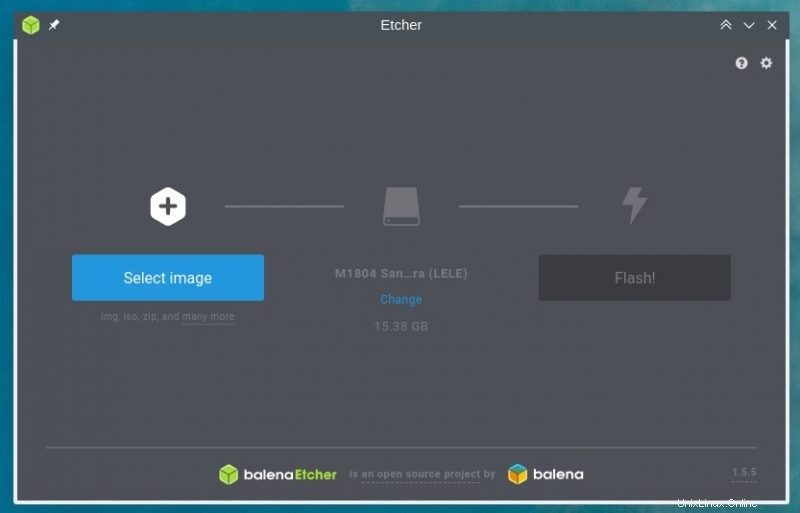
Setelah Anda membuat live USB, saatnya menggunakannya untuk menginstal Ubuntu di USB lain.
Bagian 2:Menginstal Ubuntu di USB
Baiklah! Jadi Anda memiliki USB Ubuntu langsung dan USB kosong tempat Anda akan menginstal Ubuntu. Colokkan keduanya ke komputer. Anda harus boot dari live USB ini sekarang dan untuk itu Anda harus mengakses pengaturan boot.
Langkah 1:Boot dari USB langsung
Colokkan kedua USB ke sistem Anda dan mulai ulang. Ketika sistem sedang boot dan itu menunjukkan logo pabrikan, tekan tombol F10/F12 berulang kali. Pabrikan yang berbeda menetapkan kunci yang berbeda untuk mengakses pengaturan BIOS.
Catatan:Beberapa sistem tidak mengizinkan booting dari USB langsung jika boot aman aktif. Jika demikian, nonaktifkan boot aman terlebih dahulu.
Pada sistem Dell saya, pengaturan boot menunjukkan layar ini. Saya telah menginstal Debian di sistem ini.
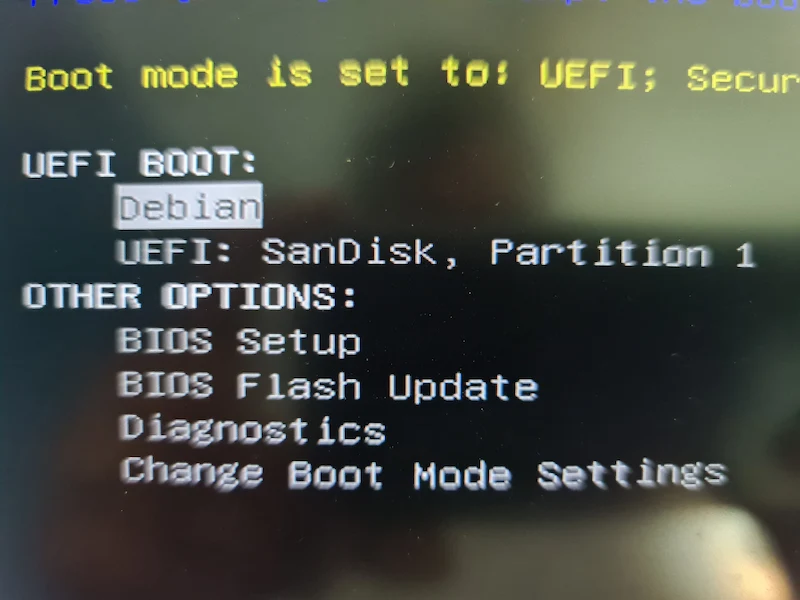
Saat Anda berada di sesi langsung, pilih opsi "Coba Ubuntu":
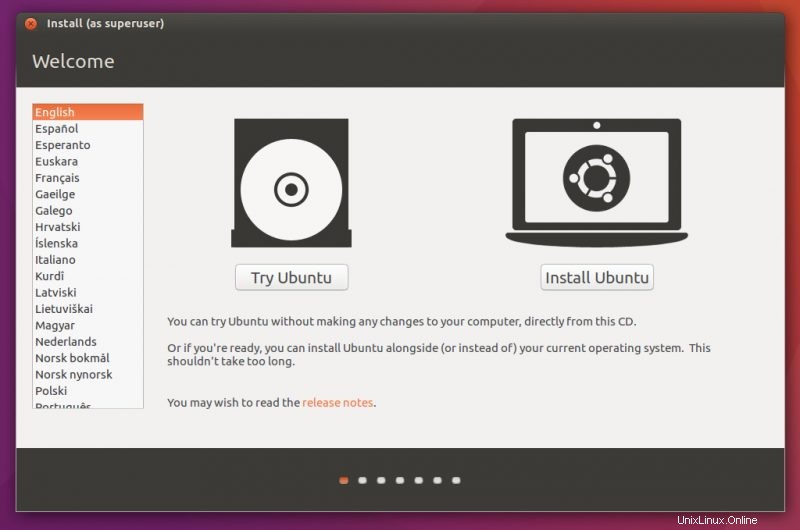
Langkah 2:Nonaktifkan flag ESP dari partisi ESP
Tekan tombol Windows dan ketik Gparted. Ini akan membuka manajer partisi Gparted yang (biasanya) sudah ada di ISO Ubuntu.
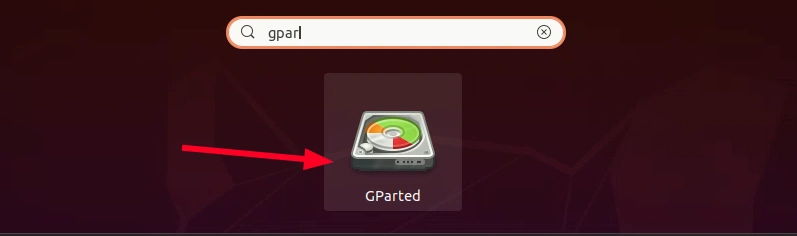
Jika tidak ditemukan, sambungkan ke internet, buka terminal, jalankan Sudo apt update lalu instal gparted di Ubuntu.
Di Gparted, pastikan Anda telah memilih disk sistem. Cari partisi berukuran sekitar 100-500 MB dan ditandai sebagai ESP. Klik kanan pada partisi ini dan pilih 'Kelola Bendera' :
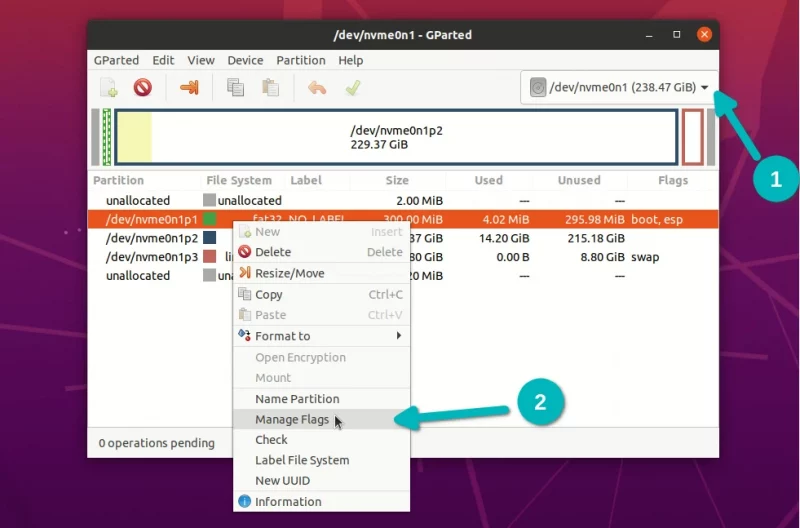
Itu harus menunjukkan esp dan boot flag. Jika ada lebih banyak flag yang disetel, ambil tangkapan layar sehingga Anda dapat kembali ke set flag yang sama setelah penginstalan selesai.
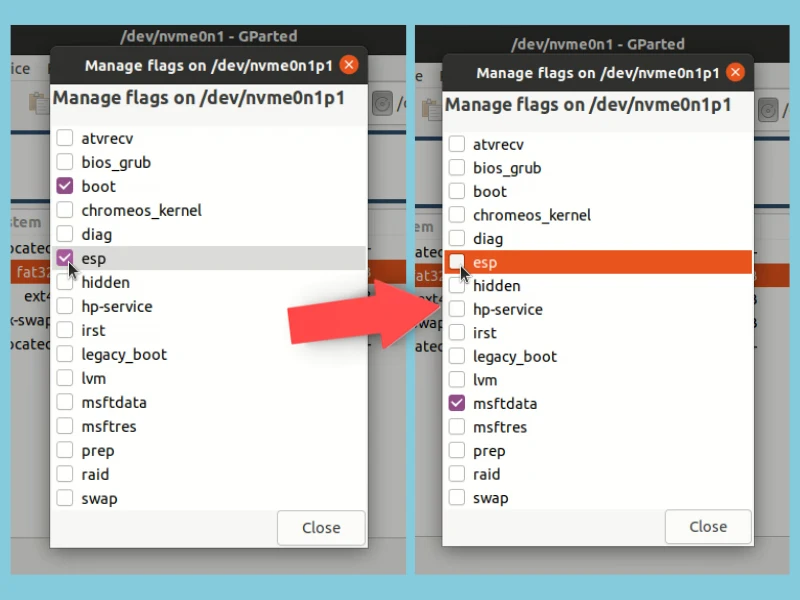
Membatalkan pilihan flag biasanya menambahkan flag msftdata dan Anda dapat membiarkannya seperti itu. Perubahan akan segera berlaku.
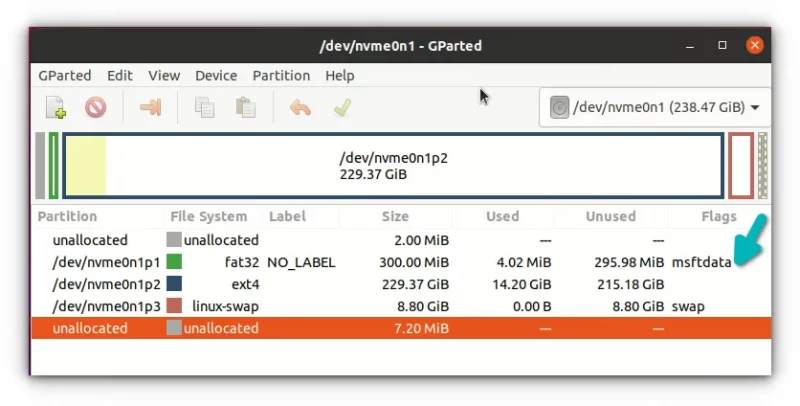
Besar! Sekarang sistem langsung Anda tidak melihat partisi ESP dan dengan demikian pengaturan boot komputer yang ada. Sekarang saatnya untuk mulai menginstal Ubuntu di USB lain.
Langkah 3:Menginstal Ubuntu di USB lain
Pastikan Anda telah mencolokkan USB lain yang berkapasitas lebih besar juga. Klik dua kali pada ikon instal Ubuntu di desktop.
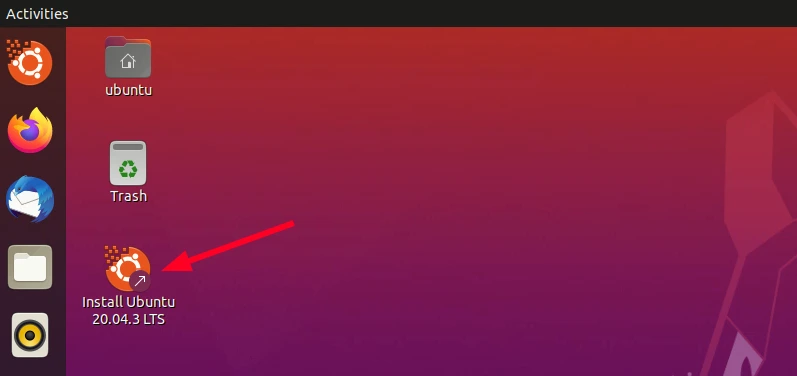
Ini akan memulai instalasi. Anda dapat melalui beberapa langkah pertama dalam memilih tata letak dan bahasa keyboard.
Ingat, saya katakan di awal bahwa itu membutuhkan waktu yang cukup lama dalam menginstal Ubuntu pada USB? Untuk alasan ini, saya sarankan untuk menginstal minimal di sini yang dilengkapi dengan browser dan utilitas penting tetapi tidak akan menyertakan perangkat lunak perkantoran, pemutar media, dll. Anda dapat menginstalnya nanti.
Menggunakan Instalasi Minimal berarti menyalin lebih sedikit file di USB dan ini akan mengurangi waktu instalasi.
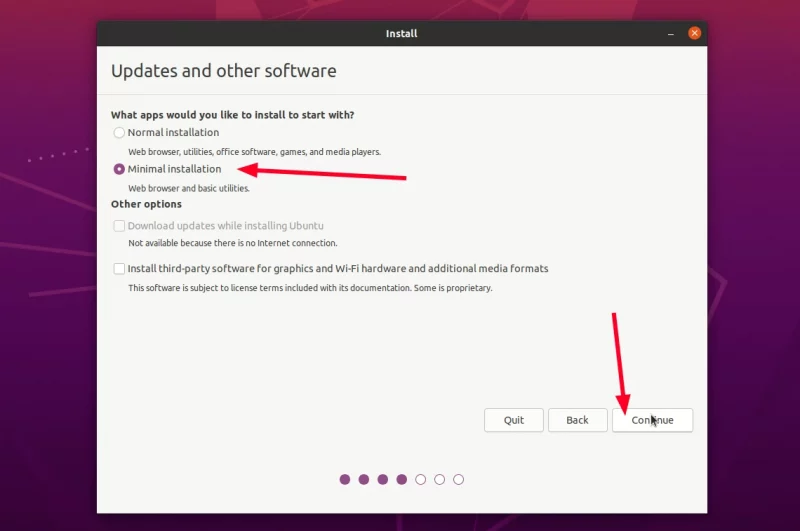
Di layar berikutnya, pilih Sesuatu yang Lain:
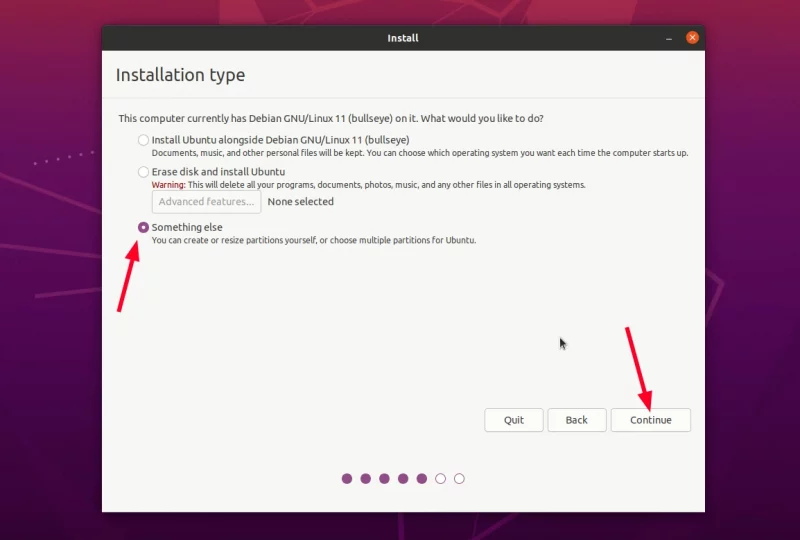
Pada layar 'Jenis instalasi', Anda dapat melihat semua hard disk dan disk USB yang tercantum di antarmuka utama. Anda dapat melihat bahwa hard disk tidak menunjukkan partisi ESP karena tanda telah dihapus.
Apa yang harus Anda pastikan di sini adalah bahwa Anda telah memilih USB yang benar (yang lebih besar) untuk "Perangkat untuk instalasi bootloader". Saya menggunakan SSD thunderbolt eksternal saya di sini yang berkapasitas 500 GB (lebih besar dari hard disk laptop):
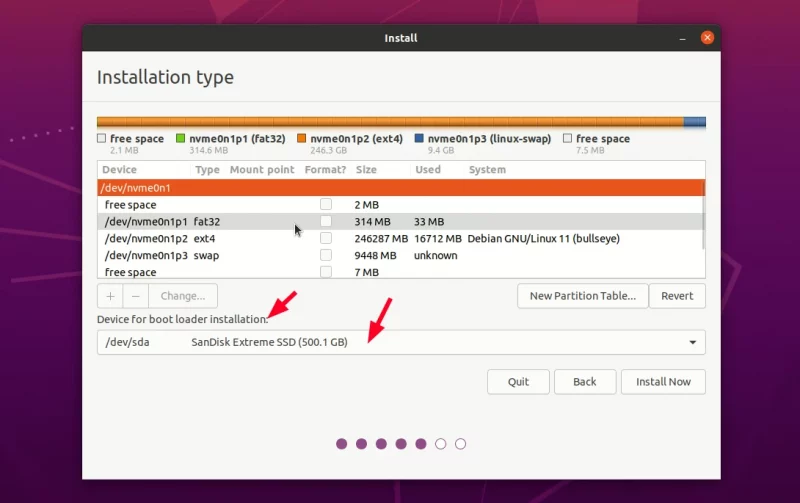
Sekarang, pilih USB yang lebih besar dan hapus partisi yang ada untuk mengosongkan ruang dengan mengklik tombol –.
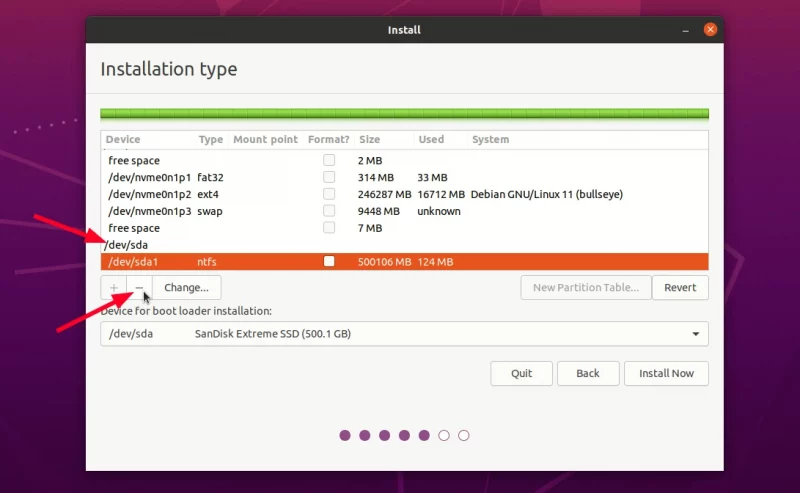
Selanjutnya, pilih ruang kosong yang baru saja Anda buat dan klik tanda + untuk membuat partisi di dalamnya.
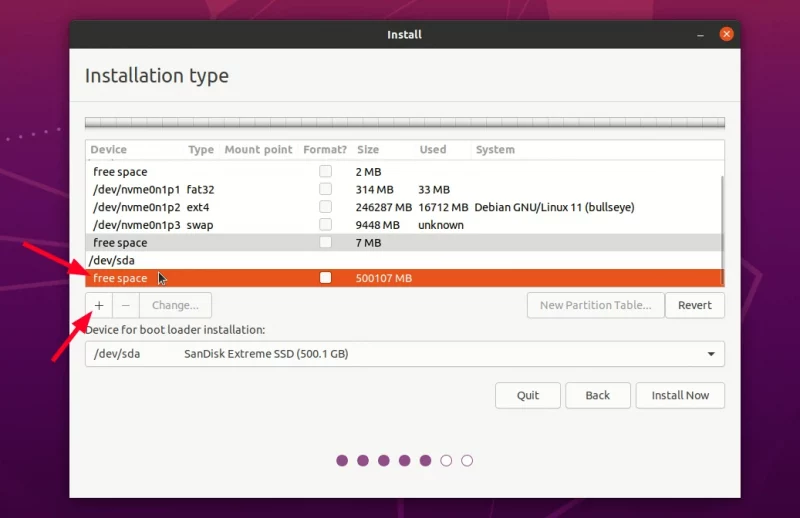
Jadikan partisi pertama sebagai ESP untuk bootloader.
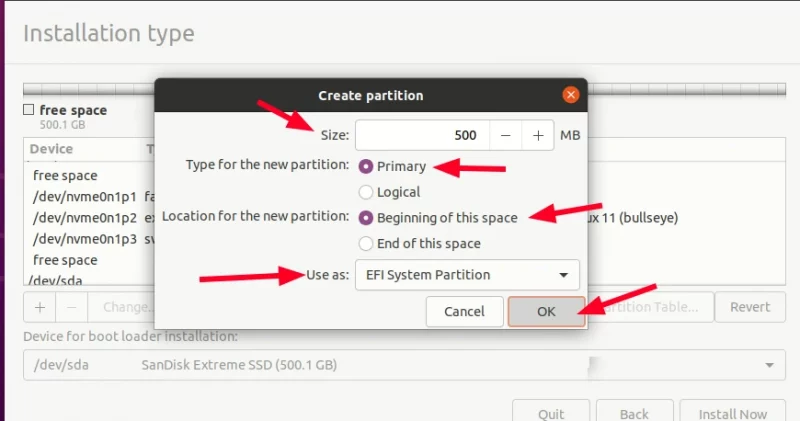
Pilih ruang kosong yang tersisa dan buat root dengan sistem file Ext4. Anda juga dapat membuat root, swap, dan home, tetapi saya sarankan untuk menyimpan semuanya di bawah root termasuk swap (terima kasih kepada swapfile).
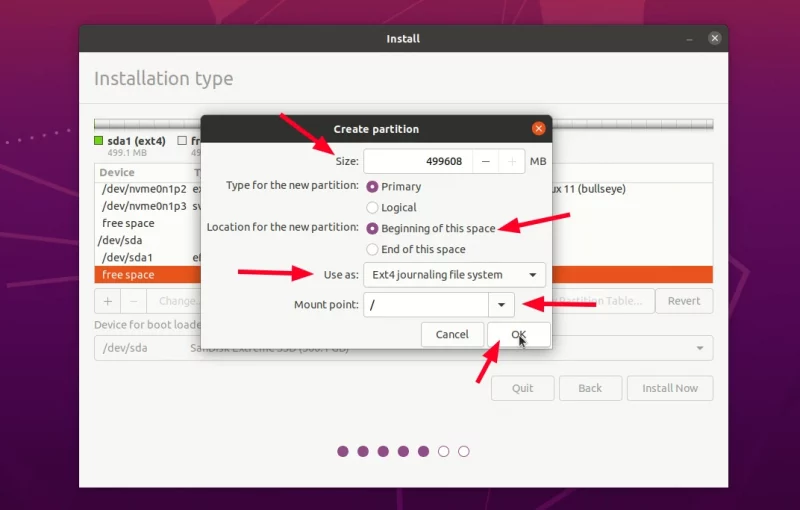
Saat Anda sudah menyiapkan partisi, periksa kembali apakah USB eksternal dipilih untuk penginstalan bootloader.
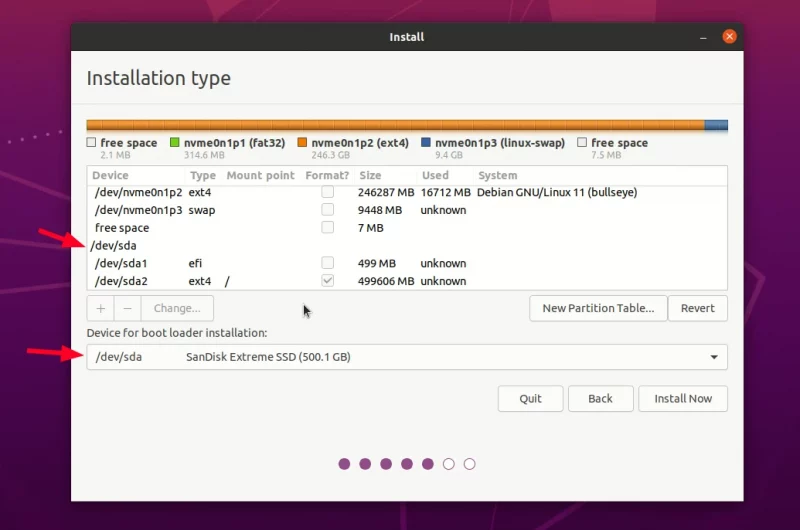
Hal-hal terlihat bagus. Tekan tombol instal dan lakukan pengaturan zona waktu yang biasa.
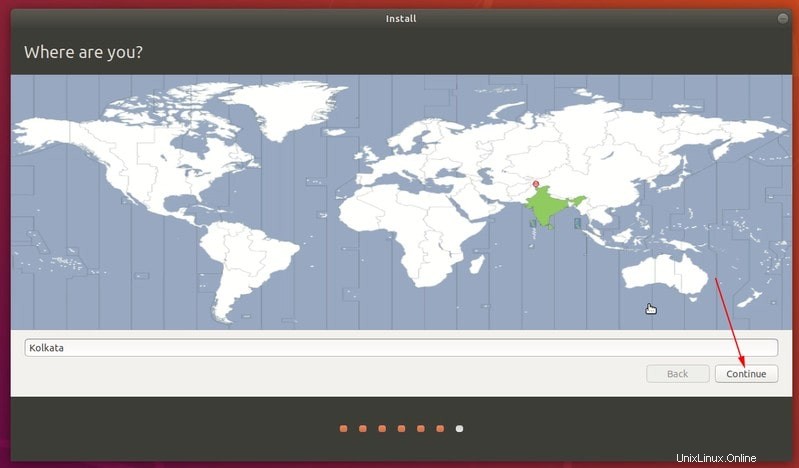
Anda akan diminta untuk membuat pengguna dan sandi.
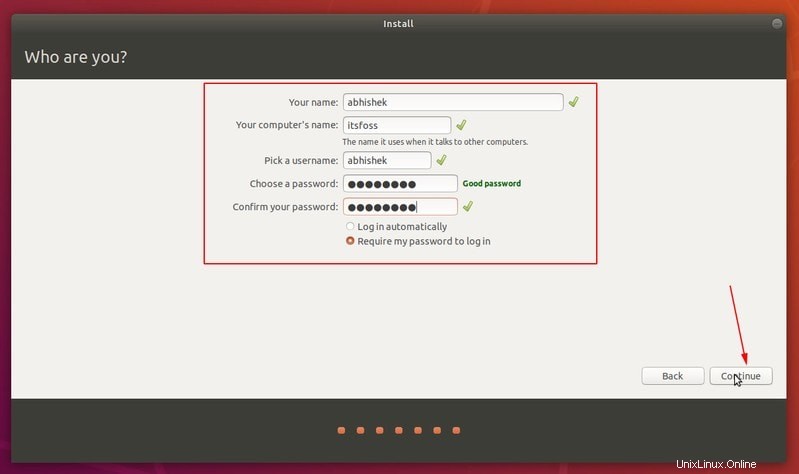
Setelah ini, itu semua adalah masalah menunggu. Jika Anda pernah menginstal Ubuntu, Anda pasti akan merasa bahwa instalasi ini lebih lambat dari biasanya.
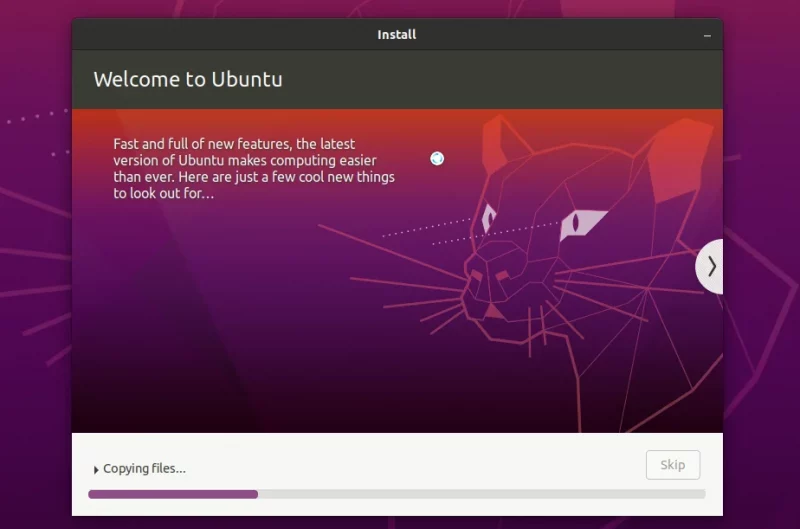
Ketika instalasi selesai, JANGAN RESTART segera. Anda harus mereset partisi ESP kembali ke keadaan semula.
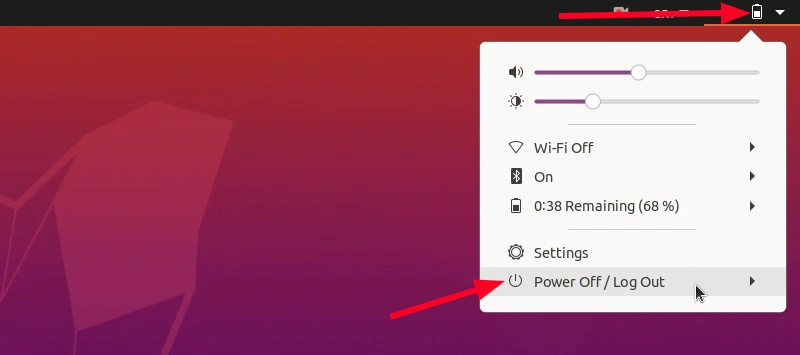
Langkah 4:Aktifkan kembali flag ESP di partisi ESP
Mulai Gparted sekali lagi. Pilih hard disk sistem Anda dan klik kanan pada partisi ESP-nya yang sekarang diberi label sebagai msftdata. Pilih esp flag dan seharusnya juga memilih boot flag secara otomatis.
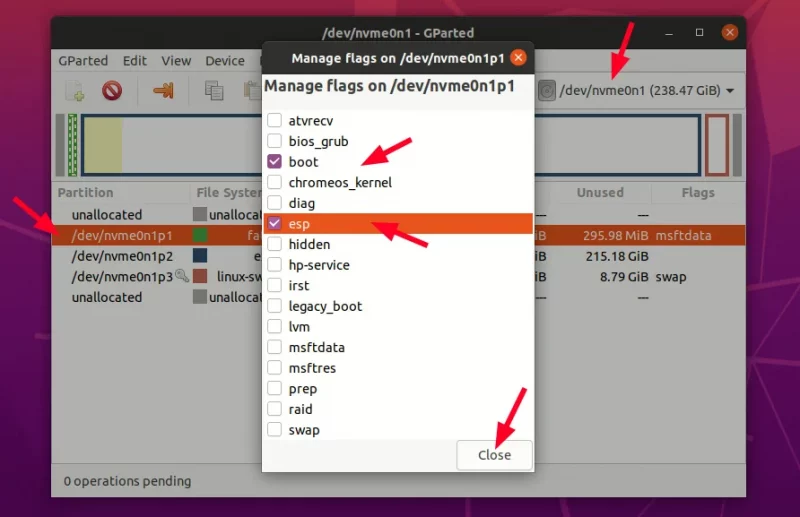
Selamat! Anda telah berhasil menginstal Ubuntu yang sebenarnya pada flash drive. Anda sekarang dapat mematikan sistem Ubuntu langsung.
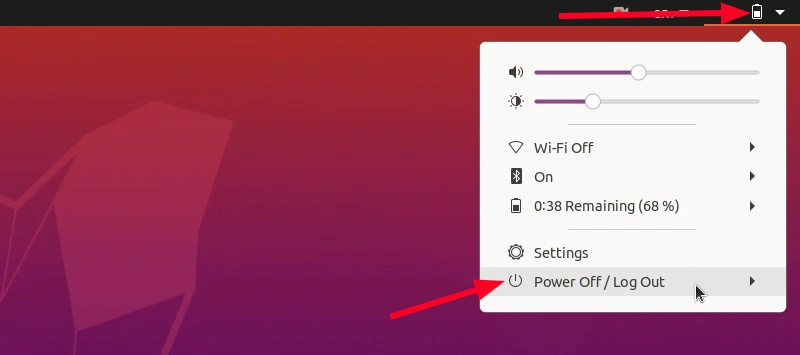
Bagaimana jika Anda tidak sengaja menekan tombol mulai ulang tanpa menyetel ulang flag ESP?
Itu kacang yang buruk tidak terlalu buruk. Karena sistem Anda yang sebenarnya tidak memiliki partisi ESP, sistem tidak dapat boot tanpa USB eksternal yang baru saja Anda buat.
Tapi tidak perlu khawatir. Anda masih memiliki USB Ubuntu langsung, bukan? Boot dari itu lagi. Mulai Gparted dan aktifkan flag yang benar pada partisi ESP disk.
Bagian 3:Menggunakan USB Ubuntu di sistem apa pun
USB yang baru saja Anda buat dapat digunakan di komputer mana pun selama memungkinkan untuk melakukan booting dari USB. Dengan kata lain, boot aman harus dinonaktifkan.
Saya memverifikasi USB Ubuntu saya dari dua sistem, satu di mana saya membuatnya dan satu lagi yang tidak digunakan dalam proses ini. Ini berhasil pada keduanya.
Prosesnya mirip dengan cara Anda mem-boot dari live USB. Anda menghidupkan sistem, ketika logo pabrikan sistem terlihat, tekan tombol F2/F10/F12 untuk mengakses pengaturan boot dan pilih Ubuntu atau USB untuk boot. Ini dapat ditampilkan dengan salah satu dari dua nama (atau lebih mungkin).
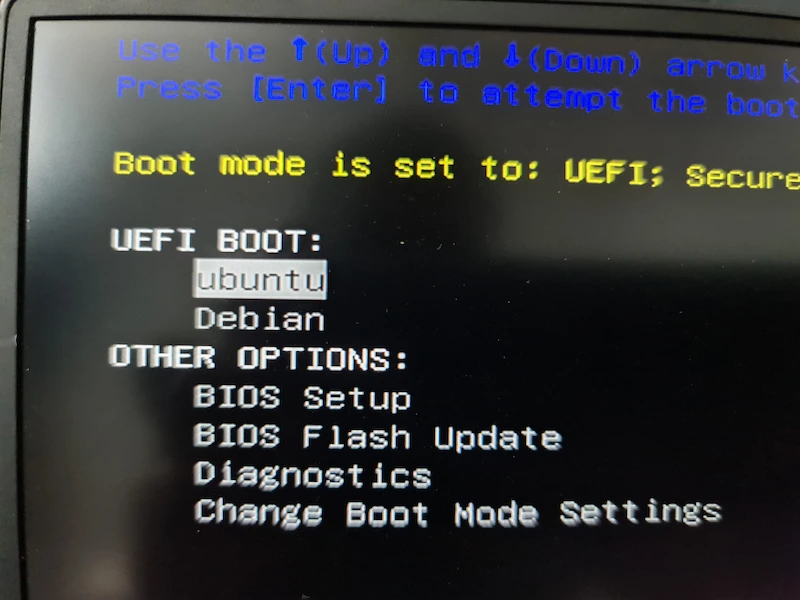
Saat Anda boot dari USB Ubuntu, Anda akan melihat layar Grub yang sudah dikenal dan Anda dapat memilih Ubuntu untuk menggunakannya:
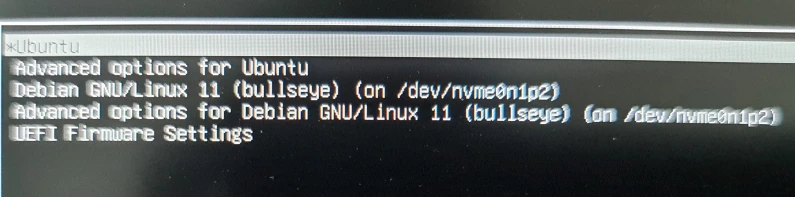
Apakah Anda melihat sesuatu di layar Grub di atas? Saya menggunakan sistem yang telah diinstal Debian untuk membuat USB Ubuntu ini. Saat menginstal, partisi ESP baru di USB juga mencatat sistem Debian seperti yang Anda lihat di layar Grub.
Jika saya menggunakan USB ini pada sistem yang berbeda dan mencoba untuk boot ke Debian, itu akan menimbulkan kesalahan. Jelas, karena tidak ada sistem Debian di sistem baru. Jika saya menggunakan USB pada sistem Debian yang sama dengan yang digunakan untuk instalasi Ubuntu pada USB, itu akan berfungsi.
Entri ekstra di Grub seharusnya tidak mengganggu Anda kecuali Anda memiliki gangguan obsesif kompulsif. Jika demikian, boot ke USB ini, instal Grub Customizer dan hapus entri tambahan ini. Terserah Anda.
Hal lain yang perlu diperhatikan adalah ketika Anda boot dari USB Ubuntu pada sistem yang berbeda Ini menunjukkan layar biru dengan beberapa opsi. Jalani saja dengan boot.
Ada satu hal terakhir yang tersisa, yaitu mengklaim drive USB Anda kembali.
Bagian 4:Mengembalikan USB Anda ke kondisi normal
Inilah hal yang telah Anda gunakan dua USB:satu untuk Ubuntu langsung dan satu untuk instalasi Ubuntu yang sebenarnya.
Jika Anda ingin menggunakan salah satu USB nanti untuk transfer data normal, Anda akan kesulitan memformatnya. Saat Anda membuat live USB, USB akan berada dalam kondisi yang aneh dan sering kali sistem operasi tidak dapat memformatnya secara langsung.
Gparted datang untuk menyelamatkan sekali lagi. Ini tersedia untuk Linux, Windows dan macOS. Unduh dan instal dan gunakan untuk memformat USB dengan menghapus semua partisi di dalamnya dan membuat partisi baru dalam format NTFS atau FAT32.
Kesimpulan
Trik rapi menyembunyikan partisi ESP yang sebenarnya dari penginstal Ubuntu adalah ide kuncinya di sini. Ini adalah solusi yang lebih baik daripada melepas hard disk atau membuat boot yang kacau.
Saya harap Anda menyukai trik ini dan menemukan tutorial terperinci ini bermanfaat.
Jika Anda masih memiliki pertanyaan tentang menginstal Linux di USB, silakan tanyakan di bagian komentar dan saya akan mencoba menjawabnya.