Brief:Tutorial ini membahas penyiapan XRDP di Ubuntu, yang memungkinkan koneksi GUI ke komputer jarak jauh.
Microsoft Remote Desktop Protocol (RDP) adalah protokol yang memungkinkan koneksi desktop jarak jauh grafis dari satu komputer ke komputer lain. RDP bekerja dengan menjalankan perangkat lunak utama yang memungkinkan beberapa komputer lain untuk terhubung.
XRDP adalah implementasi RDP sumber terbuka, menghilangkan kebutuhan untuk menjalankan program berpemilik apa pun. XRDP tidak hanya mencoba mengikuti arah RDP, tetapi juga kompatibel dengan klien RDP biasa seperti Remmina dan Kotak GNOME.
XRDP menampilkan antarmuka satu halaman yang sederhana, setelah itu Anda akan langsung berada di desktop:
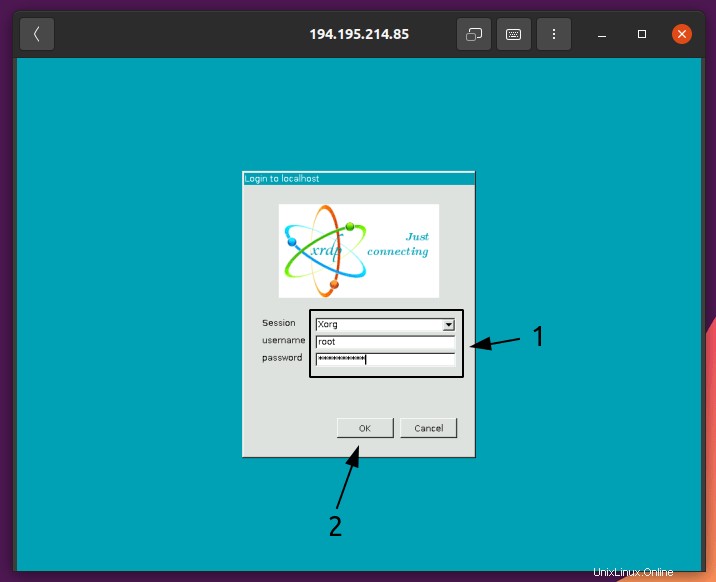
Hal-hal yang perlu diingat tentang penggunaan XRDP
Meskipun XRDP berfungsi dengan baik untuk mendapatkan akses jarak jauh ke mesin, penting untuk mengetahui apa yang bukan XRDP pandai.
Jangan gunakan XRDP jika Anda membutuhkan koneksi yang aman
Koneksi yang dibuat melalui XRDP dapat dilihat dan dimodifikasi oleh penyerang, dan karenanya harus dihindari untuk informasi sensitif apa pun. Hal ini dapat diatasi melalui penggunaan koneksi SSH atau dengan sertifikat, tetapi keduanya memerlukan penyiapan yang lebih rumit dan tidak akan dibahas di sini.
XRDP tidak bekerja dengan baik dengan tema secara default
Dalam pengujian saya, XRDP sepertinya tidak pernah menerapkan tema bawaan Ubuntu. Petunjuk untuk memperbaikinya tersedia di akhir artikel.
Jangan gunakan XRDP jika Anda hanya menginginkan/membutuhkan lingkungan CLI
XRDP dirancang dan dibuat untuk digunakan dalam lingkungan GUI. Jika Anda berencana menggunakannya untuk lingkungan CLI, seperti di server, Anda harus melihat alat lain, seperti SSH.
Menginstal dan Menyiapkan XRDP di Ubuntu
Tutorial ini mengasumsikan pengaturan berikut agar semuanya berfungsi dengan baik.
- Sistem Linux dengan perangkat lunak server XRDP terinstal di dalamnya. Ini adalah sistem yang akan diakses dari jarak jauh.
- Jika mesin penghapus tidak ada di jaringan lokal Anda, mesin akan memerlukan alamat IP publik dengan penerusan port diaktifkan.
- Nama pengguna dan kata sandi sistem jarak jauh.
- Sistem lain (baik itu Linux, Windows, atau macOS) dengan klien RDP terinstal.
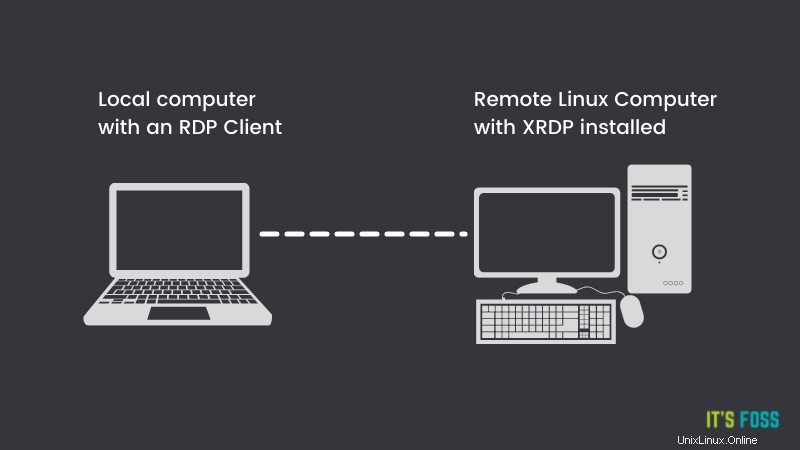
Langkah 1:Instal XRDP pada mesin jarak jauh
Menginstal XRDP hanya beberapa langkah, dan cukup mudah untuk dilakukan.
Catatan
Sebelum pergi ke mana pun, perhatikan bahwa "mesin jarak jauh" akan menjadi mesin yang terhubung dengan semua orang lain.
XRDP termasuk dalam sebagian besar repositori distribusi. Di Ubuntu, ini tersedia di repositori universe.
Anda dapat menginstalnya dengan perintah berikut:
sudo apt install xrdpLangkah 2:Menghubungkan ke mesin jarak jauh
Kabar baiknya adalah XRDP bekerja langsung!
Untuk terhubung ke mesin tempat Anda menginstal XRDP, Anda harus menginstal klien RDP terlebih dahulu di komputer lokal Anda.
Saya akan menggunakan Kotak GNOME, yang dapat diinstal dengan yang berikut ini:
sudo apt install gnome-boxesKotak GNOME lebih dikenal untuk penggunaan mesin virtual, tetapi juga mendukung berbagai protokol lain, termasuk XRDP.
Jika karena alasan apa pun Anda tidak ingin menggunakan Box, Anda juga dapat menggunakan klien bernama Remmina:
sudo apt install remminaSekali lagi, perhatikan bahwa saya akan menggunakan Box di sepanjang sisa tutorial.z
Pertama, Mulai Kotak GNOME, dan klik tanda + dan pilih “Hubungkan ke Komputer Jarak Jauh… “.
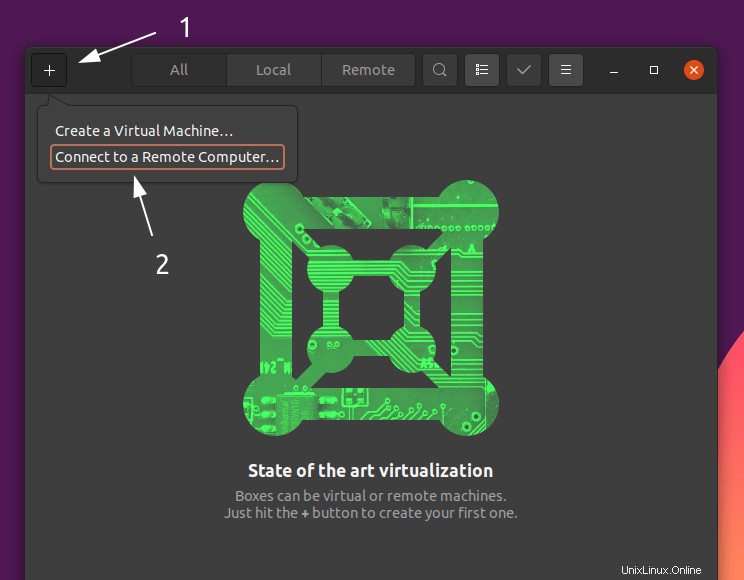
Selanjutnya, masukkan alamat IP mesin yang Anda sambungkan, diawali dengan rdp:// , lalu hubungkan seperti gambar di bawah ini:
Tidak yakin apa alamat IP Anda?
Anda dapat menemukan alamat IP Anda dengan ip address memerintah. Anda harus mencari sesuatu yang terlihat seperti angka yang dibagi menjadi empat kelompok:
[dilindungi email]:~$ alamat ip
1:lo:mtu 65536 status noqueue qdisc grup UNKNOWN default qlen 1000
link/loopback 00:00:00:00:00:00 brd 00:00:00:00:00:00
inet 127.0.0.1/8 lingkup host lo
valid_lft selamanya lebih disukai_lft selamanya
2:wlp0s20f3:mtu 1500 qdisc status noqueue UP grup default qlen 1000
link/ether dc:46:b9:fb:7a:c5 brd ff:ff:ff:ff:ff:ff
inet 192.168.0.107 /24 brd 192.168.0.255 lingkup global dynamic noprefixroute wlp0s20f3
valid_lft 6183sec prefered_lft 6183sec
Hindari alamat IP yang bernama 127.0.0.1 , karena yang satu itu menunjuk kembali ke mesin tempat Anda menjalankan perintah. Seharusnya ada lebih banyak alamat IP dalam output, seperti yang ditunjukkan di atas.
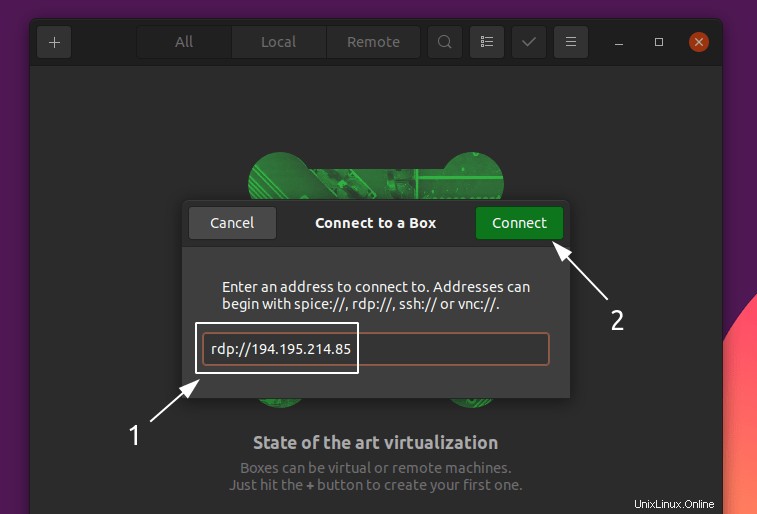
Anda kemudian akan disajikan dengan layar login. Tetap atur "Session" ke "Xorg", dan cukup masukkan nama pengguna dan kata sandi Anda, lalu klik "OK":
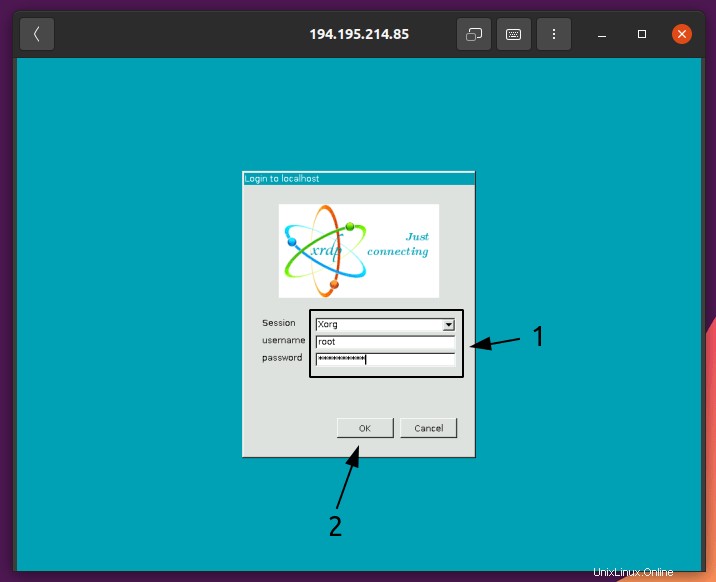
Setelah itu, Anda akan disajikan desktop mesin jarak jauh:
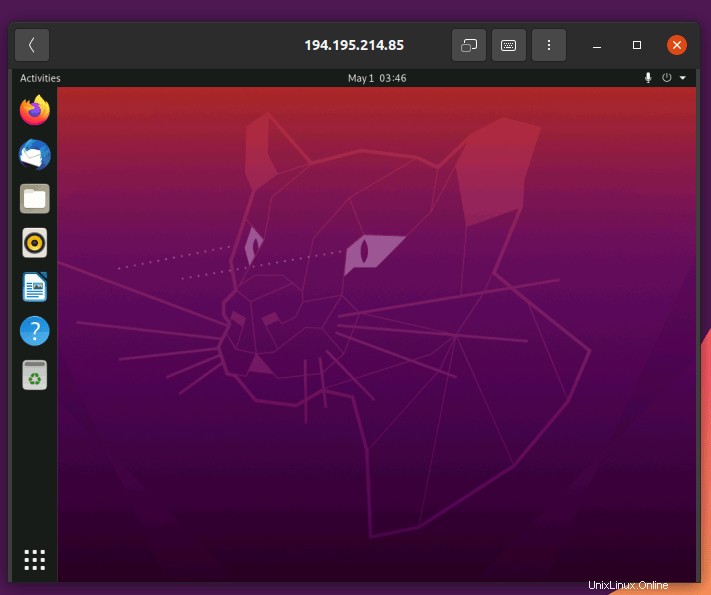
Dan sekarang Anda siap berangkat! Semuanya akan berperilaku sama seperti jika mesin berada tepat di depan Anda.
Pemecahan Masalah:Memperbaiki masalah tema
XRDP sepertinya tidak pernah mendapatkan tema yang benar untuk saya. Ini dapat diperbaiki dengan beberapa langkah.
Pertama, di komputer jarak jauh , jalankan perintah berikut:
sudo apt install gnome-tweaks gnome-shell-extensions dconf-editor -ySelanjutnya, buka aplikasi Extensions, dan nyalakan sakelar yang ditunjukkan di bawah ini:
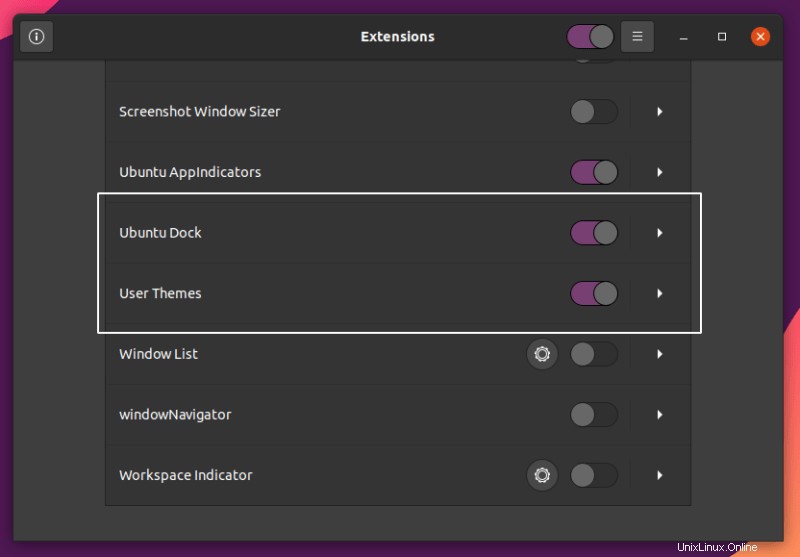
Sekarang, tutup sesi desktop jarak jauh Anda dan masuk kembali. Selanjutnya, buka Tweaks dan konfigurasikan semuanya sesuai tangkapan layar di bawah ini:
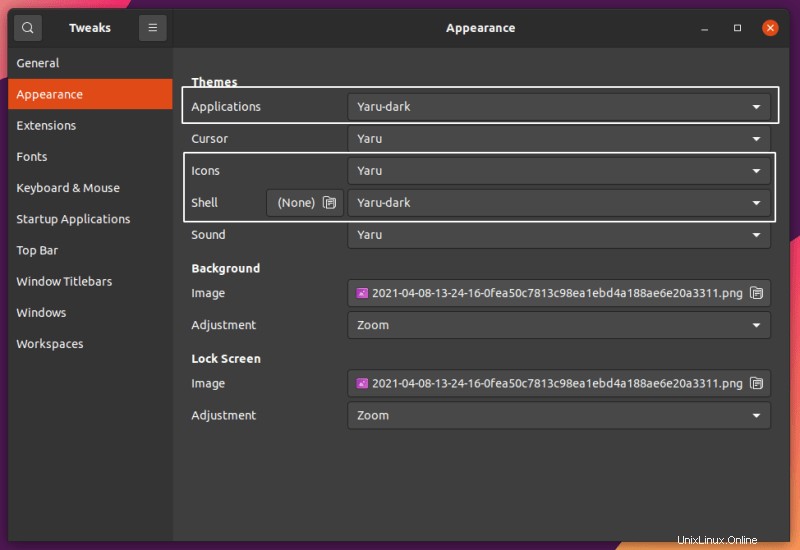
Terakhir, buka dconf Editor, dan navigasikan ke /org/gnome/shell/extensions/dash-to-dock/ , dan atur nilai yang ditunjukkan di bawah ini:
custom-theme-shrink:Aktifdock-fixed:Aktiftransparency-mode:TETAP
Menutup
Dan itu dia! Semuanya baik-baik saja, siap untuk melakukan apa yang Anda perlukan.
Jika ada yang tidak beres, atau Anda memiliki pertanyaan atau komentar, jangan ragu untuk meninggalkannya di bawah.