SSH telah menjadi metode default untuk mengakses server Linux jarak jauh akhir-akhir ini.
SSH adalah singkatan dari Secure Shell dan merupakan protokol jaringan yang kuat, efisien, dan populer yang digunakan untuk menjalin komunikasi antara dua komputer secara jarak jauh. Dan jangan lupa bagian aman dari namanya; SSH mengenkripsi semua lalu lintas untuk mencegah serangan seperti pembajakan dan penyadapan sambil menawarkan metode otentikasi yang berbeda dan berbagai opsi konfigurasi.
Dalam panduan pemula ini, Anda akan mempelajari:
- Konsep dasar SSH
- Menyiapkan server SSH (pada sistem yang ingin Anda akses dari jarak jauh)
- Menghubungkan ke server jauh melalui SSH dari mesin klien (komputer pribadi Anda)
Dasar-dasar mutlak SSH
Sebelum Anda melihat proses konfigurasi apa pun, akan lebih baik untuk mempelajari konsep dasar mutlak SSH.
Protokol SSH didasarkan pada arsitektur server-klien. "Server" memungkinkan "klien" terhubung melalui saluran komunikasi. Saluran ini dienkripsi dan pertukaran diatur oleh penggunaan kunci SSH publik dan pribadi.
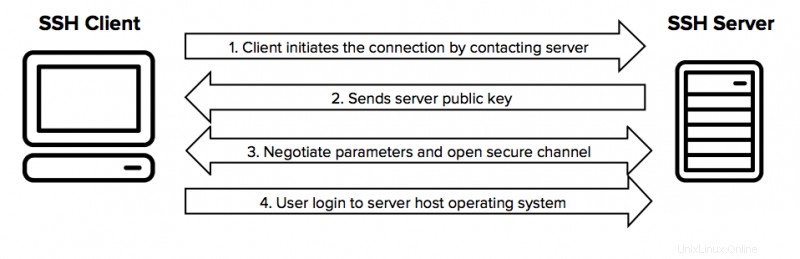
OpenSSH adalah salah satu alat open source paling populer yang menyediakan fungsionalitas SSH di Linux, BSD, dan Windows.
Agar penyiapan SSH berhasil, Anda perlu:
- Memiliki komponen server SSH pada mesin yang bertindak sebagai server. Ini disediakan oleh openssh-server paket.
- Memiliki komponen klien SSH pada mesin dari mana Anda ingin terhubung ke mesin server jauh. Ini disediakan oleh openssh-client paket dan sebagian besar distribusi Linux dan BSD sudah diinstal sebelumnya.
Penting untuk menjaga perbedaan antara server dan klien. Anda mungkin tidak ingin komputer pribadi Anda bertindak sebagai server SSH kecuali Anda memiliki alasan yang baik di mana Anda ingin orang lain terhubung ke sistem Anda melalui SSH.
Umumnya, Anda memiliki sistem khusus yang berfungsi sebagai server. Misalnya, Raspberry Pi menjalankan server Ubuntu. Anda mengaktifkan SSH di Raspberry Pi sehingga Anda dapat mengontrol dan mengelola perangkat dari komputer pribadi utama Anda menggunakan SSH di terminal.
Dengan informasi tersebut, mari kita lihat bagaimana Anda dapat mengatur server SSH di Ubuntu.
Mengonfigurasi Server SSH di Ubuntu
Menyiapkan SSH tidak rumit dan hanya perlu beberapa langkah untuk melakukannya.
Prasyarat
- Pengguna dengan sudo hak istimewa di mesin server
- Koneksi internet untuk mengunduh paket yang diperlukan
- Setidaknya sistem lain di jaringan Anda. Ini bisa berupa komputer lain di LAN Anda, server jarak jauh melalui Internet, atau mesin virtual yang dihosting di komputer Anda.
Sekali lagi, penginstalan server SSH harus dilakukan pada sistem yang ingin Anda jadikan server dan yang ingin Anda sambungkan dari jarak jauh melalui SSH.
Langkah 1:Instal paket yang diperlukan
Mari kita mulai dengan membuka jendela terminal untuk memasukkan perintah yang diperlukan.
Ingatlah untuk memperbarui sistem Ubuntu Anda sebelum menginstal paket atau perangkat lunak baru untuk memastikan bahwa Anda menjalankan versi terbaru.
sudo apt update && sudo apt upgrade Paket yang Anda perlukan untuk menjalankan SSH Server disediakan oleh komponen openssh-server dari OpenSSH:
sudo apt install openssh-server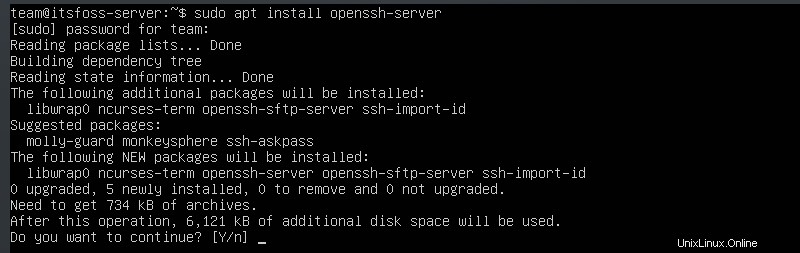
Langkah 2:Memeriksa status server
Setelah pengunduhan dan penginstalan paket selesai, layanan SSH seharusnya sudah berjalan, tetapi untuk memastikannya kami akan memeriksanya dengan:
service ssh statusAnda juga dapat menggunakan perintah systemd:
sudo systemctl status ssh
Anda akan melihat sesuatu seperti ini, dengan kata Aktif disorot. Tekan q untuk kembali ke prompt perintah.
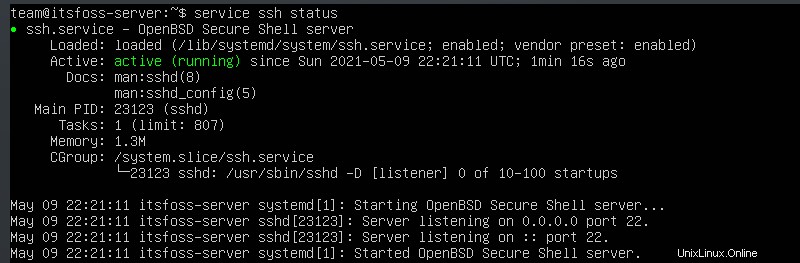
Jika dalam kasus Anda layanan tidak berjalan, Anda harus mengaktifkan seperti ini:
sudo systemctl enable --now sshLangkah 3:Mengizinkan SSH melalui firewall
Ubuntu hadir dengan utilitas firewall yang disebut UFW (UncomplicatedFirewall) yang merupakan antarmuka untuk iptables yang pada gilirannya mengelola aturan jaringan. Jika firewall aktif, itu dapat mencegah koneksi ke Server SSH Anda.
Untuk mengkonfigurasi UFW sehingga memungkinkan akses yang diinginkan, Anda perlu menjalankan perintah berikut:
sudo ufw allow ssh
Status UFW dapat diperiksa dengan menjalankan sudo ufw status .
Saat ini Server SSH kami sudah aktif dan berjalan, tinggal menunggu koneksi dari klien.
Menghubungkan ke sistem jarak jauh dari mesin lokal Anda
Sistem Linux lokal Anda seharusnya sudah menginstal klien SSH. Jika tidak, Anda selalu dapat menginstalnya menggunakan perintah berikut di Ubuntu:
sudo apt install openssh-client
Untuk terhubung ke sistem Ubuntu Anda, Anda perlu mengetahui alamat IP komputer dan menggunakan ssh perintah, seperti ini:
ssh [email protected] Ubah nama pengguna ke pengguna Anda yang sebenarnya di sistem dan alamat ke alamat IP mesin Ubuntu Anda.
Jika Anda tidak mengetahui alamat IP komputer Anda, Anda dapat mengetik ip a di terminal server dan periksa hasilnya. Anda harus memiliki sesuatu seperti ini:
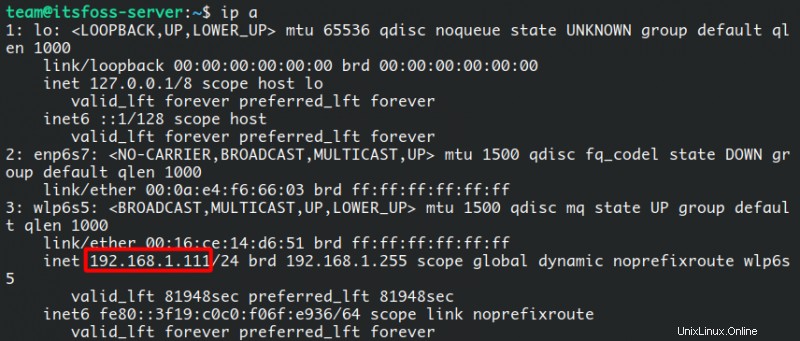
Seperti yang dapat dilihat di sini, alamat IP saya adalah 192.168.1.111 . Mari coba sambungkan menggunakan [email protected] formatnya.
ssh [email protected]
Pertama kali Anda terhubung ke server SSH, itu akan meminta izin untuk menambahkan host. Ketik yes dan tekan Enter untuk melanjutkan.

Segera SSH memberi tahu Anda bahwa host telah ditambahkan secara permanen dan kemudian meminta kata sandi yang ditetapkan untuk nama pengguna. Ketik kata sandi dan tekan Enter sekali lagi.

Dan voila! Anda akan masuk ke sistem Ubuntu Anda dari jarak jauh!
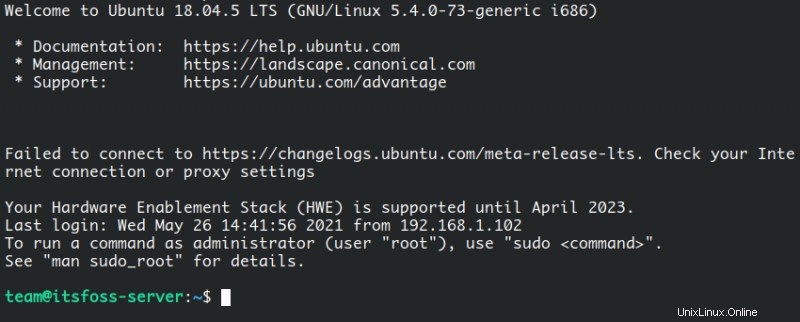
Sekarang Anda dapat bekerja di terminal sistem jarak jauh seperti biasa.
Menutup koneksi SSH
Untuk menutup koneksi Anda hanya perlu mengetikkan exit dan akan langsung menutupnya, tanpa meminta konfirmasi.

Menghentikan dan Menonaktifkan SSH di Ubuntu
Jika Anda ingin menghentikan layanan SSH, Anda memerlukan perintah ini:
sudo systemctl stop sshIni akan menghentikan layanan sampai Anda me-restart atau sampai sistem di-boot ulang. Untuk memulai ulang, ketik:
sudo systemctl start sshSekarang, jika Anda ingin menonaktifkannya sejak boot sistem, gunakan ini:
sudo systemctl disable sshIni tidak akan menghentikan layanan dari berjalan selama sesi saat ini, hanya dari memuat saat startup. Jika Anda ingin memulainya kembali saat sistem boot, ketik:
sudo systemctl enable sshKlien SSH lainnya
Alat ssh disertakan di sebagian besar sistem *nix, dari Linux hingga macOS, tetapi itu bukan satu-satunya opsi yang ada, berikut adalah beberapa klien yang dapat digunakan dari sistem operasi lain:
- PuTTY adalah klien SSH gratis dan open source yang sangat populer di kalangan pengguna Windows. Anda juga dapat menginstal Putty di Ubuntu. Ini penuh dengan fitur dan sangat mudah digunakan. Jika Anda terhubung ke mesin Ubuntu Anda dari stasiun Windows, Putty adalah pilihan yang bagus.
- JuiceSSH adalah alat yang luar biasa untuk pengguna Android. Jika Anda sedang bepergian dan membutuhkan klien seluler untuk terhubung ke sistem Ubuntu Anda, saya sangat merekomendasikan untuk mencoba JuiceSSH. Sudah ada selama hampir 10 tahun dan gratis untuk digunakan.
- Dan terakhir, Termius tersedia untuk Linux, Windows, macOS, iOS, dan Android. Ini memiliki versi tingkat gratis dan juga beberapa opsi premium. Jika Anda menjalankan banyak server dan bekerja dengan tim yang berbagi koneksi, Termius adalah pilihan yang baik untuk Anda.
Menutup
Dengan petunjuk ini, Anda dapat mengatur SSH sebagai layanan server di sistem Ubuntu kami agar dapat terhubung dari jarak jauh dan aman ke komputer Anda agar dapat bekerja dengan baris perintah dan melakukan tugas apa pun yang diperlukan.
Situs web kami yang lain, Buku Pegangan Linux, memiliki berbagai artikel informasi tentang SSH. Dari sini, saya sarankan membaca yang berikut ini:
- Memulai SSH di Linux
- Menggunakan file Konfigurasi SSH untuk mengelola beberapa koneksi SSH
- Menambahkan kunci publik ke server SSH untuk otentikasi tanpa kata sandi
- Kiat pengerasan SSH untuk mengamankan server SSH Anda
Jika Anda merasa kewalahan, Buku Pegangan Linux memiliki kursus video premium yang menjelaskan SSH untuk pemula beserta lab langsung untuk diikuti. Ini akan memberi Anda pengetahuan topik yang lebih efisien.
Selamat bekerja dari jarak jauh!