PPA adalah metode populer untuk menginstal aplikasi tambahan atau versi perangkat lunak yang lebih baru di Ubuntu.
Saya telah menulis panduan terperinci tentang PPA jadi saya akan segera mengingatnya di sini. PPA adalah mekanisme yang dikembangkan oleh Ubuntu untuk memungkinkan pengembang menyediakan repositori mereka sendiri. Saat Anda menambahkan PPA, Anda menambahkan repositori tambahan ke sistem Anda dan dengan demikian Anda dapat mengunduh aplikasi dari repositori tambahan ini.
sudo add-apt-repository ppa:ppa-address
sudo apt update
sudo apt install package_from_ppaSaya juga telah menulis tentang menghapus PPA dari sistem Anda. Saya secara singkat menyebutkan alat PPA Purge di artikel itu. Dalam tutorial ini, Anda akan mendapatkan informasi lebih detail tentang utilitas praktis ini.
Apa itu Pembersihan PPA?
PPA Purge adalah alat baris perintah yang menonaktifkan repositori PPA dari daftar sumber perangkat lunak Anda. Selain itu, mengembalikan sistem ke paket resmi Ubuntu. Ini adalah perilaku yang berbeda dari sekadar menghapus repositori PPA.
Misalkan aplikasi ABC memiliki versi x yang tersedia dari repositori Ubuntu. Anda menambahkan PPA yang menyediakan versi y yang lebih tinggi dari aplikasi/paket ABC yang sama. Saat sistem Linux Anda menemukan bahwa paket yang sama tersedia dari berbagai sumber, ia menggunakan sumber yang menyediakan versi yang lebih baru.
Dalam contoh ini, Anda akan menginstal aplikasi ABC versi y berkat PPA yang Anda tambahkan.
Biasanya, Anda akan menghapus aplikasi dan kemudian menghapus PPA dari daftar sumber. Tetapi jika Anda menggunakan ppa-purge untuk menonaktifkan PPA tersebut, aplikasi Anda ABC akan secara otomatis kembali ke versi lama x yang disediakan oleh repositori Ubuntu.
Apakah Anda melihat perbedaannya? Mungkin tidak. Biarkan saya menjelaskannya kepada Anda dengan contoh nyata.
Mengembalikan aplikasi ke versi resmi yang disediakan oleh Ubuntu
Saya mendengar bahwa versi VLC 4.0 yang akan datang memiliki perombakan besar-besaran pada UI. Saya ingin mencobanya sebelum dirilis secara resmi, jadi saya menggunakan PPA harian dari VLC untuk mendapatkan versi 4 yang masih dalam pengembangan.
Lihatlah tangkapan layar di bawah ini. Saya telah menambahkan VLC PPA (videolan/master-daily) dan PPA ini menyediakan versi VLC versi 4.0 rilis kandidat (RC). Repositori Ubuntu menyediakan VLC versi 3.0.11.
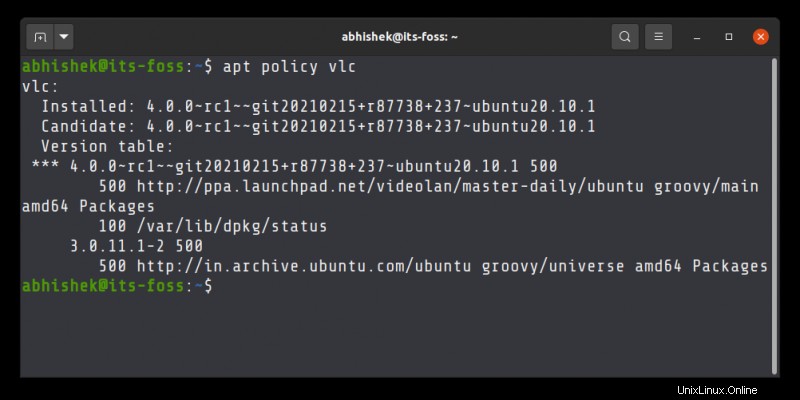
Jika saya menggunakan perintah ppa-purge dengan VLC daily build PPA, itu akan menonaktifkan PPA dan mengembalikan versi VLC yang terinstal ke 3.0.11 yang tersedia dari repositori universal Ubuntu.
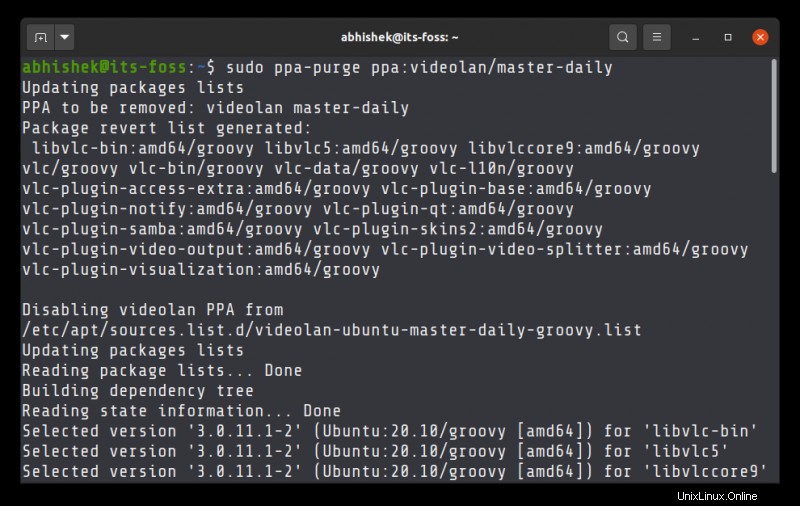
Anda dapat melihat bahwa ini memberi tahu Anda bahwa beberapa paket akan diturunkan versinya.
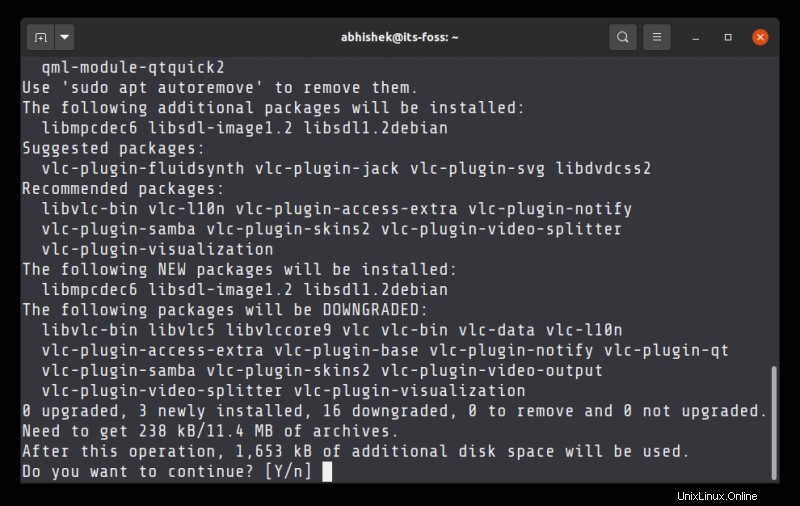
Saat PPA VLC build harian dihapus, versi yang diinstal akan kembali ke apa yang disediakan Ubuntu dari repositori resminya.
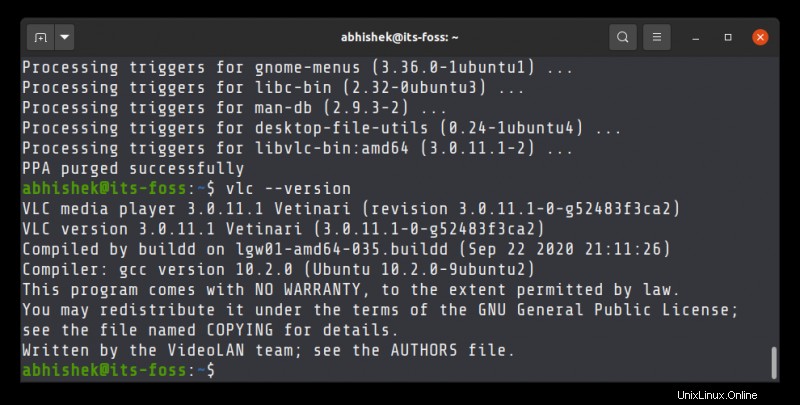
Anda mungkin berpikir bahwa VLC diturunkan karena ditingkatkan dari versi 3.0.11 ke VLC 4.0 dengan PPA. Tapi di sini ada hal yang lucu. Bahkan jika saya telah menggunakan PPA untuk menginstal versi VLC 4.0 RC baru (alih-alih memutakhirkannya), itu akan tetap diturunkan alih-alih dihapus dari sistem.
Apakah ini berarti perintah ppa-purge tidak dapat menghapus aplikasi bersamaan dengan menonaktifkan PPA? Tidak begitu. Mari saya tunjukkan contoh lain.
Dampak Pembersihan PPA pada aplikasi hanya tersedia dari PPA
Saya baru-baru ini menemukan Plots, alat yang bagus untuk merencanakan grafik matematika. Karena ini adalah aplikasi baru, itu belum tersedia di repositori Ubuntu. Saya menggunakan PPA untuk menginstalnya.
Jika saya menggunakan perintah ppa-purge pada PPA ini, itu menonaktifkan PPA terlebih dahulu dan kemudian mengembalikannya ke versi aslinya. Tetapi tidak ada 'versi asli' di repositori Ubuntu. Jadi, ia melanjutkan untuk mencopot pemasangan aplikasi dari Ubuntu.
Seluruh proses digambarkan dalam satu gambar di bawah ini. Pointer 1 untuk menambahkan PPA, pointer 2 untuk menginstal aplikasi bernama plots. Saya telah membuang input untuk dua perintah ini dengan pengalihan di Linux.
Anda dapat melihat bahwa ketika PPA Purge digunakan (pointer 3), itu menonaktifkan PPA (pointer 4) dan kemudian melanjutkan untuk menginformasikan bahwa plot aplikasi akan dihapus (pointer 5).
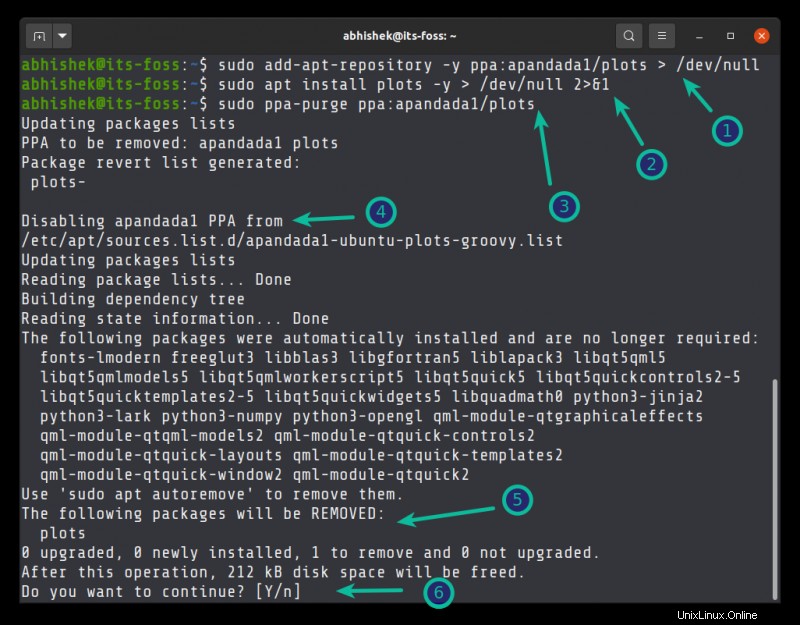
Menghapus PPA vs menonaktifkannya
Saya telah berulang kali menggunakan istilah 'menonaktifkan PPA' dengan PPA Purge. Ada perbedaan antara menonaktifkan PPA dan menghapusnya.
Saat Anda menambahkan PPA, itu menambahkan file baru di direktori /etc/apt/sources.list.d. File ini memiliki URL repositori.
Menonaktifkan PPA menyimpan file ini tetapi dikomentari di repositori dalam file PPA. Sekarang repositori ini tidak dipertimbangkan saat memperbarui atau menginstal perangkat lunak.
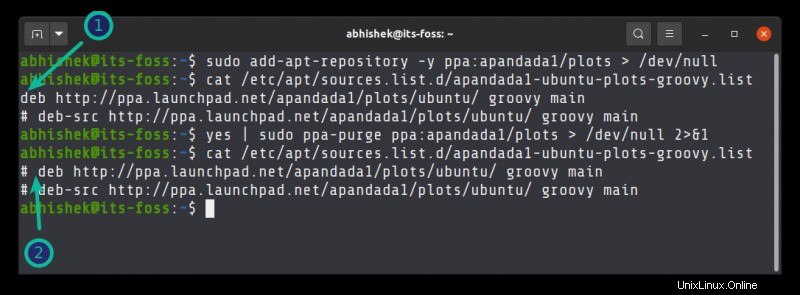
Anda dapat melihat repositori PPA yang dinonaktifkan di alat Perangkat Lunak &Pembaruan:
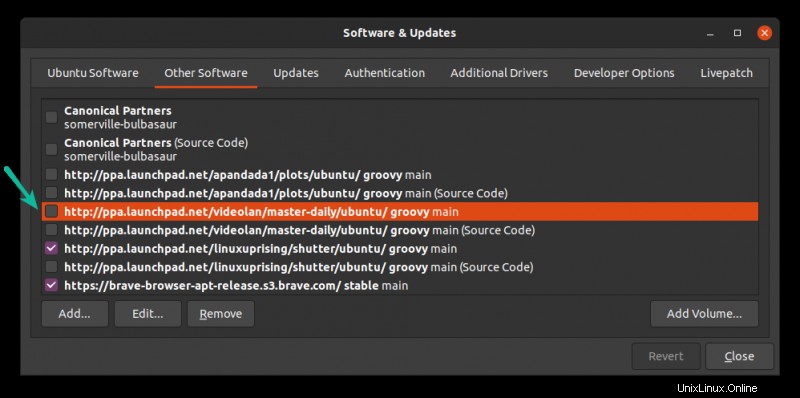
Saat Anda menghapus PPA, itu berarti menghapus file PPA dari direktori etc/apt/sources.list.d. Anda tidak akan melihatnya di mana pun di sistem.
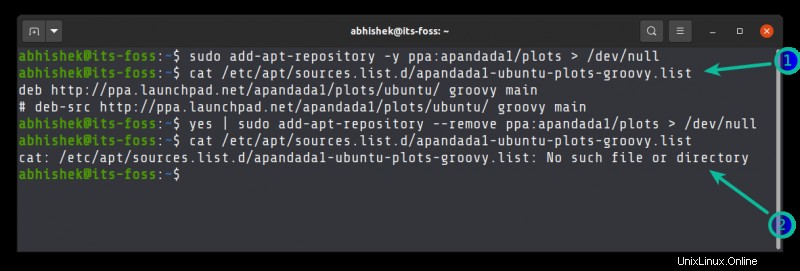
Mengapa menonaktifkan PPA alih-alih menghapusnya? Karena lebih mudah untuk mengaktifkannya kembali. Anda dapat mencentang kotak di alat Perangkat Lunak &Pembaruan atau mengedit file PPA dan menghapus tanda # untuk membatalkan komentar pada repositori.
Rekap apa yang dilakukan PPA Purge
Jika terlalu banyak informasi, izinkan saya meringkas poin utama dari apa yang dilakukan skrip/alat ppa-purge:
- Pembersihan PPA menonaktifkan PPA tertentu tetapi tidak menghapusnya.
- Jika ada aplikasi baru (yang tidak tersedia dari sumber apa pun selain hanya PPA) yang diinstal dengan PPA yang diberikan, aplikasi tersebut akan dihapus.
- Jika PPA memutakhirkan aplikasi yang sudah diinstal, aplikasi tersebut akan dikembalikan ke versi yang disediakan oleh repositori resmi Ubuntu.
- Jika Anda menggunakan PPA untuk menginstal (bukan memutakhirkan) versi aplikasi yang lebih baru (yang juga tersedia dari repositori resmi Ubuntu), menggunakan PPA Purge akan menurunkan versi aplikasi ke versi yang tersedia dari repositori Ubuntu.
Menggunakan Pembersihan PPA
Baiklah! cukup penjelasan. Anda mungkin bertanya-tanya bagaimana cara menggunakan PPA Purge.
Anda perlu menginstal alat ppa-purge terlebih dahulu. Pastikan Anda sudah mengaktifkan repositori universe.
sudo apt install ppa-purgeSejauh menggunakan PPA Purge, Anda harus memberikan nama PPA dalam format yang mirip dengan yang Anda gunakan untuk menambahkannya:
sudo ppa-purge ppa:ppa-nameIni contoh nyatanya:
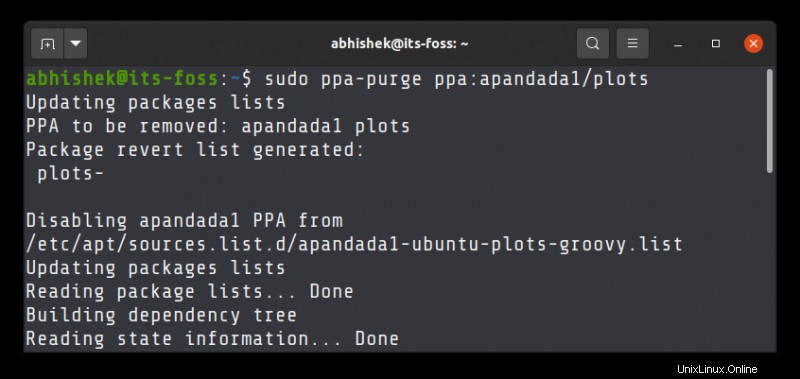
Jika Anda tidak yakin dengan nama PPA, gunakan perintah apt show untuk menampilkan repositori sumber dari paket yang dimaksud.
apt show vlc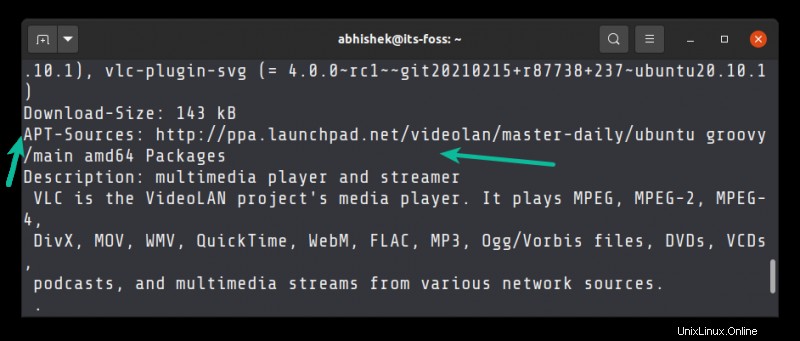
Misalnya, sumber untuk VLC PPA menunjukkan http://ppa.launchpad.net/videolan/master-daily/ubuntu groovy/main. Dari sini, istilah setelah ppa.launchpad.net dan sebelum Ubuntu adalah bagian dari nama PPA. Jadi di sini, Anda mendapatkan nama PPA sebagai videolan/master-daily.
Jika Anda harus menggunakan untuk membersihkan PPA 'videolan/master-daily', Anda menggunakannya seperti ini dengan menambahkan ppa: sebelum nama PPA:
sudo ppa-purge ppa:videolan/master-dailyApakah Anda menghapus PPA Anda?
Saya ingin membuat artikel ini singkat dan jelas, tetapi sepertinya saya membahas sedikit lebih detail. Selama Anda mempelajari sesuatu yang baru, Anda tidak akan keberatan dengan detail tambahan, bukan?
PPA Purge adalah utilitas bagus yang memungkinkan Anda untuk menguji versi aplikasi yang lebih baru atau beta dan kemudian dengan mudah kembali ke versi asli yang disediakan oleh distribusi. Jika PPA memiliki lebih dari satu aplikasi, PPA akan bekerja pada semuanya.
Tentu saja, Anda dapat melakukan semua hal ini secara manual yaitu menonaktifkan PPA, menghapus aplikasi dan menginstalnya kembali untuk mendapatkan versi yang disediakan oleh distribusi. PPA Purge membuat pekerjaan lebih mudah.
Apakah Anda sudah menggunakan ppa-purge atau akankah Anda mulai menggunakannya dari sekarang dan seterusnya? Apakah saya melewatkan beberapa informasi penting atau Anda masih ragu tentang topik ini? Silakan gunakan bagian komentar.