Saat Anda masuk ke Ubuntu, Anda akan melihat dok di sisi kiri dengan beberapa ikon aplikasi di atasnya. Dermaga ini (juga dikenal sebagai peluncur atau terkadang sebagai panel) memungkinkan Anda meluncurkan program yang sering digunakan dengan cepat.
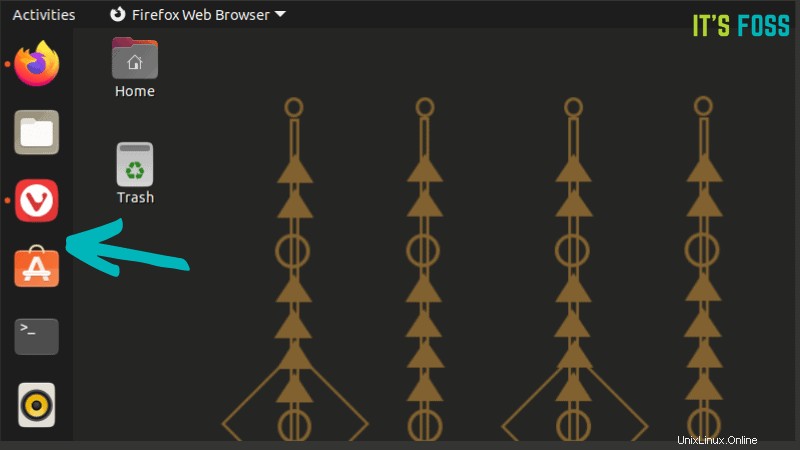
Saya sangat bergantung pada dok dan saya akan membagikan beberapa tips tentang menggunakan dok secara efektif serta menyesuaikan tampilan dan posisinya.
Anda akan mempelajari hal berikut dalam tutorial ini:
- Penggunaan dasar dok:menambahkan lebih banyak aplikasi dan menggunakan pintasan untuk meluncurkan aplikasi.
- Sesuaikan tampilan dok:Ubah ukuran ikon, posisi ikon.
- Ubah posisi:untuk satu layar dan pengaturan multi-monitor
- Sembunyikan disk yang terpasang dari dok
- Sembunyikan atau nonaktifkan dok secara otomatis
- Kemungkinan penyesuaian dok tambahan dengan dconf-editor
- Ganti dok dengan aplikasi dok lain
Saya akan menggunakan istilah dok, panel, dan peluncur dalam tutorial. Semuanya mengacu pada hal yang sama.
Menggunakan dok Ubuntu:Dasar mutlak yang harus Anda ketahui
Jika Anda baru mengenal Ubuntu, Anda harus mengetahui beberapa hal tentang penggunaan dok. Anda akhirnya akan menemukan fitur dok ini, saya hanya akan mempercepat proses penemuan untuk Anda.
Tambahkan aplikasi baru ke dok (atau hapus)
Langkah-langkahnya sederhana. Cari aplikasi dari menu dan jalankan.
Aplikasi yang sedang berjalan muncul di dok, di bawah semua ikon lainnya. Klik kanan padanya dan pilih opsi "Tambahkan ke Favorit". Ini akan mengunci ikon ke dok.
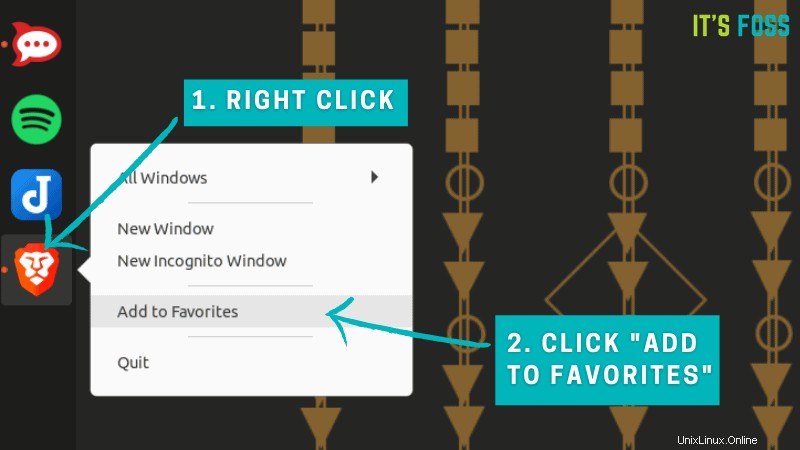
Menghapus ikon aplikasi dari dokumen menjadi lebih mudah. Anda bahkan tidak perlu menjalankan aplikasi. Cukup klik kanan padanya dan pilih “Hapus Dari Favorit”.
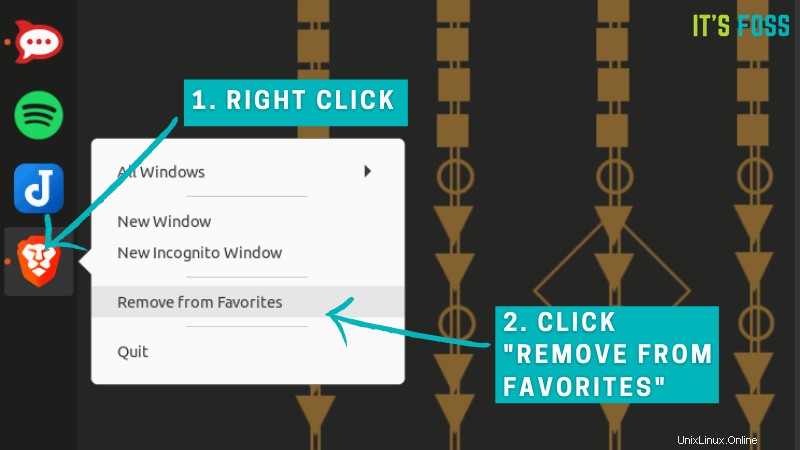
Urutkan ulang posisi ikon
Secara default, ikon aplikasi baru ditambahkan setelah semua ikon lain di peluncur. Anda tidak harus hidup dengan apa adanya.
Untuk mengubah urutan ikon, Anda hanya perlu menarik dan melepas ke posisi lain pilihan Anda. Tidak perlu "menguncinya" atau upaya tambahan apa pun. Itu tetap di lokasi itu sampai Anda membuat beberapa perubahan lagi.
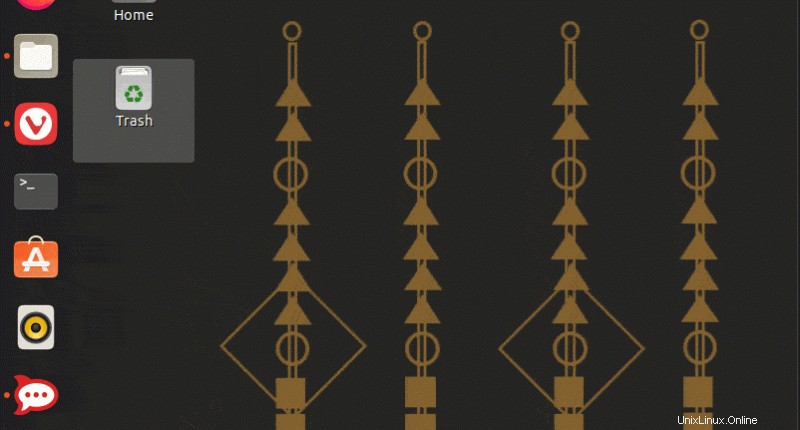
Klik kanan untuk mendapatkan opsi tambahan untuk beberapa aplikasi
Mengklik kiri pada ikon akan meluncurkan aplikasi atau mengarahkannya ke fokus jika aplikasi sudah berjalan.
Mengklik kanan ikon memberi Anda opsi tambahan. Aplikasi yang berbeda akan memiliki opsi yang berbeda.
Untuk browser, Anda dapat membuka jendela pribadi baru atau melihat pratinjau semua jendela yang sedang berjalan.
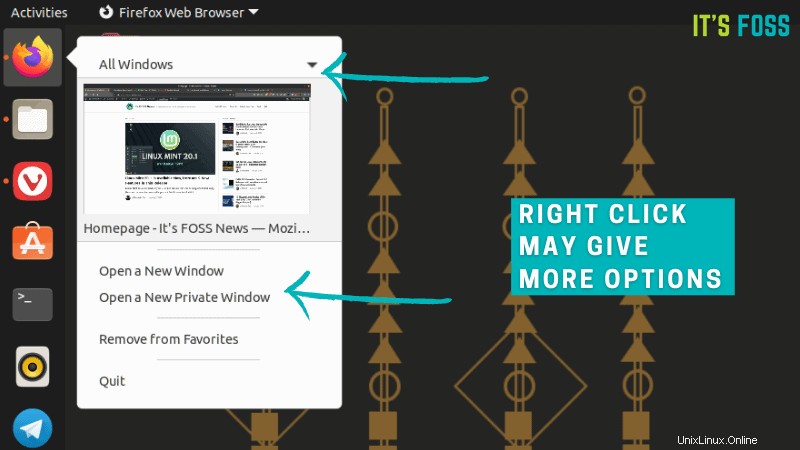
Untuk pengelola file, Anda dapat membuka semua direktori yang di-bookmark atau melihat pratinjau jendela yang dibuka.
Anda dapat, tentu saja, keluar dari aplikasi. Sebagian besar aplikasi akan ditutup sementara beberapa aplikasi seperti Telegram akan diminimalkan ke baki sistem.
Gunakan pintasan keyboard untuk meluncurkan aplikasi dengan cepat [Tidak banyak orang yang tahu tentang yang satu ini]
Dock memungkinkan Anda untuk meluncurkan aplikasi dalam satu klik mouse. Tetapi jika Anda seperti saya, Anda dapat menyimpan klik mouse itu dengan pintasan keyboard.
Menggunakan tombol Super/Jendela dan tombol angka akan meluncurkan aplikasi pada posisi itu.
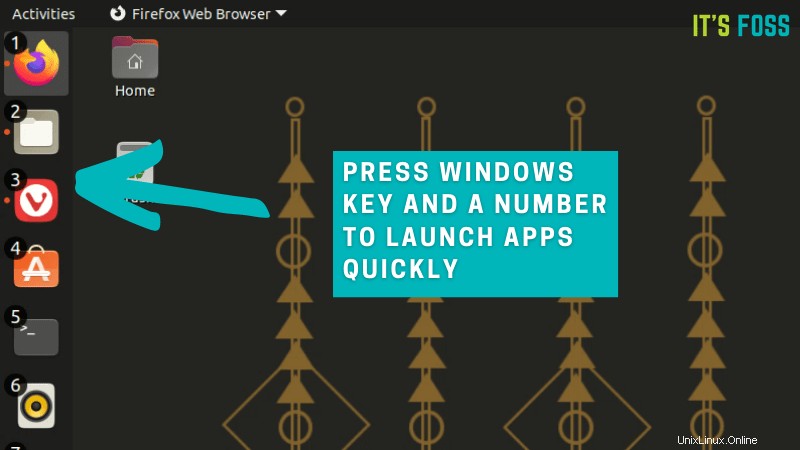
Jika aplikasi sudah berjalan, itu dibawa ke fokus, yaitu muncul di depan semua jendela aplikasi lain yang sedang berjalan.
Karena ini berbasis posisi, Anda harus memastikan bahwa Anda tidak menyusun ulang ikon sepanjang waktu. Secara pribadi, saya menjaga Firefox di posisi 1, pengelola file di 2 dan browser alternatif di 3 dan seterusnya hingga nomor 9. Dengan cara ini, saya segera meluncurkan pengelola file dengan Super+2.
Saya merasa lebih mudah khususnya karena saya memiliki pengaturan tiga layar dan menggerakkan mouse ke peluncur di layar pertama agak terlalu merepotkan. Anda dapat mengaktifkan atau menonaktifkan dok di layar tambahan. Saya akan menunjukkannya kepada Anda nanti di tutorial ini.
Ubah posisi dermaga
Secara default, dok terletak di sisi kiri layar Anda. Beberapa orang menyukai peluncur di bagian bawah, dengan cara yang lebih tradisional.
Ubuntu memungkinkan Anda untuk mengubah posisi dok. Anda dapat memindahkannya ke bawah atau ke samping kanan. Saya tidak yakin banyak orang benar-benar meletakkan dok di atas, jadi memindahkan dok ke atas bukanlah pilihan di sini.
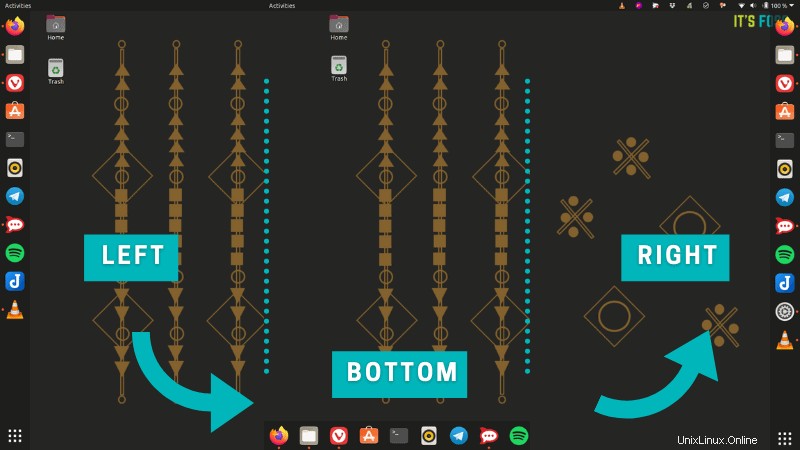
Untuk mengubah posisi dok, buka Pengaturan-> Tampilan. Anda akan melihat beberapa opsi di bawah bagian Dock. Anda perlu mengubah setelan “Posisi di layar” di sini.
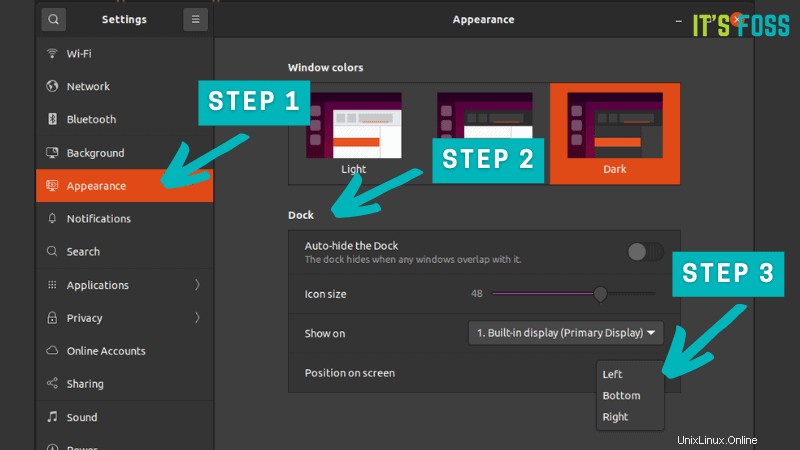
Posisi dok pada beberapa pengaturan monitor
Jika Anda memiliki beberapa layar yang terpasang ke sistem Anda, Anda dapat memilih apakah akan menampilkan dok di semua layar atau salah satu layar yang dipilih.
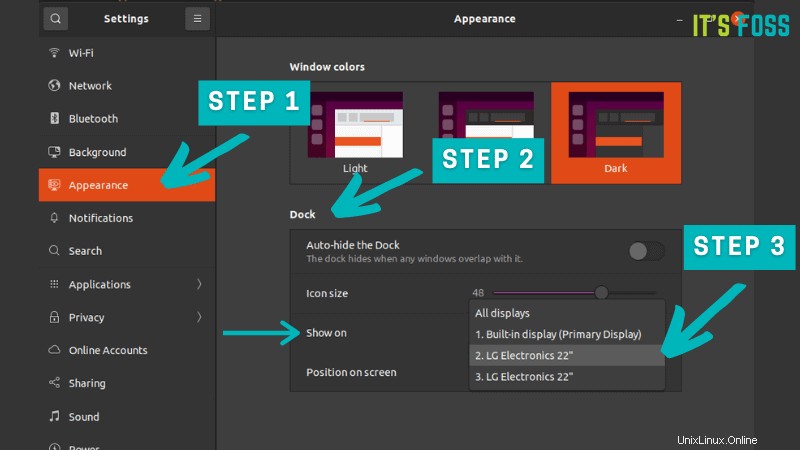
Secara pribadi, saya hanya menampilkan dok di layar laptop saya yang merupakan layar utama saya. Ini memberi saya ruang maksimum pada dua layar tambahan.
Ubah tampilan dok
Mari kita lihat beberapa opsi penyesuaian dok lainnya di Ubuntu.
Bayangkan Anda menambahkan terlalu banyak aplikasi ke dok atau membuka terlalu banyak aplikasi. Ini akan mengisi ruang dan Anda harus menggulir ke atas dan bawah untuk membuka aplikasi di titik akhir.
Apa yang dapat Anda lakukan di sini adalah mengubah ukuran ikon dan dok sekarang akan menampung lebih banyak ikon. Namun, jangan membuatnya terlalu kecil.
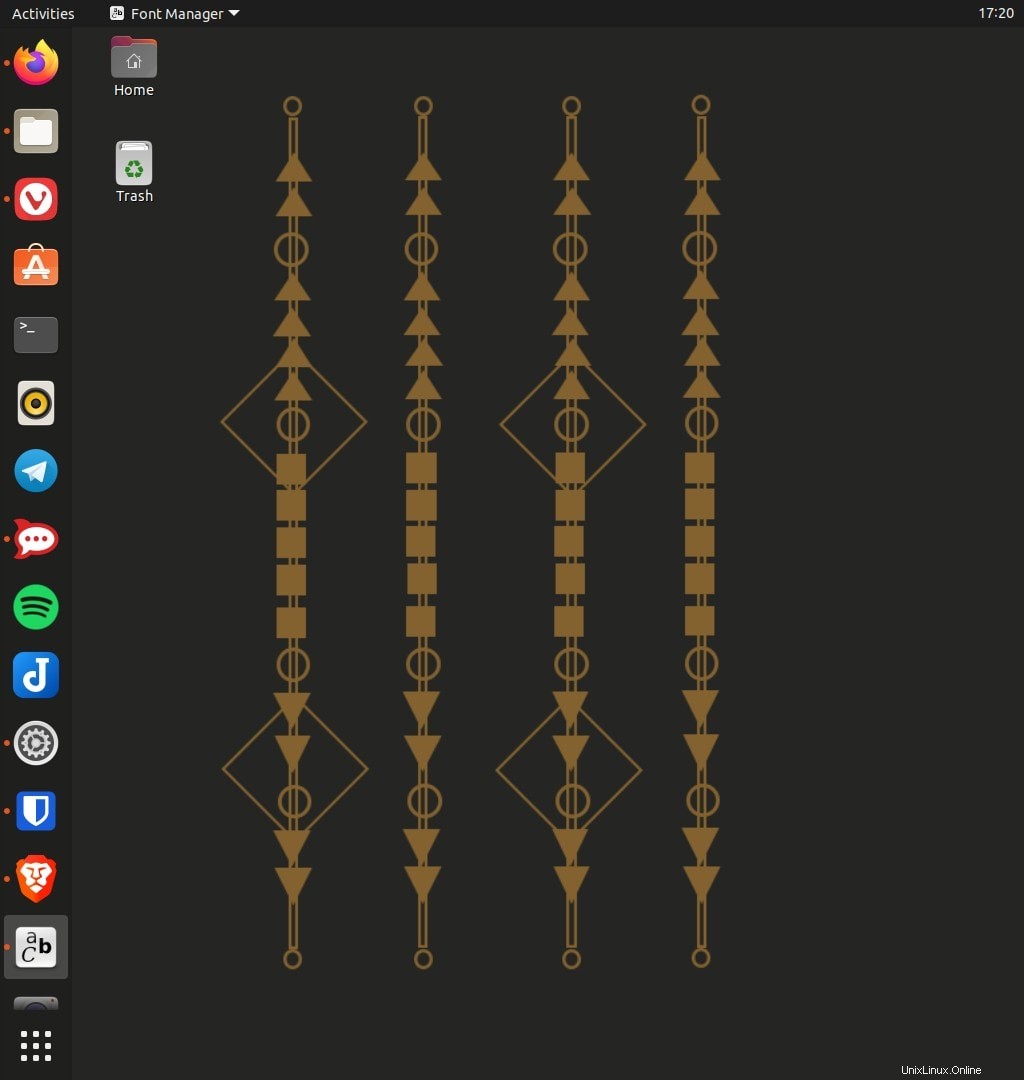
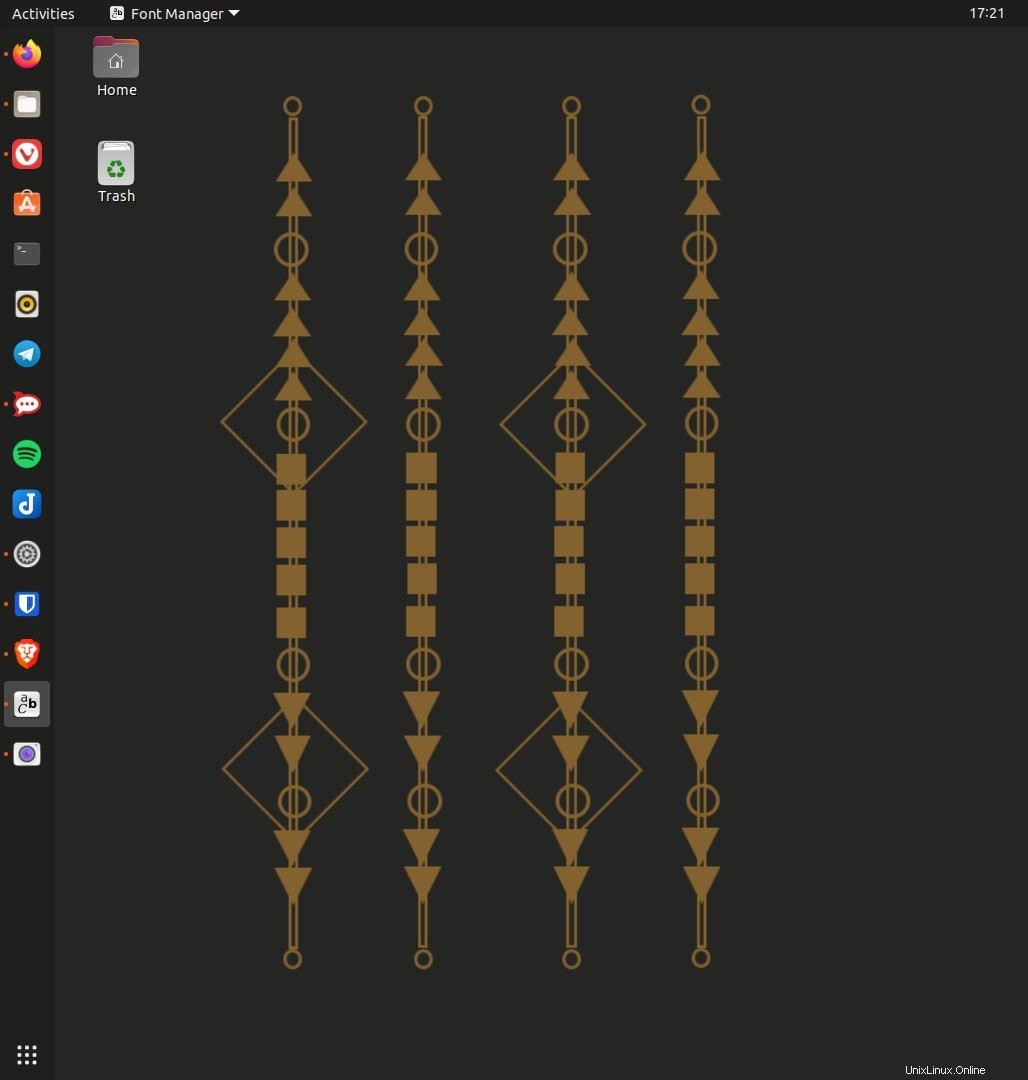
Untuk melakukannya, buka Pengaturan-> Tampilan dan ubah dengan menggerakkan penggeser di bawah Ukuran ikon. Ukuran ikon default adalah 48 piksel.
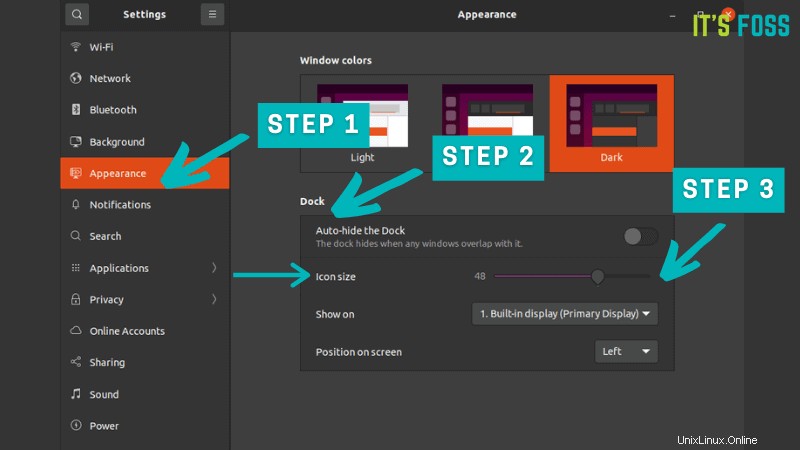
Sembunyikan disk yang terpasang dari peluncur
Jika Anda mencolokkan disk USB atau Kartu SD, itu sudah terpasang ke sistem, dan ikon segera muncul di peluncur. Ini berguna karena Anda dapat mengeklik kanannya dan memilih opsi hapus drive dengan aman.
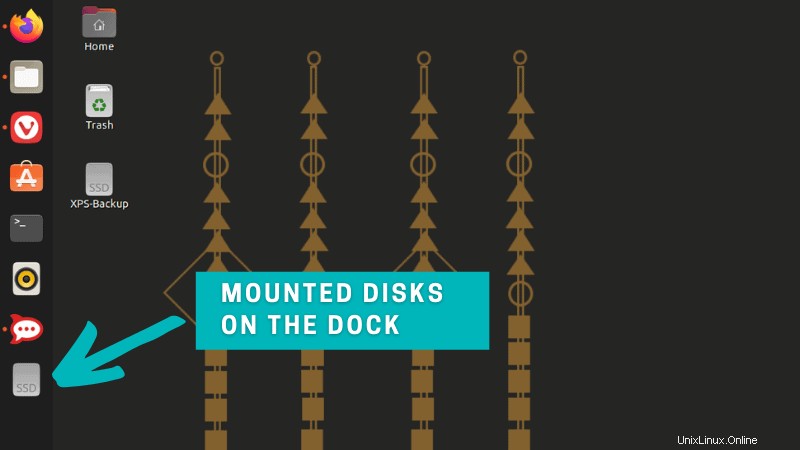
Jika Anda entah bagaimana merasa itu merepotkan, Anda dapat mematikan fitur ini. Jangan khawatir, Anda masih dapat mengakses drive yang terpasang dari pengelola file.
Buka terminal dan gunakan perintah berikut:
gsettings set org.gnome.shell.extensions.dash-to-dock show-mounts falsePerubahan akan segera berlaku. Anda tidak akan terganggu dengan disk terpasang yang ditampilkan di peluncur.
Jika Anda ingin perilaku default kembali, gunakan perintah ini:
gsettings set org.gnome.shell.extensions.dash-to-dock show-mounts trueUbah perilaku dok
Mari sesuaikan perilaku default dok dan buat lebih sesuai dengan kebutuhan Anda.
Aktifkan perkecil saat klik
Jika Anda mengklik ikon aplikasi yang sedang berjalan, jendelanya akan diarahkan ke fokus. Tidak apa-apa. Namun, jika Anda mengkliknya, tidak ada yang terjadi. Secara default, mengklik ikon yang sama tidak akan meminimalkan aplikasi.
Nah, ini adalah perilaku di desktop modern, tetapi saya tidak menyukainya. Saya lebih suka aplikasi diminimalkan ketika saya mengklik ikonnya untuk kedua kalinya.
Jika Anda seperti saya, Anda mungkin ingin mengaktifkan opsi klik untuk memperkecil di Ubuntu:
Untuk melakukannya, buka terminal dan masukkan perintah berikut:
gsettings set org.gnome.shell.extensions.dash-to-dock click-action 'minimize'Sembunyikan dok Ubuntu secara otomatis dan dapatkan lebih banyak ruang layar
Jika Anda ingin memanfaatkan ruang layar maksimum, Anda dapat mengaktifkan opsi sembunyikan otomatis untuk dok di Ubuntu.
Ini akan menyembunyikan dok, dan Anda akan mendapatkan seluruh layar. Dermaga masih dapat diakses. Pindahkan kursor Anda ke lokasi dermaga di mana dulu, dan itu akan muncul lagi. Saat dok muncul kembali, dok tersebut dihamparkan pada jendela aplikasi yang sedang berjalan. Dan itu bagus jika tidak terlalu banyak elemen yang akan mulai bergerak di layar.
Opsi sembunyikan otomatis tersedia di Pengaturan-> Tampilan dan di bawah bagian Dock. Alihkan saja.
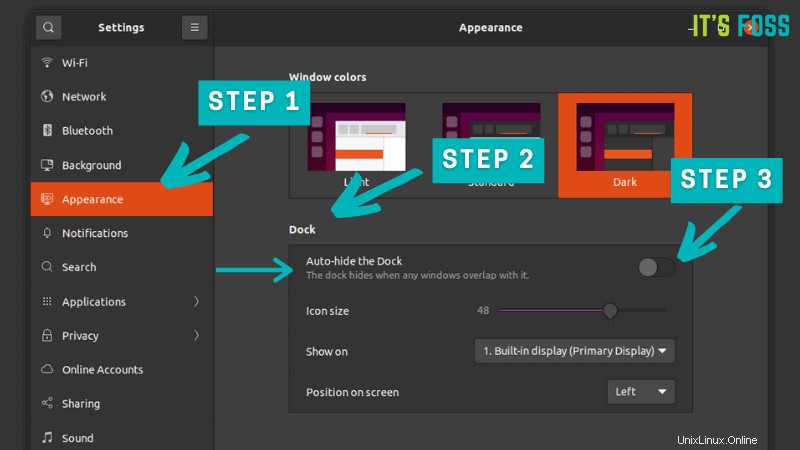
Jika Anda tidak menyukai perilaku ini, Anda dapat mengaktifkannya kembali dengan cara yang sama.
Nonaktifkan dok Ubuntu
Opsi sembunyikan otomatis cukup baik untuk banyak orang, tetapi beberapa pengguna tidak menyukai dok. Jika Anda salah satu dari pengguna tersebut, Anda juga memiliki opsi untuk menonaktifkan dok Ubuntu sepenuhnya.
Dimulai dengan Ubuntu 20.04, Anda memiliki aplikasi Ekstensi yang tersedia untuk mengelola Ekstensi GNOME.
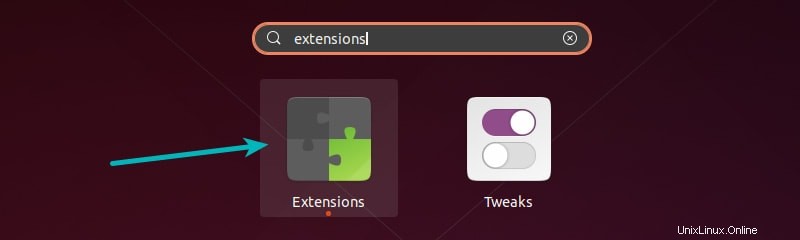
Dengan aplikasi Ekstensi ini, Anda dapat dengan mudah menonaktifkan atau mengaktifkan kembali dok.
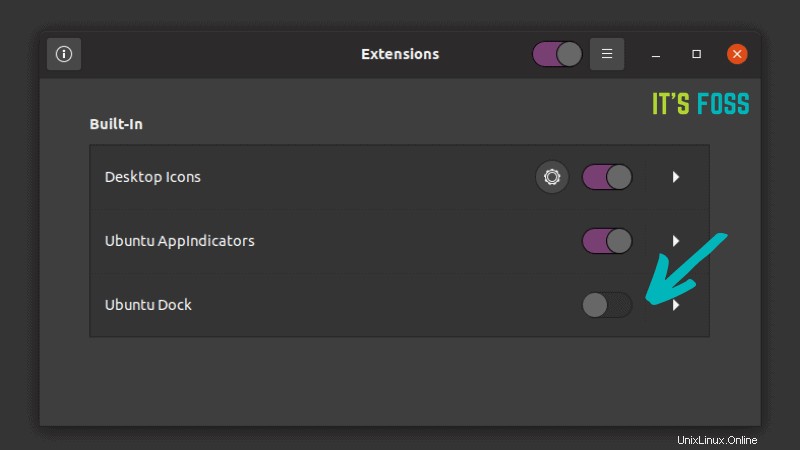
Penyesuaian dok lanjutan dengan dconf-editor [Tidak disarankan]
Peringatan
Dconf-editor memungkinkan Anda untuk mengubah hampir setiap aspek lingkungan desktop GNOME. Ini baik dan buruk karena Anda harus berhati-hati dalam mengedit. Sebagian besar pengaturan dapat diubah dengan cepat, tanpa meminta konformasi. Meskipun Anda dapat mengatur ulang perubahan, Anda masih dapat menempatkan sistem Anda dalam keadaan sedemikian rupa sehingga akan sulit untuk mengembalikannya ke urutan semula.
Untuk alasan ini, saya menyarankan untuk tidak bermain dengan dconf-editor, khususnya jika Anda tidak suka menghabiskan waktu untuk memecahkan masalah dan memperbaiki masalah atau jika Anda tidak terlalu familiar dengan Linux dan GNOME.
Editor dconf memberi Anda opsi tambahan untuk menyesuaikan dok di Ubuntu. Instal dari pusat perangkat lunak dan kemudian arahkan ke org> gnome> shell> extensions> dash-to-dock. Anda akan menemukan banyak pilihan di sini. Saya bahkan tidak bisa mencantumkan semuanya di sini.
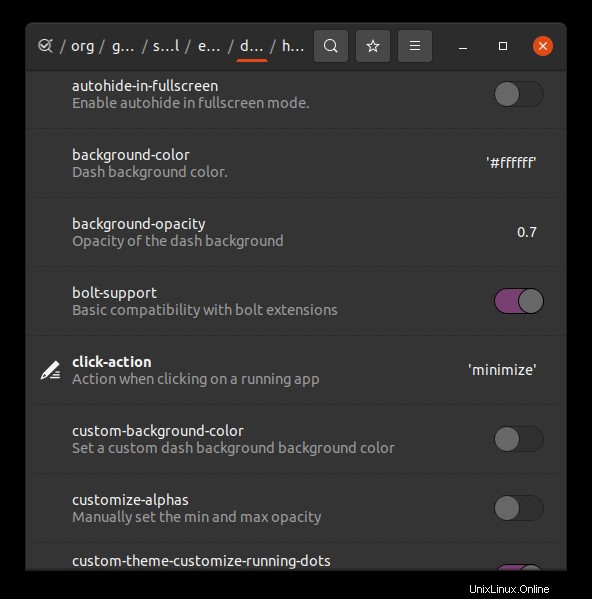
Ganti dok di Ubuntu
Ada beberapa aplikasi dok pihak ketiga yang tersedia untuk Ubuntu dan distribusi Linux lainnya. Anda dapat memasang dok pilihan Anda dan menggunakannya.
Misalnya, Anda dapat menginstal dok Plank dari pusat perangkat lunak dan menggunakannya dengan cara yang mirip dengan dok Ubuntu.
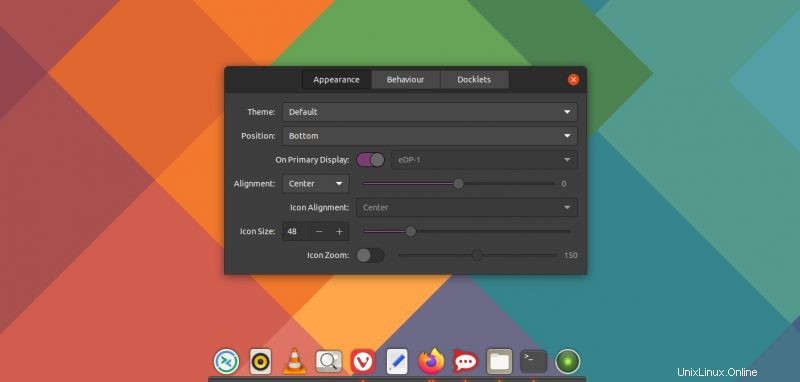
Menonaktifkan Ubuntu Dock akan menjadi ide yang lebih baik dalam kasus ini. Tidaklah bijaksana untuk menggunakan beberapa dok secara bersamaan.
Kesimpulan
Tutorial ini adalah tentang menyesuaikan dok atau peluncur default yang disediakan dalam implementasi GNOME Ubuntu. Beberapa saran harus berfungsi di dok di Vanilla GNOME juga berfungsi dengan baik.
Saya telah menunjukkan kepada Anda sebagian besar kustomisasi dermaga Ubuntu yang umum. Anda tidak perlu pergi dan mengikuti semuanya secara membabi buta. Baca dan pikirkan mana yang sesuai dengan kebutuhan Anda, lalu tindak lanjuti.
Apakah itu terlalu sepele atau apakah Anda mempelajari sesuatu yang baru? Apakah Anda ingin melihat lebih banyak tutorial seperti itu? Saya menyambut saran dan masukan Anda tentang penyesuaian dok.