Discord adalah aplikasi perpesanan yang populer. Awalnya ditujukan untuk para gamer tetapi hari ini, ini dianggap sebagai alternatif Slack bahkan untuk komunikasi tim dan komunitas. Anda dapat menggunakannya untuk pesan teks, suara, dan video.
Beberapa proyek sumber terbuka menggunakannya untuk berkomunikasi dengan anggota dan pengguna proyek.
Discord tersedia di berbagai platform termasuk desktop Linux. Dalam tutorial ini, saya akan menunjukkan kepada Anda berbagai cara menginstal Discord di Ubuntu, Debian, dan distribusi Linux lainnya.
- Menginstal Discord melalui file DEB (berlaku untuk Debian, Ubuntu, Linux Mint dan distribusi berbasis Debian/Ubuntu lainnya)
- Menginstal Discord melalui Snap atau Flatpak (berlaku untuk distribusi dengan dukungan Snap atau Flatpak)
- Menginstal Discord dengan cara tradisional (berlaku untuk semua distribusi tetapi membutuhkan pengetahuan yang baik tentang perintah Linux)
Peringatan non-FOSS!
Aplikasi Discord bukan open source. Tetapi karena mereka menyediakan klien Linux dan banyak pengguna Linux yang mengandalkannya, hal itu telah dibahas di sini.
Metode 1:Menginstal Discord di Ubuntu dan Distribusi Linux berbasis Debian
Buka halaman unduh Discord dan unduh file deb. Perlu diingat bahwa, Discord hanya tersedia untuk sistem 64-bit.
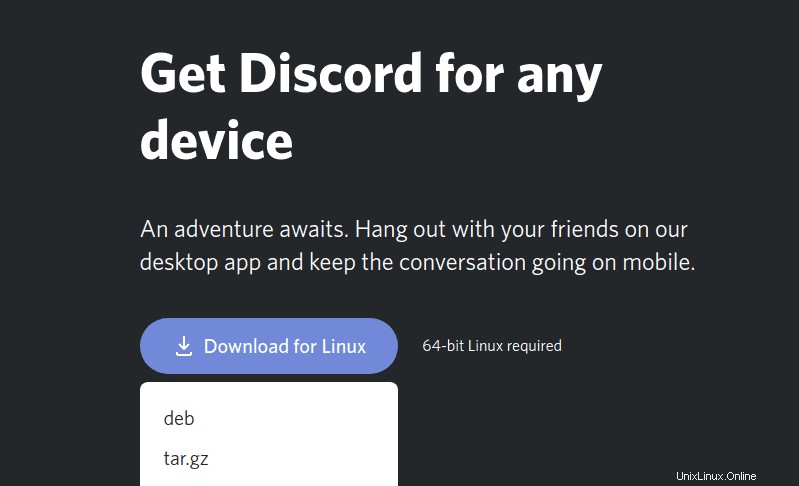
Menginstal file deb itu mudah. Cukup klik dua kali untuk membukanya di pengelola perangkat lunak dan menginstalnya dari sana. Anda juga dapat menginstal dan menggunakan alat Gdebi untuk tujuan ini.
Ini akan memakan waktu beberapa detik untuk menginstal dan Anda akan melihat layar login seperti ini:
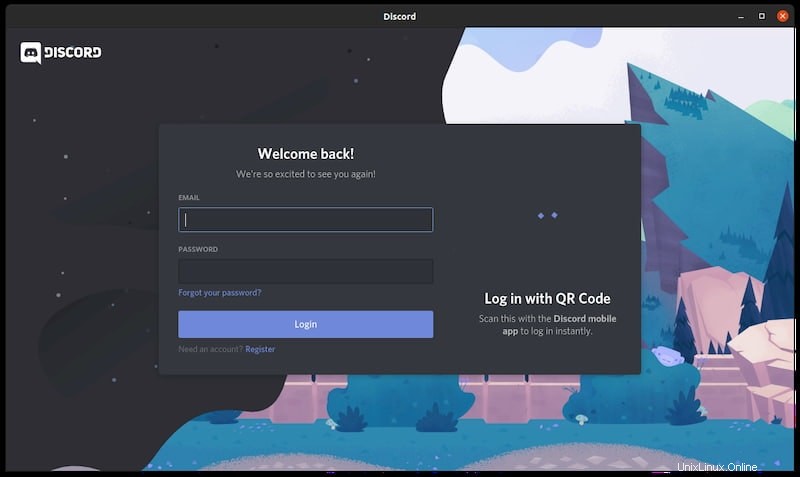
Masalah dengan pendekatan ini adalah bahwa meskipun Anda akan memiliki versi Discord terbaru, itu tidak akan diperbarui ke versi yang lebih baru secara otomatis di masa mendatang.
Anda dapat menghapus instalannya dari pusat perangkat lunak atau menggunakan perintah ini di terminal:
sudo apt remove discordMetode 2:Menginstal Discord di Ubuntu dan distribusi Linux lainnya menggunakan paket Snap
Anda dapat dengan mudah menginstal Discord menggunakan paket Snap di Ubuntu dan berbagai distribusi Linux lainnya dengan dukungan paket snap.
Keuntungannya adalah Anda akan selalu memiliki versi terbaru Discord dan versi yang Anda instal diperbarui secara otomatis. Kelemahannya adalah paket Snap membutuhkan waktu lebih lama untuk memulai.
Pengguna Ubuntu dapat menemukan paket snap Discord di Pusat Perangkat Lunak dan menginstal dari sana:
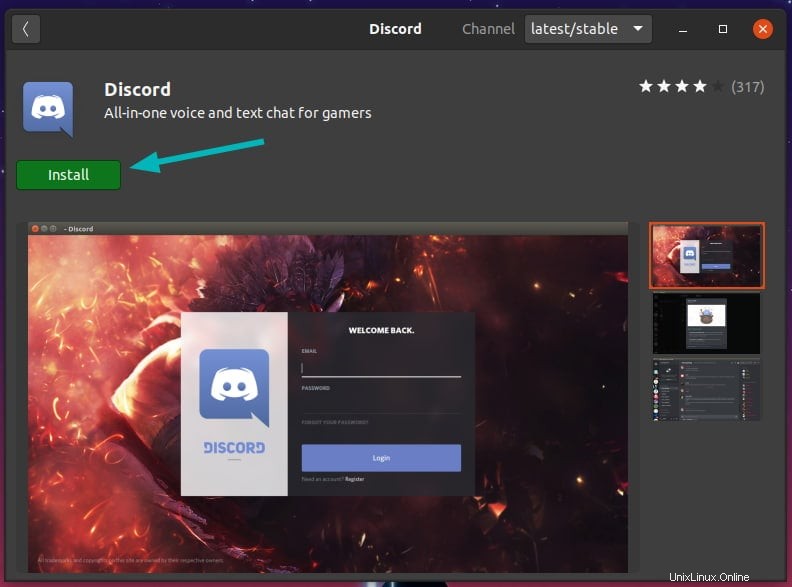
Jika Anda telah mengaktifkan dukungan Snap pada distribusi Linux Anda, Anda dapat menggunakan perintah berikut untuk menginstalnya:
sudo snap install discordJika Anda ingin menghapusnya, Anda dapat menggunakan perintah snap untuk menghapusnya:
sudo snap remove discordHarap dicatat bahwa Discord juga tersedia dalam format paket Flatpak. Anda dapat menggunakan Flatpak untuk menginstal Discord di Fedora dan distribusi Linux lainnya.
Metode 3:Menginstal Discord di Distribusi Linux lainnya (tingkat menengah hingga mahir)
Discord juga menyediakan isntaller generik untuk menggunakan Discord di Linux. Itu datang dalam file tar gz tradisional.
Jika Anda menggunakan cara menginstal Discord di Linux ini, maka Anda harus memiliki setidaknya pemahaman moderat tentang struktur direktori Linux dan perintah Linux. Anda juga harus nyaman menggunakan terminal karena metode ini melibatkan penggunaan terminal sepenuhnya.
Langkah 1:Unduh Discord untuk Linux
Pertama unduh file tar.gz dari situs web Discord.
Saya menggunakan Discord versi 0.0.10 dalam tutorial. Nama file Anda mungkin berbeda atau tidak. Perhatikan itu.
Langkah 2:Ekstrak file yang diunduh ke direktori opt
Buka direktori tempat Anda mengunduh file. Gunakan perintah tar untuk mengekstrak file .tar.gz di direktori /opt.
sudo tar -xvzf discord-0.0.10.tar.gz -C /optSecara tradisional, direktori /opt digunakan untuk menginstal/menyimpan file perangkat lunak Linux opsional atau tambahan. Karena Anda memilih cara tradisional, masuk akal untuk menggunakan konvensi tradisional.
Langkah 3:Buat perintah Discord di direktori bin
Sekarang Anda harus memiliki direktori /opt/Discord dengan file yang terkait dengan Discord. Anda harus memiliki dua file penting untuk ditangani di sini. File biner bernama Discord dan file desktop bernama discord.desktop.
Sekarang, Anda harus membuat tautan simbolis ke file biner ini di direktori /usr/bin.
sudo ln -sf /opt/Discord/Discord /usr/bin/DiscordDirektori /usr/bin berisi executable biner untuk perintah di sistem Anda. Dengan cara ini, setiap pengguna dapat menjalankan perintah dari mana saja di sistem.
Langkah 4:Buat ikon desktop dan entri menu
Anda memiliki Discord yang tersedia sebagai perintah untuk semua pengguna di sistem. Tetapi Anda tidak dapat menemukannya di menu sistem untuk meluncurkannya secara grafis.
Untuk itu, Anda harus menggunakan file discord.desktop yang terletak di folder hasil ekstrak di direktori opt.
Anda harus memperhatikan dua baris di sini:Exec dan Icon.
Exec adalah untuk file yang dapat dieksekusi dan Anda dapat mengaturnya ke /usr/bin/Discord . Ikon adalah untuk gambar Discord yang akan ditampilkan saat Anda mencari Discord di menu. Anda dapat mengaturnya ke /opt/Discord/discord.png. Gambar ini ada di folder yang diekstrak.
Anda dapat menggunakan editor nano dengan sudo untuk mengedit file ini atau editor teks berbasis terminal mana pun yang Anda inginkan. Discord.desktop Anda mungkin terlihat seperti ini:
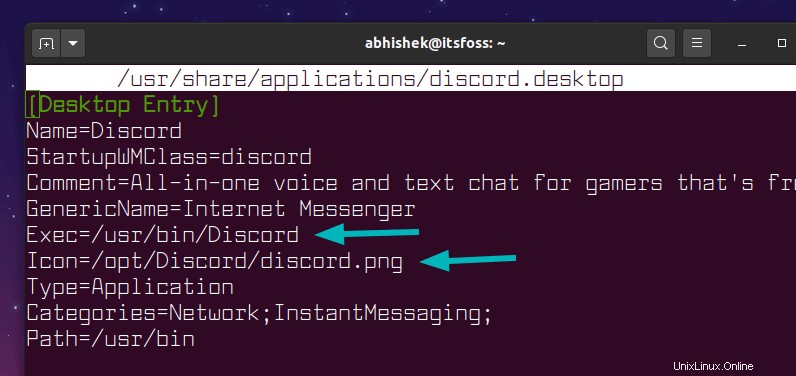
File discord.desktop Anda masih ada di direktori /opt/Discord. Anda perlu memindahkannya ke direktori /usr/share/applications agar sistem Anda dapat mengakses entri desktop ini.
sudo cp -r /opt/Discord/discord.desktop /usr/share/applicationsBiasanya, Anda akan segera melihat Discord ditambahkan dalam daftar aplikasi yang tersedia di menu. Jika tidak, logout dan login lagi.
Langkah 5:Jalankan Perselisihan
Kamu selesai. Sekarang jika Anda mencari Discord, Anda akan menemukannya di menu dan ketika Anda menjalankannya untuk pertama kali, itu akan melakukan beberapa konfigurasi.
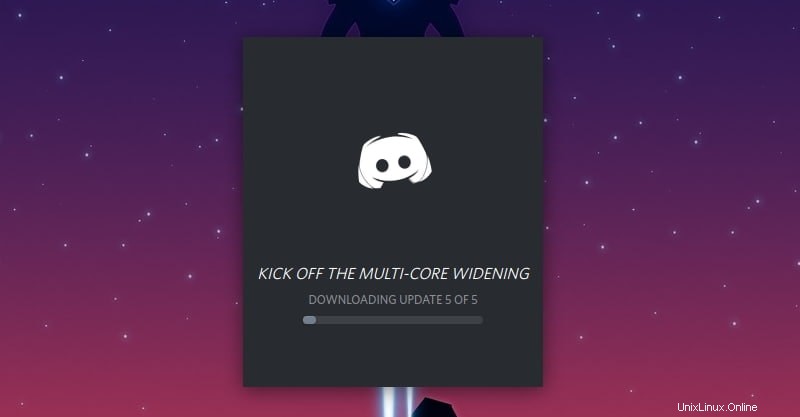
Setelah itu, Anda akan dibawa ke layar login. Ini secara otomatis mencoba memasukkan Anda dari browser default Anda.
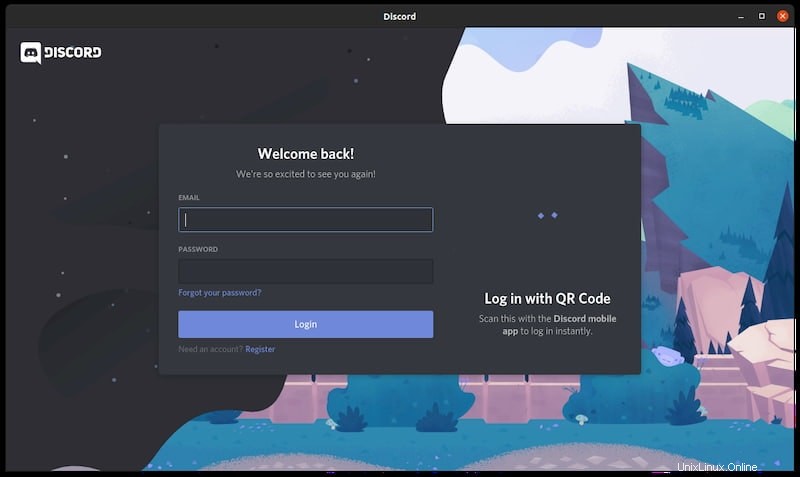
Nikmati Discord di Linux. Jika ada versi baru Discord di masa mendatang, Anda harus menghapus versi yang sudah diinstal dan kemudian ulangi prosedur dengan versi baru.
Menghapus Discord yang dipasang dengan cara tradisional
Tidak adil untuk hanya membahas cara menginstal Discord. Biarkan saya memberi Anda beberapa petunjuk tentang menghapusnya juga.
Saat Anda menginstal Discord di Linux, ia menyimpan file konfigurasi di folder .config/discord di direktori home Anda. Hapus file-file ini:
rm -r ~/.config/discordSelanjutnya, hapus direktori Discord dari direktori /opt:
sudo rm -rf /opt/DiscordHapus juga tautan simbolik yang telah Anda buat:
sudo rm /usr/bin/DiscordSebagai langkah terakhir, hapus file desktop:
sudo rm /usr/share/applications/discord.desktopApakah Anda berhasil menginstal Discord di Linux? Metode mana yang Anda gunakan?
Saya memberi Anda berbagai cara untuk menginstal aplikasi Discord di Linux. Cara tradisional Linux agak rumit tetapi setidaknya cara ini Anda dapat menginstalnya di semua distribusi Linux.
Apakah Anda berhasil menginstalnya? Metode mana yang Anda gunakan dan sukai?