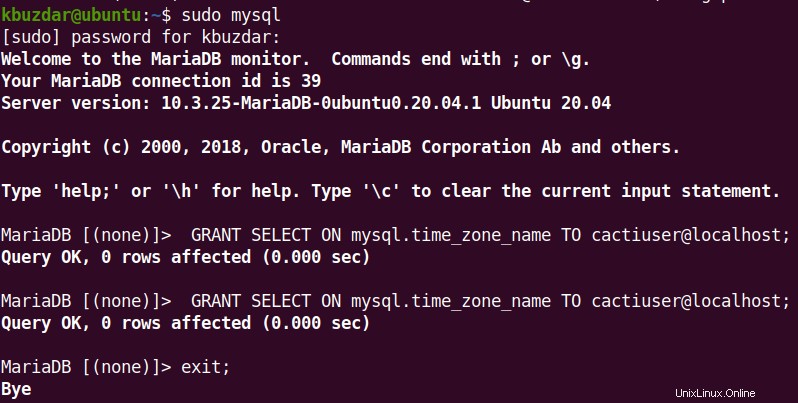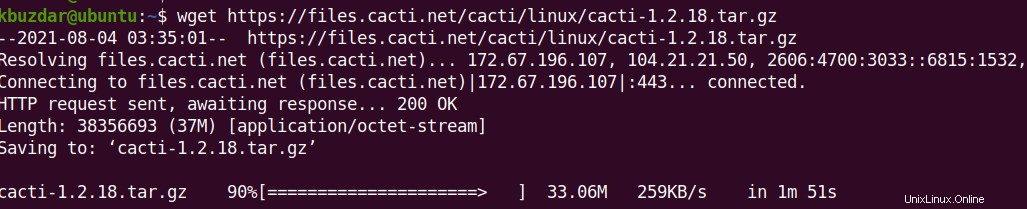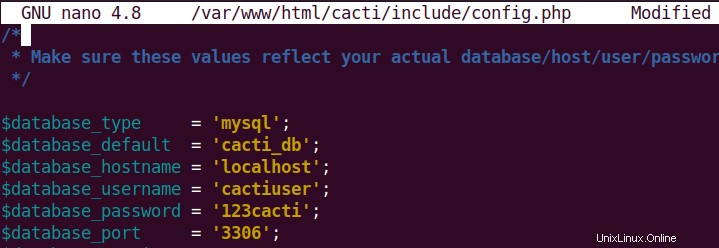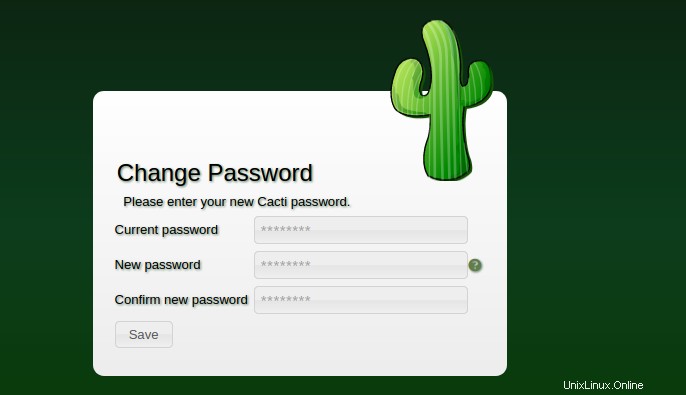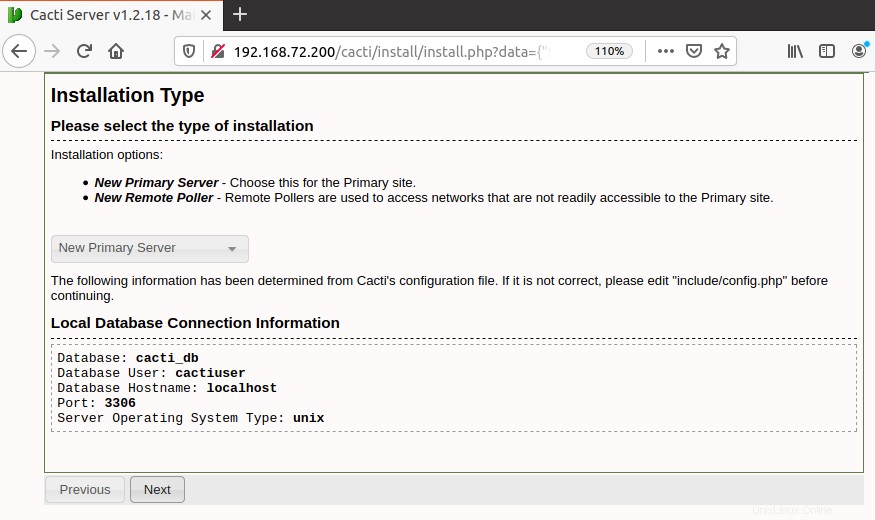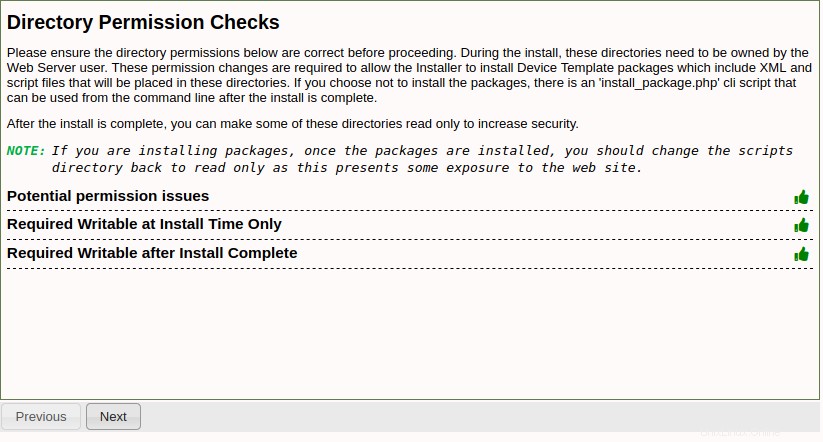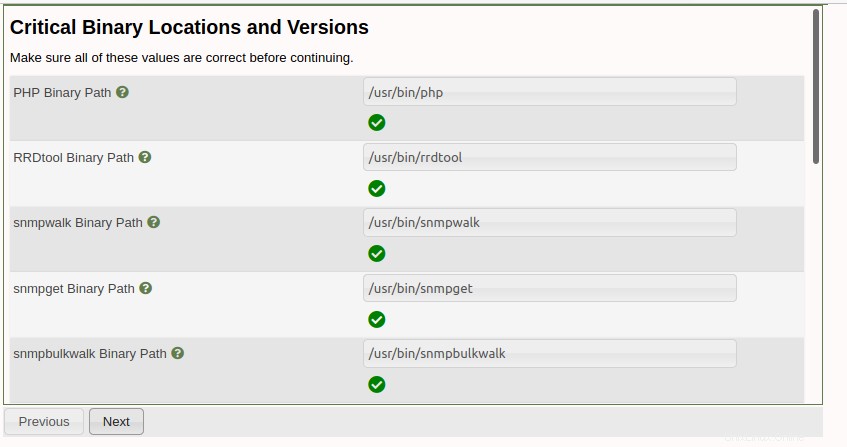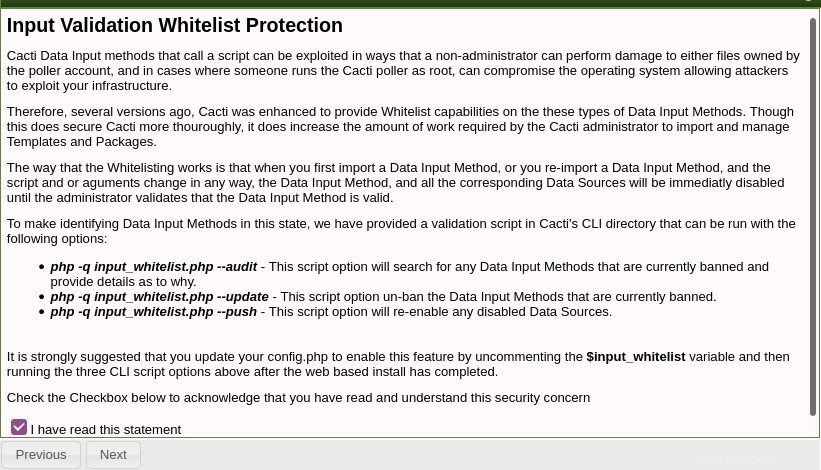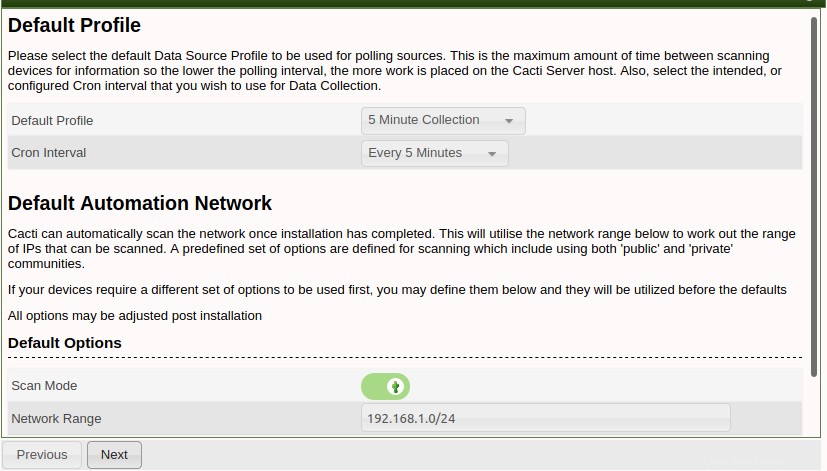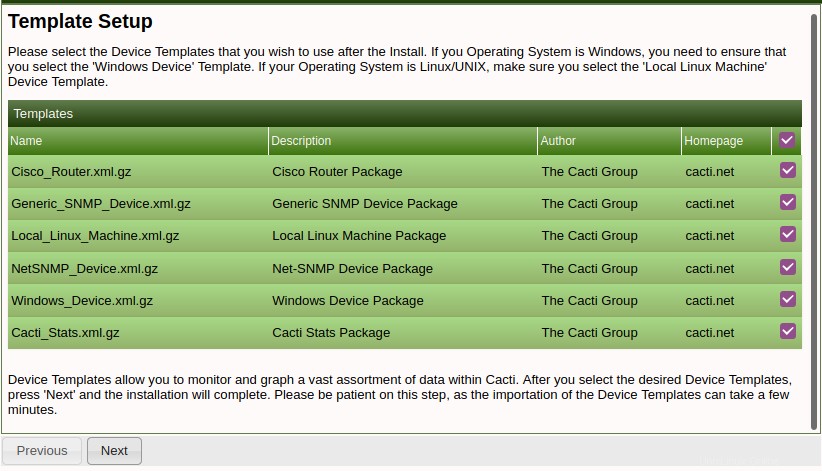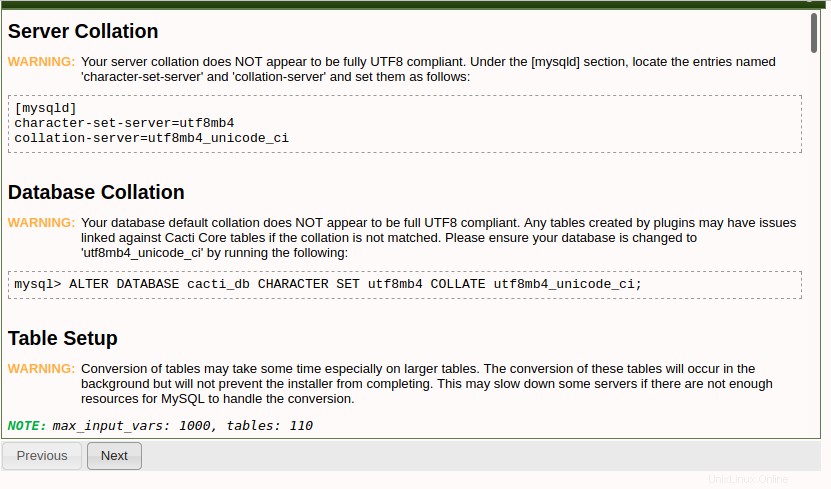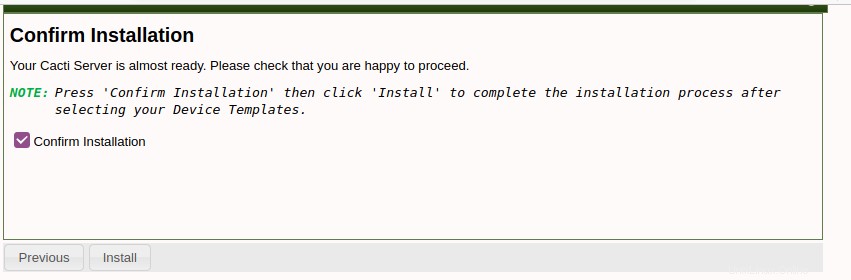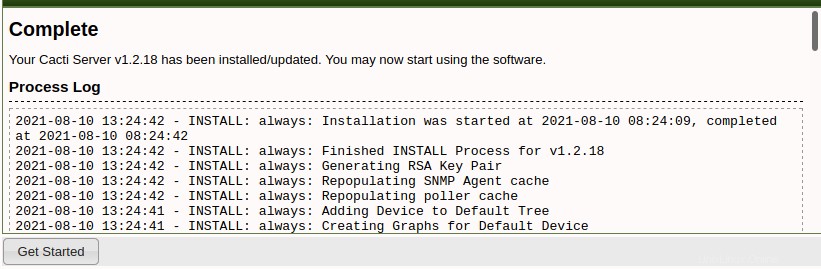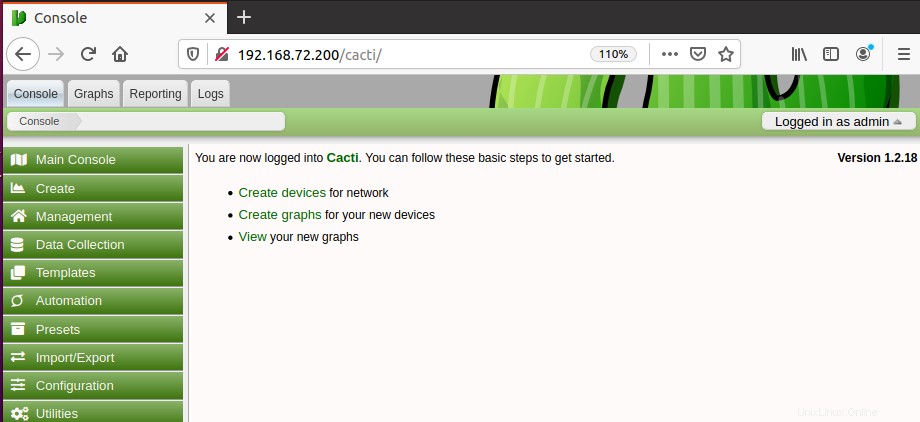Cacti adalah solusi grafik jaringan berdasarkan kerangka kerja RRDtool. Ini mengumpulkan dan menyimpan informasi kinerja untuk membuat grafik. Sebagian besar menggunakan SNMP untuk mengumpulkan informasi. Dalam posting ini, kami akan menunjukkan kepada Anda prosedur langkah demi langkah untuk menginstal Cacti di OS Ubuntu.
Catatan: Metode penginstalan yang dijelaskan di sini telah dicoba di Ubuntu 20.04 LTS.
Langkah 1:Memasang Prasyarat
Pertama, kita akan memperbarui indeks repositori dan kemudian menginstal beberapa paket prasyarat.
Jalankan perintah di bawah ini untuk memperbarui indeks repositori:
$ sudo apt update -y
Kemudian gunakan perintah ini untuk menginstal prasyarat:
$ sudo apt install unzip rrdtool git snmp php-snmp librrds-perl curl gnupg2 -y
Langkah 2:Memasang server LAMP
Cacti juga membutuhkan tumpukan LAMP untuk diinstal pada sistem Anda. Gunakan perintah ini untuk menginstalnya:
$ sudo apt install mariadb-server php php-mysql apache2 libapache2-mod-php php-xml php-mbstring php-gmp php-ldap php-gd -y
Tunggu sebentar hingga instalasi semua paket yang disebutkan selesai di sistem Anda.
Selanjutnya yang wajib Anda lakukan adalah membuka php.ini file dalam editor teks menggunakan perintah di bawah ini:
$ sudo nano /etc/php/7.4/apache2/php.ini
Temukan dan ubah nilai baris berikut:
memory_limit =512Mmax_execution_time =60date.timezone =Asia/Karachi
Sekarang simpan file dan keluar dari editor.
Kemudian buka php.ini yang lain berkas:
$ sudo nano /etc/php/7.4/cli/php.ini
Temukan dan ubah nilai baris berikut:
memory_limit =512Mmax_execution_time =60date.timezone =Asia/Karachi
Sekarang simpan file dan keluar dari editor.
Setelah Anda melakukan perubahan, sekarang restart layanan Apache:
$ sudo systemctl restart Apache2
Sekarang tumpukan LAMP telah terpasang.
Langkah 3:Mengonfigurasi Server MariaDB
Server database yang digunakan oleh Cacti adalah MariaDB. Kita perlu mengonfigurasinya.
Gunakan perintah di bawah ini untuk mengedit file konfigurasi default server MariaDB di editor Nano:
$ sudo nano /etc/mysql/mariadb.conf.d/50-server.cnf
Tambahkan baris di bawah ini dalam file ini:
pemeriksaan-server =utf8mb4_unicode_citmp_table_size =64Mjoin_buffer_size =64Minnodb_file_format =Barracudainnodb_large_prefix =1max_heap_table_size =128Minnodb_io_capacity =5000innodb_io_capacity_max =10000innodb_buffer_pool_size =512Minnodb_flush_log_at_timeout =3innodb_read_io_threads =32innodb_write_io_threads =16
Simpan file dan keluar dari editor. 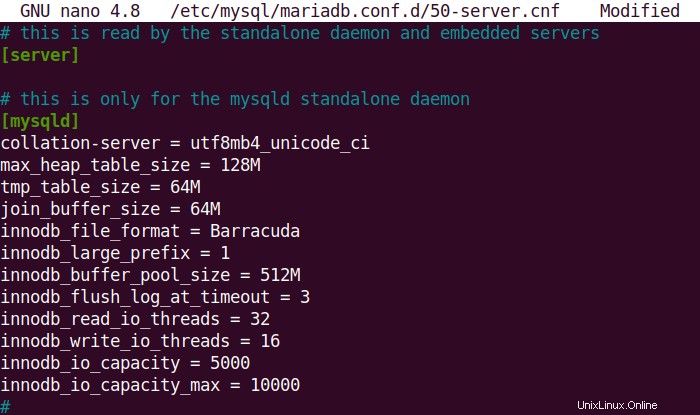
Sekarang restart MariaDB menggunakan perintah di bawah ini:
$ sudo systemctl restart mariadb
Selanjutnya, kita akan membuat database dan user untuk Cacti. Masuk ke prompt server MariaDB menggunakan perintah di bawah ini:
$ sudo mysql
Buat database bernama “cacti_db” menggunakan perintah di bawah ini:
$ buat database cacti_db;
Kemudian buat pengguna bernama “cactiuser” dengan kata sandi “123cacti” untuk Cacti:
$ GRANT ALL ON cacti_db.* TO [email protected] DIIDENTIFIKASI OLEH '123cacti';
Kemudian gunakan perintah di bawah ini untuk menerapkan perubahan yang telah Anda buat, lalu keluar dari prompt MySQL.
$ hak istimewa flush;
$ exit;
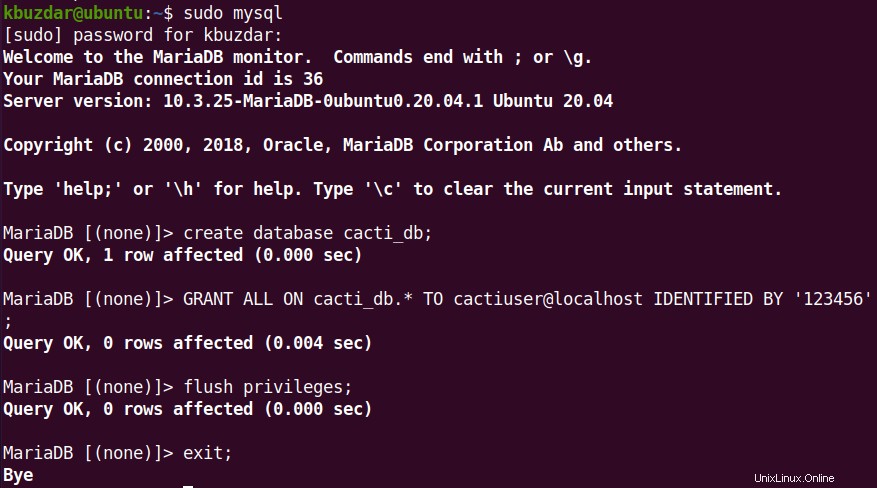
Sekarang berikan akses database ke zona waktu MySQL:
$ sudo mysql mysqlSekarang berikan izin kepada cactiuser untuk mengakses zona waktu MySQL. Untuk melakukannya, pertama-tama masuk ke prompt server MariaDB menggunakan perintah di bawah ini:
$ sudo mysqlKemudian berikan izin kepada cactiuser untuk mengakses zona waktu MySQL:
$ HIBAH PILIH PADA mysql.time_zone_name TO [email protected];Kemudian gunakan perintah di bawah ini untuk menerapkan perubahan yang telah Anda buat, lalu keluar dari prompt MySQL.
$ hak istimewa flush;$ exit;
Langkah 4:Memasang Kaktus
Sekarang unduh Cacti dari halaman Unduhan resminya. Atau, Anda dapat menggunakan perintah di bawah ini untuk mengunduh Cacti versi terbaru 1.2.18 (per Agustus 2021).
$ wget https://files.cacti.net/cacti/linux/cacti-1.2.18.tar.gzAnda dapat menemukan file tar.gz yang diunduh di direktori Terminal Anda saat ini.
Kemudian ekstrak arsip menggunakan perintah di bawah ini:
$ sudo tar -zxf cacti-1.2.18.tar.gzFile arsip cacti-1.2.18.tar.gz akan diekstrak ke folder baru cacti-1.2.18 . Pindahkan isi direktori ke /var/www/html/cacti.
$ sudo mv cacti-1.2.18 /var/www/html/cactiSekarang impor database kaktus menggunakan perintah di bawah ini:
$ sudo mysql cactidb Edit config.php berkas:
$ sudo nano /var/www/html/cacti/include/config.phpKemudian ubah pengaturan sebagai berikut:
$database_type ='mysql';$database_default ='cacti_db';$database_hostname ='localhost';$database_username ='cactiuser';$database_password =‘123cacti’;$database_port ='3306';Simpan config.php file dan tutup.
Sekarang ubah pemilik direktori Cacti menggunakan perintah di bawah ini:
$ sudo chown -R www-data:www-data /var/www/html/cacti/Juga, ubah izin:
$ sudo chmod -R 775 /var/www/html/cacti/Langkah 5:Membuat Pekerjaan Cron
Sekarang buat file pekerjaan cron untuk mengonfigurasi poller untuk mengumpulkan informasi setiap 5 menit. Gunakan perintah ini untuk membuat file cron job:
$ sudo nano /etc/cron.d/cactiTambahkan baris di bawah ini ke dalam file:
*/5 * * * * www-data php /var/www/html/cacti/poller.php> /dev/null 2>&1Kemudian simpan file cron dan tutup.
Langkah 6:Konfigurasi Apache
Sekarang konfigurasikan file host virtual Apache menggunakan perintah di bawah ini:
$ sudo nano /etc/apache2/sites-available/cacti.confDalam file, tambahkan baris di bawah ini:
Alias /cacti /var/www/html/cactiOptions +FollowSymLinksAllowOverride None =2.3>Wajibkan semua diberikan Order Allow, DenyAllow dari semua AddType application/x-httpd-php .phpphp_flag magic_quotes_gpc Offphp_flag short_open_tag Onphp_flag register_globals Offphp_flag register_argc_argv Onphp_flag track_vars Onphp_value mbstring.func_overload 0php_value include_path . Directory>Directory>Sekarang simpan file cacti.conf dan keluar.
Kemudian jalankan perintah berikut:
$ sudo a2ensite cacti$ sudo systemctl restart Apache2Kemudian untuk memverifikasi apakah Apache berjalan tanpa masalah, gunakan perintah di bawah ini:
$ sudo systemctl status apache2Langkah 7:Memulai Wizard Inisialisasi Kaktus
Sekarang akses tautan berikut di browser web Anda:
http://server_ip/cactiSetelah mengakses link di atas, Anda akan melihat halaman login Cacti. Untuk login, gunakan admin sebagai kredensial login Anda.
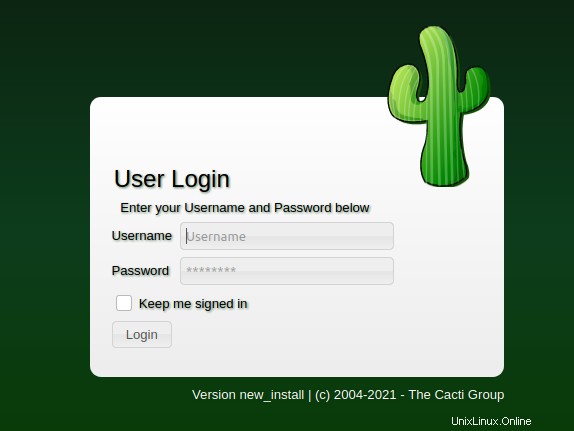
Maka akan muncul halaman berikut. Anda dapat mengatur kata sandi baru di sini.
Kemudian Anda akan disajikan dengan persyaratan lisensi. Terima persyaratan dan klik Mulai.
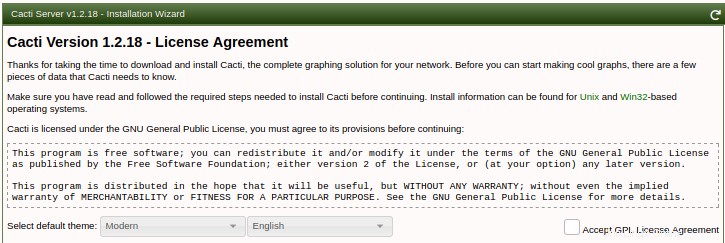
Tekan Berikutnya .
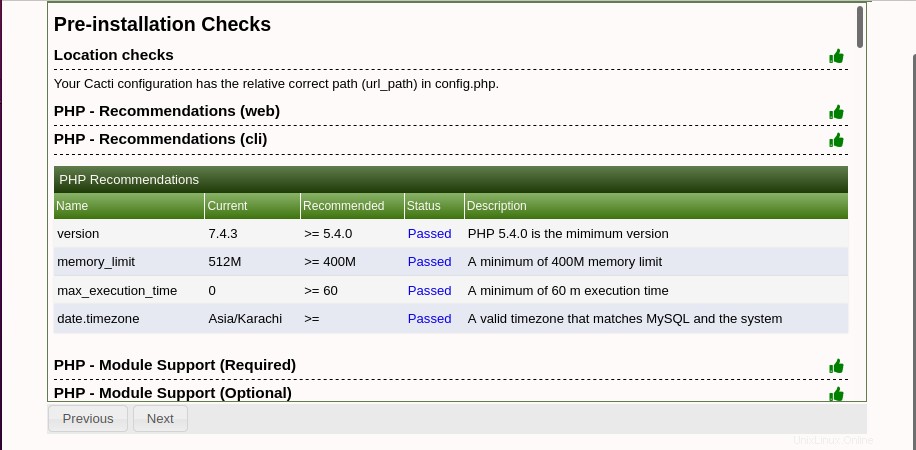
Pilih jenis penginstalan dan tekan Berikutnya .
Tekan Berikutnya .
Sekali lagi, tekan Berikutnya .
Centang kotak di bagian bawah dan tekan Berikutnya .
Pilih opsi pilihan Anda dan tekan Berikutnya .
Saat layar berikut muncul, pastikan semua template dipilih. Lalu tekan Berikutnya .
Tekan Berikutnya .
Centang Konfirmasi Pemasangan kotak dan klik Instal untuk memulai proses instalasi.
Setelah penginstalan selesai, tekan Mulai.
Setelah itu, Dashboard Kaktus berikut akan muncul di layar Anda.
Sekarang di Dasbor Cacti, Anda dapat membuat perangkat dan mulai memantaunya.
Dalam posting ini, kami menjelaskan prosedur langkah demi langkah untuk menginstal alat pemantauan Cacti di Ubuntu 20.04 LTS. Untuk informasi selengkapnya tentang cara menambahkan dan mengelola perangkat Anda, kunjungi dokumentasi resmi Cacti.
Ubuntu