Siapa pun yang bekerja dengan sistem Ubuntu tahu betapa pentingnya menjaga direktori Anda tetap bersih dan terstruktur, untuk akses yang efektif dan efisien ke direktori tersebut. Terkadang, Anda mungkin perlu membuat direktori sementara yang mungkin perlu diganti namanya nanti, atau Anda mungkin ingin mengganti nama direktori setelah Anda menyelesaikan proyek.
Berlawanan dengan kepercayaan populer, ada beberapa cara untuk mengganti nama direktori di Ubuntu 20.04. Dalam posting ini, kami akan mengeksplorasi beberapa cara, yang dapat Anda gunakan untuk mengganti nama direktori di Ubuntu. Mari kita mulai:
Melalui Nautilus File Explorer
Mirip dengan sepupu utamanya, Ubuntu sekarang menampilkan GUI yang sangat ramah pengguna, yang membuatnya relatif lebih mudah digunakan dibandingkan dengan iterasi sebelumnya. Seperti Windows, Anda juga mendapatkan file explorer di Ubuntu. Dengan menggunakannya, Anda dapat menavigasi ke direktori yang Anda inginkan, klik kanan padanya, klik "Ganti nama" dan masukkan nama direktori yang Anda inginkan.
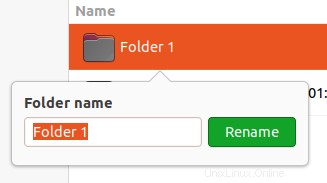
Mengganti nama beberapa folder melalui file explorer
Jika Anda perlu mengganti nama beberapa folder menjadi satu urutan, file explorer di Ubuntu dapat sangat membantu Anda.
Mulailah dengan memilih semua folder. Klik kanan dan klik “Ganti nama”.
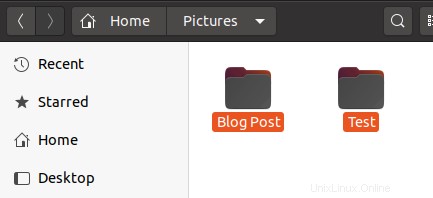
Ketik bagian nama yang konsisten di kotak teks.
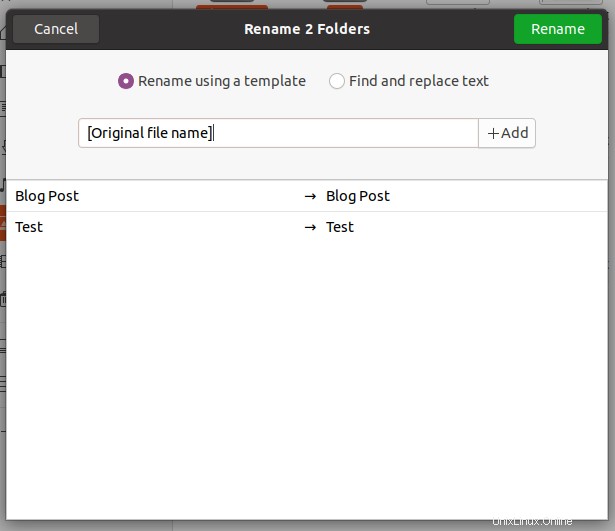
Klik tombol “Tambah” di depan kotak teks, untuk memilih urutan yang Anda inginkan.
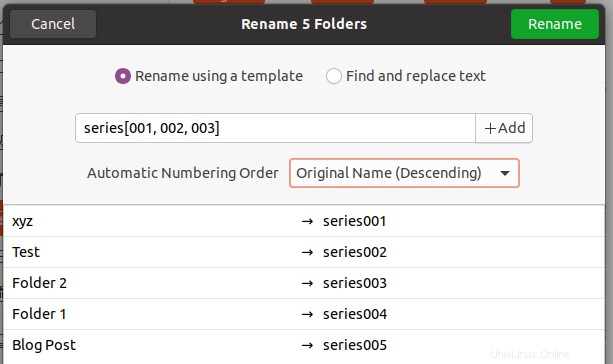
Setelah Anda menerapkan urutan, Anda dapat mengurutkan nama dengan urutan menaik dan menurun.
Klik rename di sudut kanan atas kotak dialog untuk menerapkan perubahan.
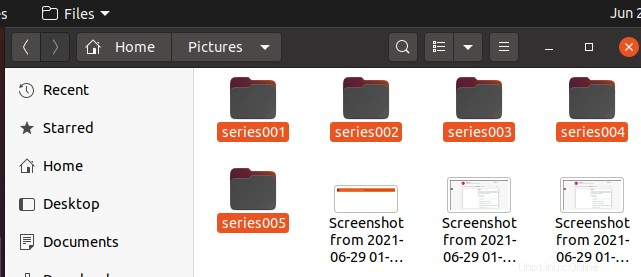
Mengganti nama menggunakan perintah “mv”
Tidak ada perintah rename bawaan di Ubuntu.
Anda juga dapat menggunakan perintah "mv" di terminal untuk mengganti nama file atau direktori. Buka terminal dengan menggunakan pintasan "Alt + Ctrl + T". Setelah terminal terbuka, ketik perintah berikut:
$ mv <original_name> <new_name>
Misalnya, jika Anda ingin mengganti nama direktori bernama "Temp", yang terletak di direktori home Anda, menjadi "Directory" di lokasi yang sama, Anda dapat menggunakan perintah berikut:
Mulailah dengan menggunakan perintah “ls” untuk melihat konten terkini dari lokasi Anda saat ini di terminal.
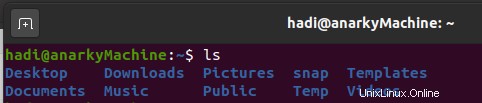
Type: $ mv Temp Directory
Setelah Anda menekan enter, Anda tidak akan mendapatkan prompt apa pun.
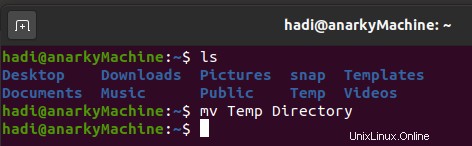
Sekarang ketik “ls” lagi untuk melihat perubahannya.
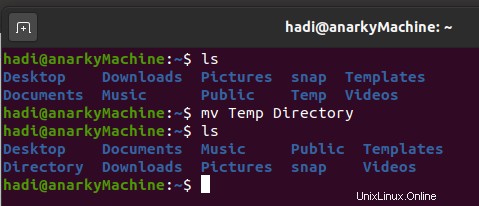
Mengganti nama menggunakan perintah “rename”
Seperti yang telah dibahas, perintah rename tidak ada di Ubuntu. Sebagai peringatan, ini lebih maju daripada perintah "mv" karena mengharuskan Anda memiliki setidaknya pemahaman dasar tentang ekspresi reguler.
Anda dapat menginstal perintah dengan mengetikkan perintah berikut ke terminal Anda:
$ sudo apt install rename
Untuk menggunakan perintah, Anda perlu memahami sintaks di bawah ini:

Dengan menggunakan sintaks di atas, Anda dapat mengganti nama satu atau beberapa file ke hasil yang ditentukan sebagai argumen pertama.
Argumen Perl "perlexpr" diharapkan untuk memodifikasi bagian $_string menggunakan Perl untuk setidaknya beberapa nama yang ditentukan. Jika nama tidak diperbarui menggunakan perintah ini, menjalankan perintah ini lagi tidak akan memperbaruinya. Jika Anda tidak menentukan nama file atau direktori apa pun dalam perintah ini, perintah ini akan menanyakan nama Anda melalui input reguler di terminal.
Mari kita jelajahi opsi utama yang ditentukan dalam sintaks.
Opsi
- -V:digunakan untuk menunjukkan nomor versi.
- -h:cetak OPSI dan SINOPSIS.
- -f:memaksa file yang ada untuk ditimpa.
- -n:(tidak ada tindakan) mencetak nama file yang akan diganti namanya tetapi tidak diganti namanya.
- -e:kode untuk bertindak atas nama file. Ini dapat diulang untuk membangun kode seperti di perl, tetapi jika tidak ada -e, argumen pertama dalam perintah akan digunakan sebagai kode.
- -E:mirip dengan -e tetapi diakhiri menggunakan ';'.
Contoh (mengubah ekstensi file)
Bekerja dengan kode atau file teks, Anda mungkin perlu sering mengubah ekstensi file dari file kode Anda. Mari kita pertimbangkan sebuah "file.txt" yang berisi kode kita, dan kita perlu mengonversinya menjadi file C/C++ untuk mengompilasinya. Buka terminal tempat file Anda berada dan ketik berikut ini:
$ rename ‘s/\.txt/\.c/’ file.txt
Anda dapat menjalankan "ls" untuk melihat hasilnya.
 Mengganti nama menggunakan skrip bash
Mengganti nama menggunakan skrip bash
Jika Anda perlu memperbarui banyak file, Anda dapat menulis skrip bash untuk mencapai hasil yang diinginkan.
Melanjutkan contoh lama kita, jika kita memiliki beberapa file “*.txt” yang perlu dikonversi ke file C/C++ “.c”. Anda dapat menulis skrip bash berikut untuk mengonversi seluruh rangkaian.
Anda dapat membuat skrip bash dengan membuka editor teks dan mengetikkan kode berikut:
for file in *.txt; do
mv -- "${file}" "${file%.txt}.c"
done Sekarang simpan file di direktori yang sama dengan file teks Anda dan beri nama apa pun misalnya, "fileRename.sh". Setelah itu masuk ke terminal dan jalankan “ls” untuk mengkonfirmasi ketersediaan semua file.
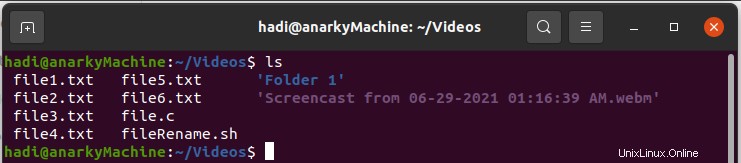
Jalankan skrip bash Anda menggunakan perintah di bawah ini:
$ bash fileRename.sh
Sekarang menjalankan "ls" akan menunjukkan kepada Anda bahwa semua ekstensi file telah berubah.
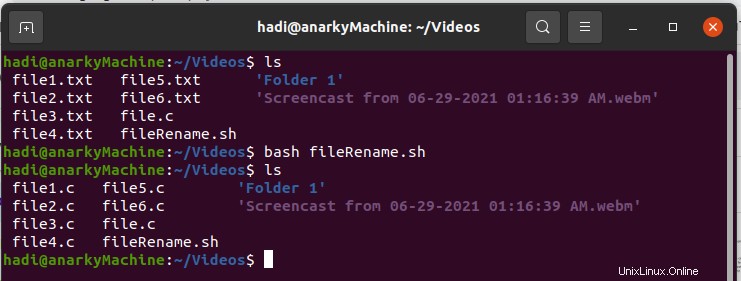
Membuat skrip bash mungkin terlihat seperti pekerjaan yang membosankan pada awalnya, tetapi setelah Anda menyiapkan skrip ini sesuai kebutuhan Anda, menjalankannya dapat menghemat banyak waktu dalam jangka panjang.