Pendahuluan:
Virtual Network Computing (VNC) adalah solusi berbagi layar visual yang memungkinkan Anda mengoperasikan perangkat lain dari jarak jauh menggunakan touchpad Anda. Ini adalah pengganti yang adil dan demokratis untuk RDP Microsoft (protokol akses jarak jauh). TigerVNC, TightVNC, Vino, vnc4server, dan banyak lagi aplikasi yang ada untuk mengontrol desktop berbasis Linux dari jarak jauh. TigerVNC adalah server VNC berkinerja tinggi yang dapat digunakan untuk mengelola atau melihat desktop berbasis Linux dari jarak jauh. Itu adil dan demokratis. Ini memang program klien/server yang memungkinkan Anda berkomunikasi dengan program grafis di komputer lain. Dalam tutorial ini, kami akan memandu Anda untuk menginstal dan mengkonfigurasi server TigerVNC di Ubuntu 20.04 Anda.
Perbarui Ubuntu 20.04:
Untuk memulai dengan Server VNC, pertama-tama kita harus memperbarui sistem dan paket apt. Buka terminal yang menuntut Ctrl+Alt+T, dan tulis kueri di bawah ini di dalamnya untuk pembaruan. Ini membutuhkan kata sandi Sudo untuk dieksekusi. Tambahkan kata sandi akun root dan ketuk Enter. Dibutuhkan sedikit waktu untuk menyelesaikannya.
$ sudo apt update && sudo apt upgrade

Konfigurasi Lingkungan Desktop:
Mari kita mulai dengan menginstal Lingkungan Desktop di platform Linux kami, yang tidak disertakan secara default. Ada beberapa opsi, termasuk GNOME, MATE, XFCE, dan lainnya. Dalam pelajaran ini, kita akan menggunakan lingkungan desktop XFCE. Ini memang lingkungan desktop minimalis yang membantu menjaga koneksi VNC yang andal dan mulus. Coba kueri yang disebutkan:
$ sudo apt install xfce4 xfce4-goodies

Ketuk “y” untuk mengkonfirmasi proses instalasi. Jika tidak, tekan “n” untuk menghentikannya.

Pilih Konfigurasi paket dan tekan tombol OK.
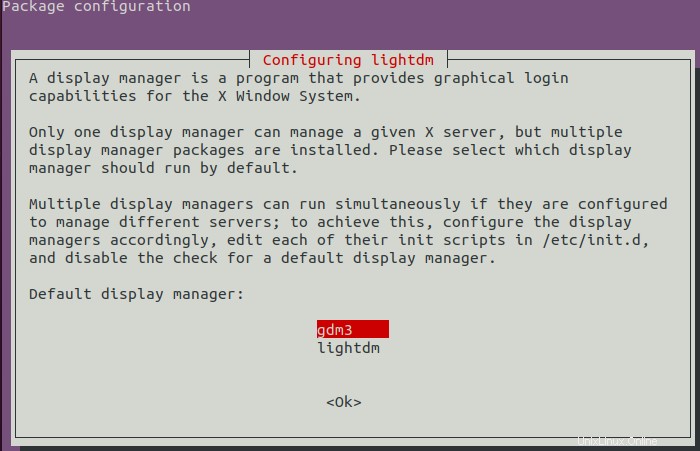
Instal Server TightVNC:
Konfigurasikan modul server TightVNC setelah menyelesaikan penerapan ruang kerja XFCE. Server VNC terkemuka lainnya termasuk TigerVNC serta x11vnc. Gunakan kueri apt untuk menginstal paket yang tercantum di bawahnya. Tambahkan kata sandi sudo untuk melanjutkan proses.
$ sudo apt install tightvncserver

Luncurkan Server VNC:
Untuk mengaktifkan atau meluncurkan server VNC kita memerlukan perintah yang sangat sederhana di bawah ini untuk dieksekusi di shell sebagai berikut:
$ vncserver
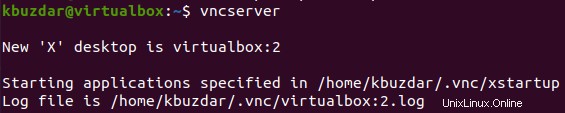
Karena kami belum memberikan kata sandi apa pun ke server kami, maka kami perlu menambahkan kata sandi untuk server kami. Dalam hal ini, tambahkan perintah kata sandi di bawah ini di shell untuk melakukannya. Ini akan meminta Anda untuk memasukkan kata sandi dan memverifikasinya dengan menambahkannya lagi. Setelah itu, ia akan menanyakan apakah Anda ingin menambahkan beberapa kata sandi hanya lihat. Tekan "Y" untuk menegaskan, jika tidak tekan "n" untuk keluar. Anda dapat melihat, karena kami telah menambahkan "y". Oleh karena itu ia meminta kata sandi. Masukkan kata sandi lalu verifikasi dengan menambahkannya lagi.
$ vncpasswd
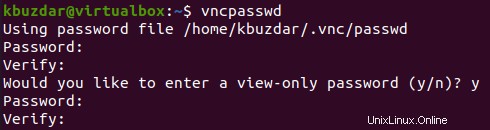
Konfigurasi Server VNC:
Setelah memulai server, itu membuat file konfigurasi. Sangat penting untuk mengatur server VNC untuk memulai pada waktu yang sama dengan server Ubuntu. Selanjutnya, Anda harus menentukan Antarmuka Pengguna mana yang akan diikuti oleh server VNC. Mari kita mulai dengan menghentikan instance server VNC yang ada di port TCP 5901:
$ vncserver –kill :1

Sekarang kita perlu membuat cadangan file konfigurasi yaitu xstartup. Karenanya cobalah kueri "cp" di bawah ini di shell untuk cadangan.
$ cp ~/.vnc/xstartup ~/.vnc/xstartup.bak

Sekarang buka file konfigurasi oleh salah satu editor favorit Anda. Kami telah menggunakan editor nano GNU dalam kasus kami untuk membukanya seperti di bawah ini.
$ nano ~/.vnc/xstartup

Sekarang file telah dibuka, perbarui dengan kode yang disajikan di bawah ini pada gambar. Simpan file dengan Ctrl+S, dan keluar melalui pintasan Ctrl+X.

Mulai ulang Server VNC Anda sekali lagi menggunakan kueri di bawah ini.
$ vncserver -localhost

Hubungkan Server:
Bagian terakhir tetapi paling penting adalah terhubung dengan server. Pastikan Anda telah menginstal paket "SSH". Mari kita periksa server lokal terlebih dahulu.
$ ss -ltn
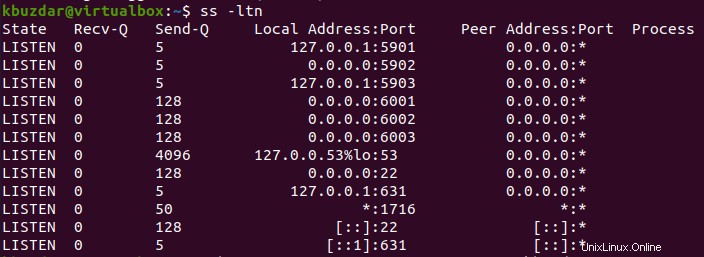
Arahkan ke folder sistem melalui perintah "cd" di bawah ini. Setelah itu, gunakan salah satu editor untuk membuat dan membuka file [dilindungi email].
$ cd /etc/system/system
$ vim [email protected]

Perbarui file dengan kode di bawah ini dan keluar.
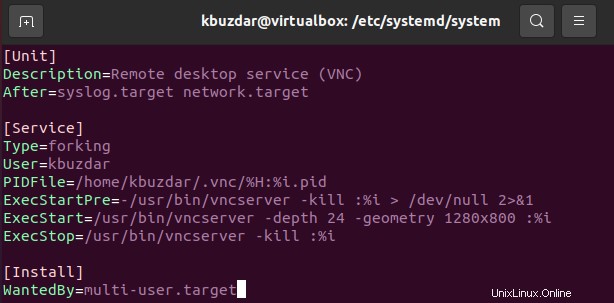
Sekarang tambahkan perintah di bawah ini untuk terhubung dengan terowongan SSH secara lokal. Anda dapat melihat bahwa prosesnya berhasil setelah menambahkan jawaban untuk beberapa afirmasi.
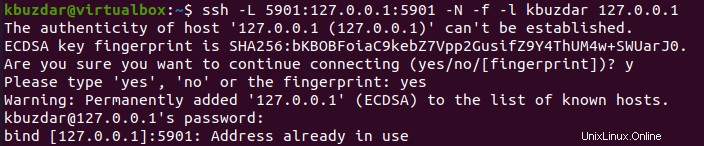
Kesimpulan:
Kami telah melihat cara menginstal dan mengkonfigurasi Server VNC di Ubuntu 20.04. Bersamaan dengan itu kita juga telah melihat, cara membuat kata sandi di server serta cara menghubungkannya.