GitLab adalah alat platform DevOps lengkap yang menyediakan fitur seperti repositori git terkelola, pipeline CI/CD terintegrasi untuk aplikasi, integrasi Kubernetes, dan banyak lagi yang membantu dalam pengembangan perangkat lunak. Ini adalah alat hosting berbasis web yang membantu dalam distribusi jarak jauh kode sumber di antara tim. GitLab memiliki dua versi:edisi perusahaan yang menyediakan fitur berbayar dan edisi komunitas yang open source dan gratis.
Pada artikel ini, kita akan menginstal dan menghosting GitLab edisi komunitas di Ubuntu 20.04.
Menginstal Dependensi Prasyarat
Sebelum menginstal paket, pastikan Anda memperbarui informasi paket.
$ sudo apt update
Kemudian instal paket yang diperlukan berikut
$ sudo apt install -y ca-certificates curl openssh-server
Tambahkan Repositori Paket GitLab di Sistem
Setelah semua dependensi terinstal, Anda perlu menjalankan perintah curl berikut untuk mengunduh skrip bash yang menambahkan info paket ke sistem Anda yang membantu apt untuk mengelola paket deb GitLab untuk Anda.
$ curl -sS https://packages.gitlab.com/install/repositories/gitlab/gitlab-ee/script.deb.sh | sudo bash
Dalam perintah curl di atas, opsi -s mengacu pada silent (yaitu tidak ada bilah kemajuan), dan opsi -S mengacu pada menampilkan kesalahan.
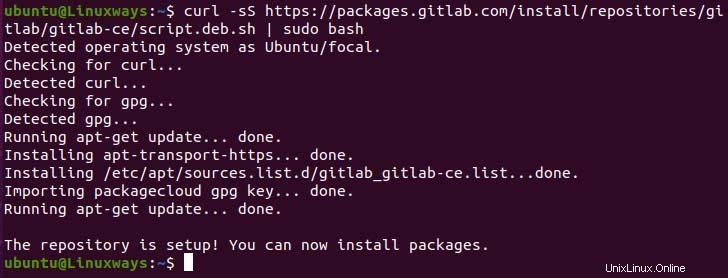
Sekarang, Anda dapat melihat konten repositori paket GitLab di jalur berikut:
$ cat /etc/apt/sources.list.d/gitlab_gitlab-ce.list

Menginstal Paket GitLab CE
Anda baru saja menambahkan repositori gitlab, jadi sekali lagi perbarui sistem Anda.
Untuk menginstal paket GitLab CE, jalankan perintah berikut.
$ sudo apt update
$ sudo apt install gitlab-ce -y
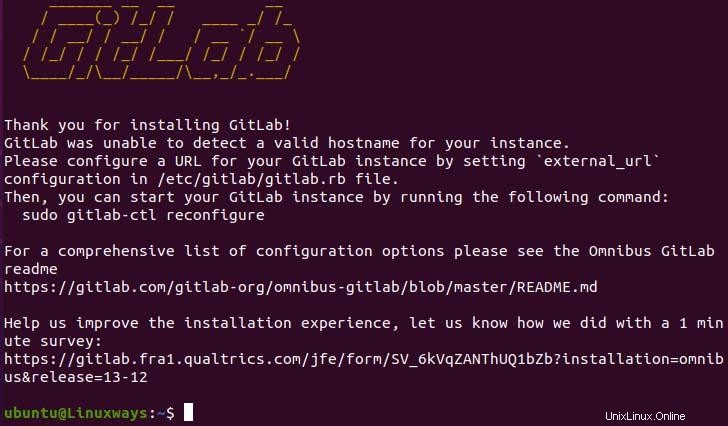
Setelah instalasi selesai, kita perlu mengganti contoh subdomain yang ada dengan domain atau subdomain yang valid di bagian external_url. Dalam kasus saya, saya akan menggunakan IP perangkat saya untuk demonstrasi. Jika Anda ingin menggunakan nama domain lokal, Anda dapat mengonfigurasinya di /etc/hosts.
$ sudo vim /etc/gitlab/gitlab.rb
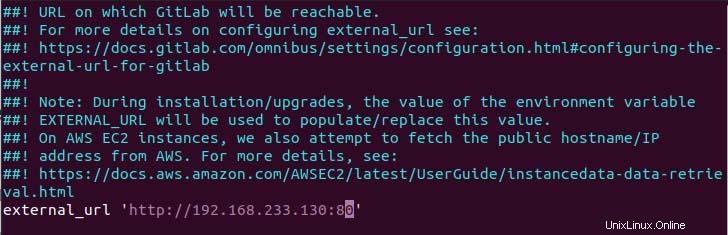
Sekarang, setelah dikonfigurasi, jalankan perintah berikut untuk menerapkan perubahan konfigurasi. Mungkin perlu beberapa saat untuk menyelesaikan konfigurasi ulang.
$ sudo gitlab-ctl reconfigure
Setelah konfigurasi ulang selesai, Anda dapat memeriksa status dengan menjalankan:
$ sudo gitlab-ctl status
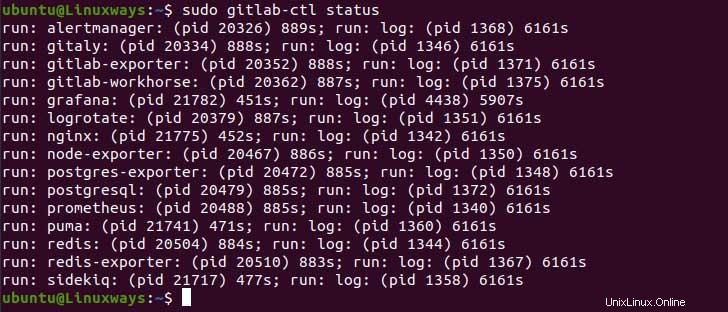
Demikian pula,
Anda dapat menjalankan perintah berikut untuk memulai layanan,
$ sudo gitlab-ctl start
Kemudian, untuk menghentikan layanan berjalan,
$ sudo gitlab-ctl stop
Menjelajahi Antarmuka Web GitLab
Sekarang, setelah semuanya telah diatur, Anda dapat mengakses GitLab di perangkat atau server lokal Anda melalui konfigurasi nama domain. Dalam kasus saya, ini adalah ip sistem saya, maka Anda akan melihat output hasil berikut di browser.
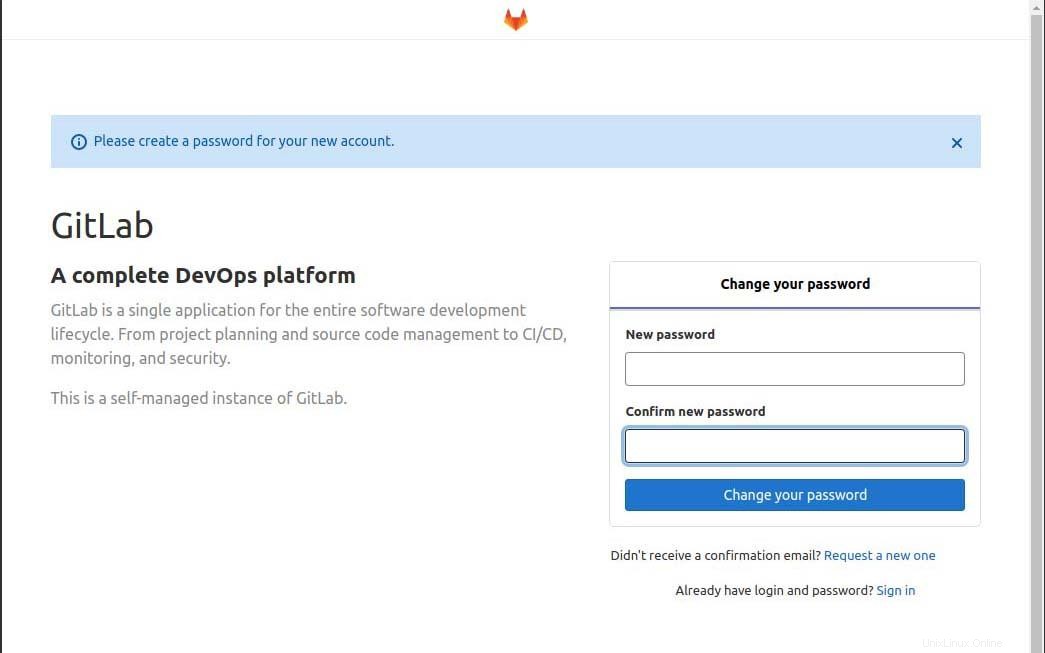
Pada tahap awal, Anda akan diminta untuk mengubah kata sandi pengguna root. Setelah kata sandi diubah, Anda akan diarahkan ke halaman login yang terlihat seperti ini.
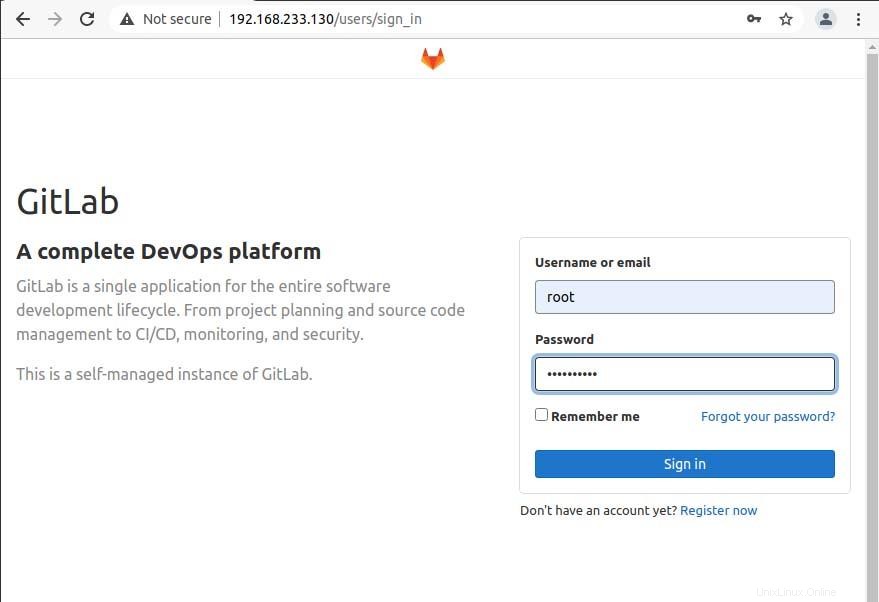
Sekarang, Anda dapat mengakses dasbor GitLab menggunakan pengguna root dan kata sandi (baru saja diubah). Kemudian, Anda akan melihat dasbor seperti di bawah ini.
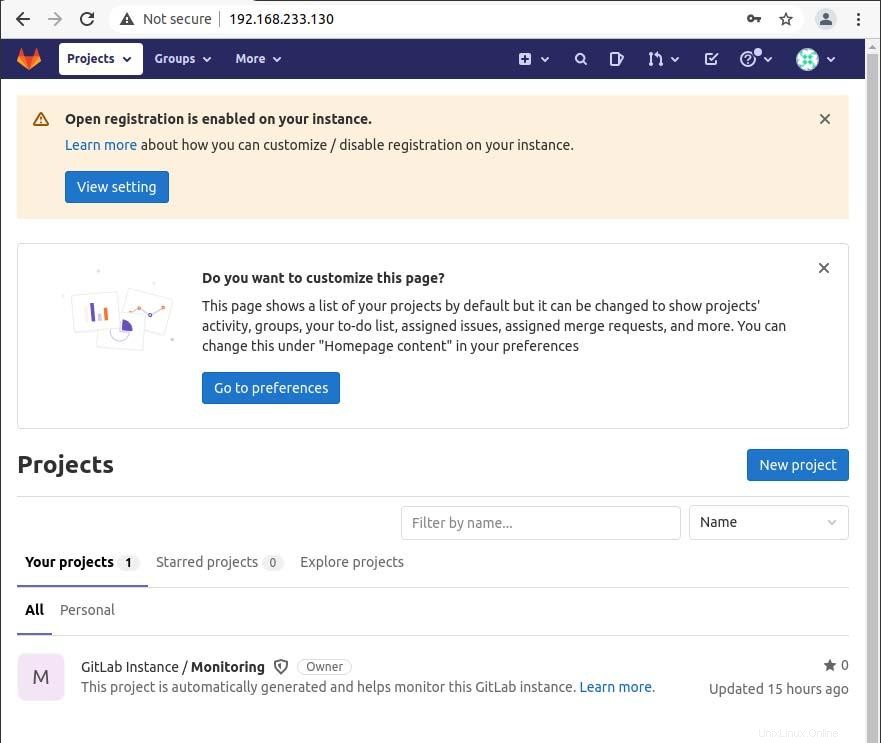
Kesimpulan
Pada artikel ini, kita belajar bagaimana mengintegrasikan GitLab CE ke dalam sistem Ubuntu lokal kita. Saya harap artikel ini akan membantu Anda menginstal GitLab di perangkat atau server lokal Anda.