WordPress digunakan untuk membuat, memodifikasi, menerbitkan, dan mengelola blog atau situs web dengan pengetahuan pengkodean minimum. Ini adalah CMS gratis dan open-source yang paling banyak digunakan. Alasan di balik popularitasnya adalah kemudahan penggunaannya, seribu templat situs web gratis dan dapat disesuaikan untuk dipilih, ribuan plugin gratis dan berbayar untuk menambahkan fungsionalitas lanjutan ke situs web, dan dukungannya terhadap berbagai jenis media.
Dalam panduan hari ini, Anda akan belajar menginstal WordPress CMS di Ubuntu 20.04 LTS dengan NGINX (server web). Jika Anda ingin mengatur WordPress dengan server web Apache, kunjungi panduan kami tentang Cara Mengatur WordPress di Server Ubuntu dengan Apache.
Catatan :Anda harus memiliki pengguna dengan hak istimewa sudo untuk menginstal WordPress di komputer Anda.
Langkah 1:Instal Nginx
Repositori default Ubuntu berisi paket Nginx. Anda dapat menginstalnya melalui perintah ini di Terminal:
$ sudo apt-get install nginx
Masukkan kata sandi sudo. Jika diminta dengan y/n pilihan, tekan y untuk melanjutkan. Setelah itu, ia akan mulai menginstal Nginx di sistem.
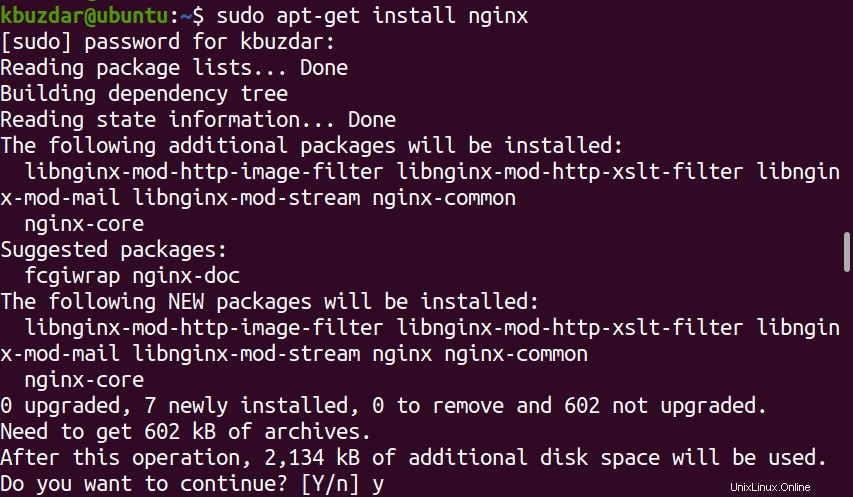
Setelah instalasi selesai, mulai layanan Nginx sebagai berikut:
$ sudo systemctl start nginx
Juga, aktifkan layanan saat boot:
$ sudo systemctl enable nginx
Kemudian untuk mengonfirmasi apakah layanan berfungsi penuh, jalankan perintah ini:
$ sudo systemctl status nginx
Jika layanan berfungsi, Anda akan melihat aktif (berjalan) dalam keluaran.
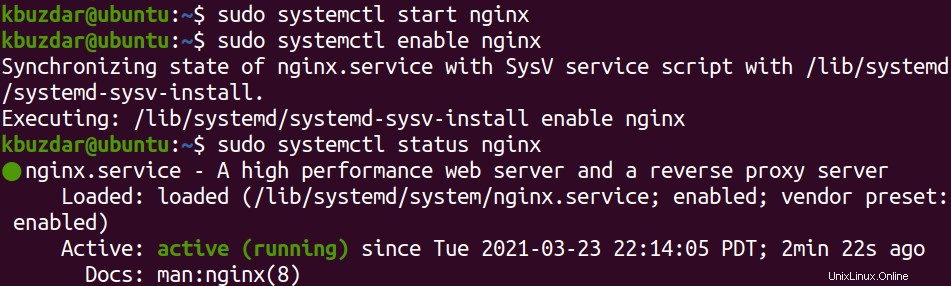
Langkah 2:Instal MariaDB dan PHP
Sekarang instal MariaDB dan PHP agar WordPress berfungsi. Jalankan perintah di bawah ini untuk melakukannya:
$ sudo apt-get install php php-mysql php-fpm php-curl php-gd php-intl php-mbstring php-soap php-xml php-xmlrpc php-zip mariadb-server mariadb-client
Saat Anda diminta dengan y/n opsi, tekan y untuk melanjutkan. Setelah itu, ia akan mulai menginstal paket-paket pada sistem.

Ketika instalasi selesai, mulai layanan MariaDB:
$ sudo systemctl start mariadb
Juga, aktifkan layanan MariaDB melalui perintah ini:
$ sudo systemctl enable mariadb
Kemudian untuk mengonfirmasi apakah layanan berfungsi penuh, gunakan perintah ini:
$ sudo systemctl status mariadb
Jika layanan berfungsi, Anda akan melihat aktif (berjalan) dalam keluaran.

Sekarang mulai layanan PHP-FPM:
$ sudo systemctl start php7.4-fpm
Kemudian aktifkan layanan saat boot:
$ sudo systemctl enable php7.4-fpm
Kemudian untuk mengonfirmasi apakah layanan berfungsi penuh, gunakan perintah ini:
$ sudo systemctl status php7.4-fpm
Jika layanan berfungsi, Anda akan melihat aktif (berjalan) status.
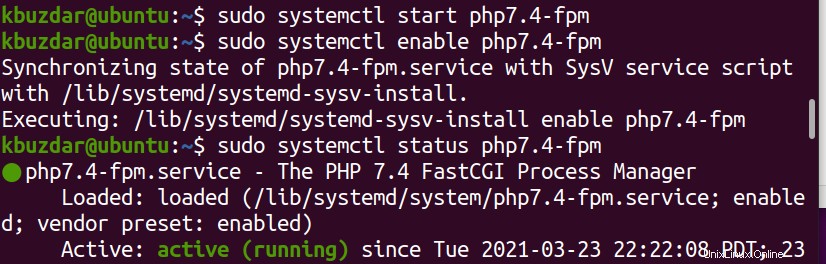
Sekarang untuk mengamankan instalasi MariaDB, jalankan perintah ini:
$ sudo mysql_secure_installation
Tekan Enter ketika ditanya kata sandi root saat ini. Saat diminta untuk menyetel kata sandi root, tekan y dan kemudian mengatur kata sandi. 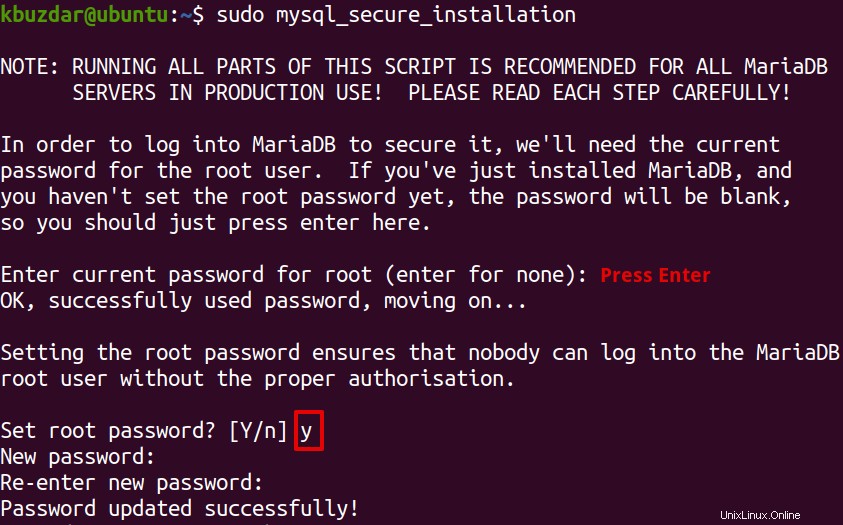
Untuk semua pertanyaan selanjutnya, tekan y .
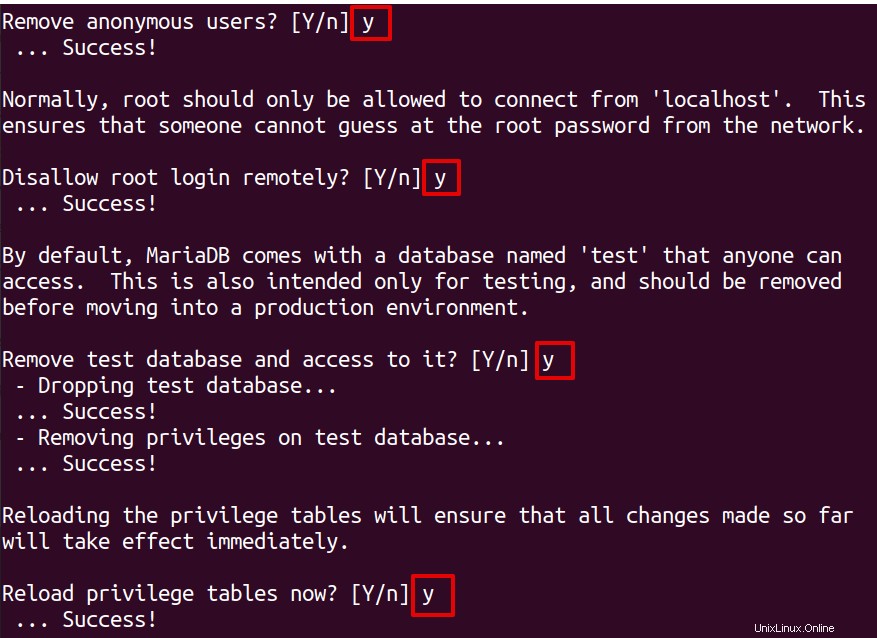
Langkah 3:Buat Basis Data untuk WordPress
WordPress membutuhkan database MySQL untuk menyimpan dan mengelola data di server. Di sini, kita akan membuat database MySQL dan kemudian pengguna untuk WordPress.
Pertama, masuk ke shell MySQL menggunakan perintah ini:
$ sudo mysql -u root -p
Sekarang dari shell MySQL, jalankan perintah di bawah ini untuk membuat database bernama "wpress":
$ CREATE DATABASE wpress CHARACTER SET utf8mb4 COLLATE utf8mb4_general_ci;
Buat pengguna bernama “wpressuser” dengan kata sandi “tintin”:
$ CREATE USER 'wpressuser'@'localhost' IDENTIFIED BY 'tintin';
Sekarang beri pengguna baru "wpressuser" akses ke database "wpress":
$ GRANT ALL ON wpress.* TO 'wpressuser'@'localhost'
Sekarang jalankan perintah di bawah ini agar perubahan diterapkan:
$ FLUSH PRIVILEGES;
Sekarang keluar dari shell MySQL:
$ EXIT;
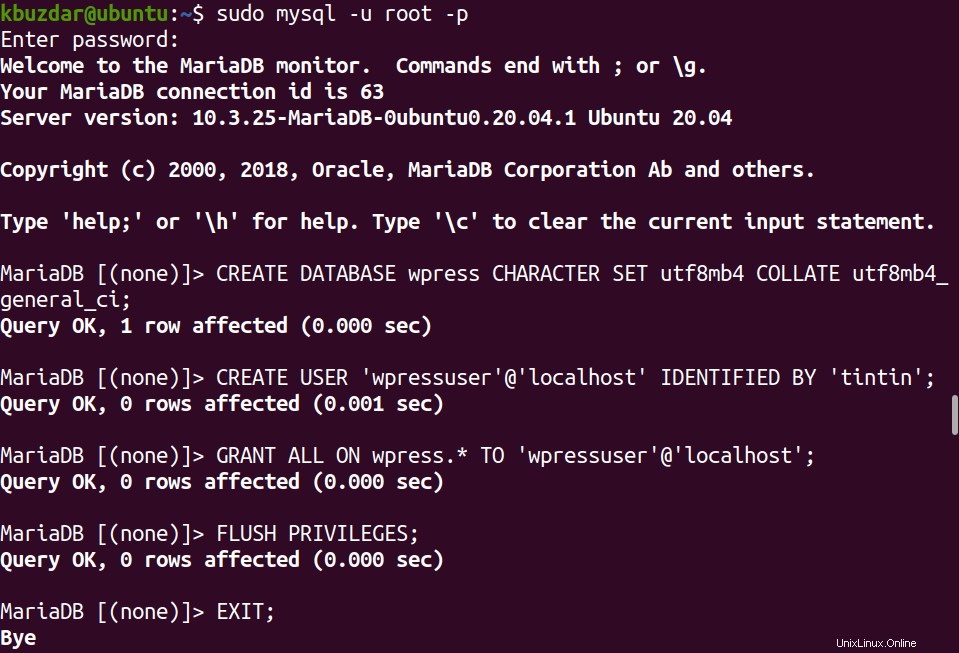
Langkah 4:Unduh dan Instal WordPress
Sekarang di langkah ini, kita akan mengunduh dan menginstal WordPress. Sebelum mengunduh WordPress, buat direktori root untuk instalasi WordPress. Jalankan perintah di bawah ini di Terminal untuk melakukannya:
$ sudo mkdir -p /var/www/html/wpress
Unduh WordPress menggunakan perintah di bawah ini:
$ wget http://wordpress.org/latest.tar.gz
Ekstrak paket WordPress yang diunduh:
$ tar xfvz latest.tar.gz
Setelah arsip diekstrak, salin folder WordPress ke direktori /var/www/html/wpress:
$ sudo cp -r wordpress/* /var/www/html/wpress
Sekarang ubah kepemilikan dan tetapkan izin ke direktori root WordPress. Kami melakukan langkah ini untuk menghindari kesalahan selama instalasi.
$ sudo chown -R www-data /var/www/html/wpress
$ sudo chmod -R 755 /var/www/html/wpress
Setelah penginstalan, kami akan mengembalikan izin.
Langkah 5:Buat NGINX Virtual Host untuk WordPress
Buat file host virtual Nginx untuk WordPress. Jalankan perintah di bawah ini di Terminal untuk melakukan ini:
$ sudo nano /etc/nginx/conf.d/wpress.conf
Copy-paste konten di bawah ini ke dalam file:
server {
listen 80;
listen [::]:80;
root /var/www/html/wpress; index index.php index.html index.htm;
server_name wpress.conf www.wpress.conf;
error_log /var/log/nginx/wpress.conf_error.log;
access_log /var/log/nginx/wpress.conf_access.log;
client_max_body_size 100M;
location / {
try_files $uri $uri/ /index.php?$args;
}
location ~ \.php$ {
include snippets/fastcgi-php.conf;
fastcgi_pass unix:/run/php/php7.4-fpm.sock;
}
}
Simpan dan tutup file.
Kemudian hapus blok server Nginx default menggunakan perintah di bawah ini di Terminal:
$ sudo rm /etc/nginx/sites-enabled/default
Sekarang periksa kesalahan dalam file konfigurasi Nginx menggunakan perintah di bawah ini di Terminal:
$ sudo systemctl config nginx
Output di bawah ini menunjukkan konfigurasi baik-baik saja.

Sekarang restart server Nginx untuk menerapkan perubahan.
$ sudo systemctl restart nginx
Langkah 6:Luncurkan Penginstal Web WordPress
Sekarang untuk menyelesaikan instalasi WordPress, buka browser web dan arahkan ke alamat IP server Anda.
http://ip-address
Dengan demikian, wizard penginstalan berikut akan muncul. Pilih bahasa yang diinginkan lalu tekan Lanjutkan .
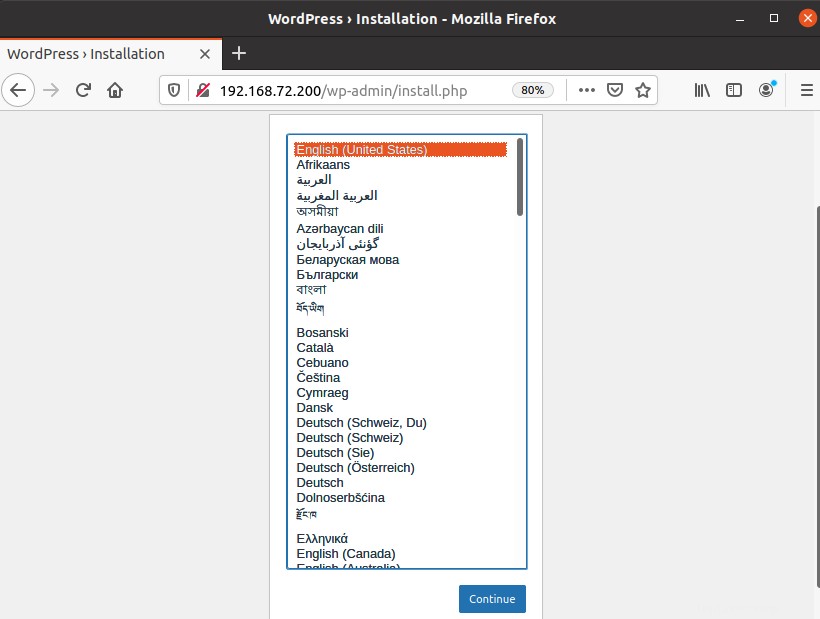
Masukkan judul untuk situs WordPress Anda, lalu nama pengguna, dan kata sandi yang akan digunakan untuk masuk ke situs WordPress. Juga, berikan alamat email Anda lalu klik Instal WordPress .
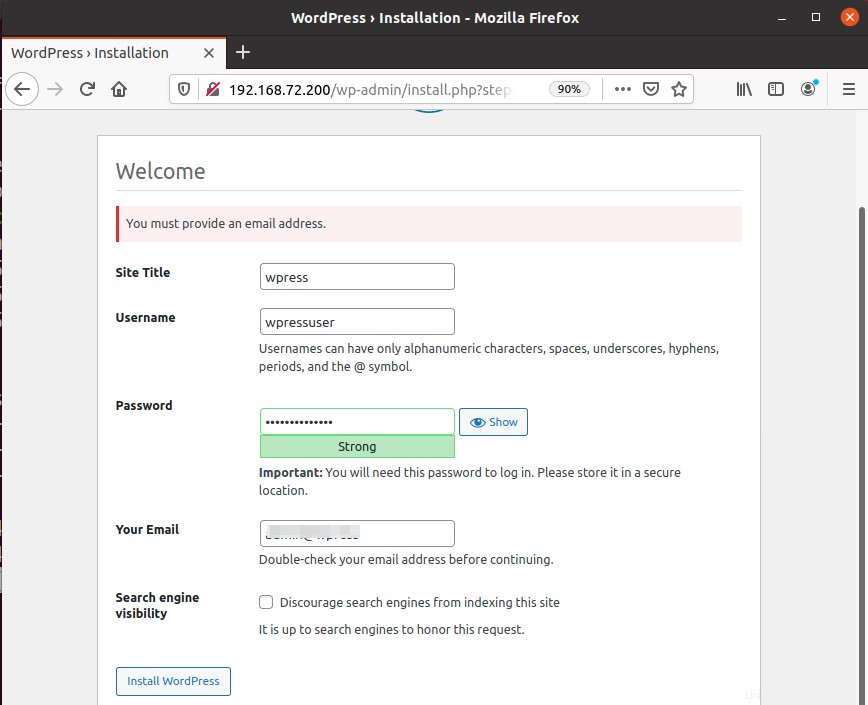
Setelah WordPress diinstal, Anda akan melihat tampilan berikut. Klik Masuk .
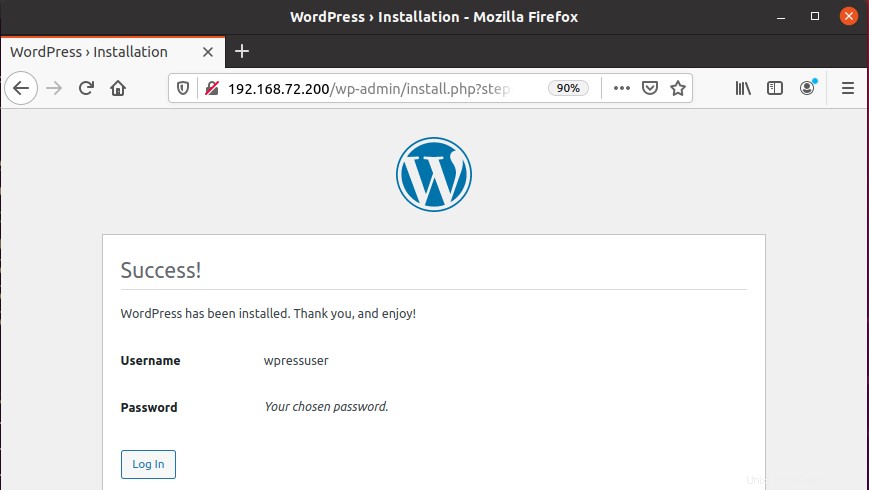
Anda akan melihat panel Admin WordPress setelah Anda masuk. 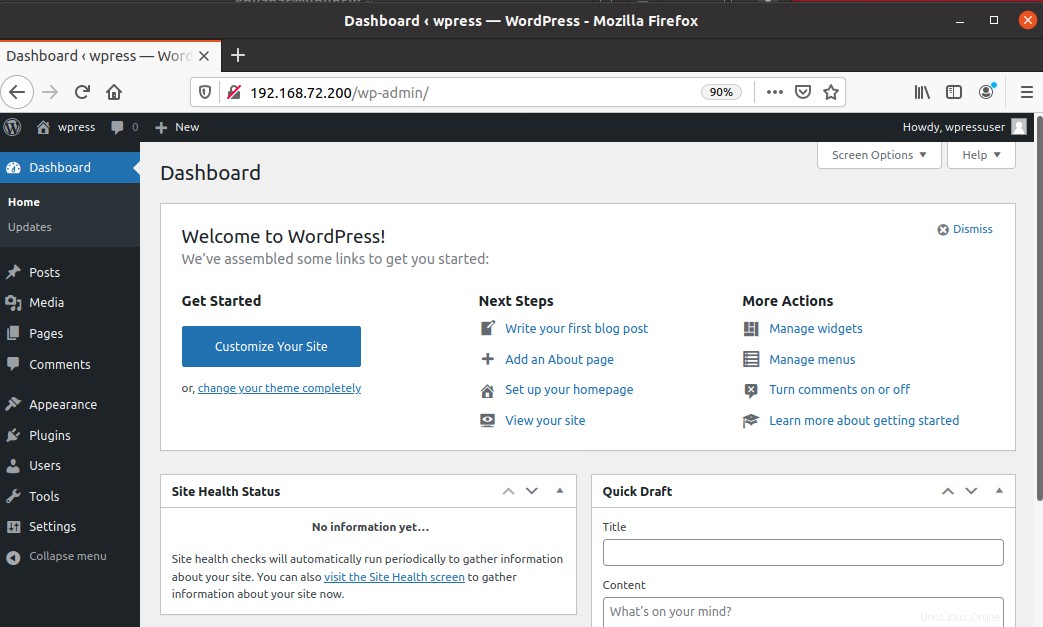
Sekarang kembalikan kepemilikan kembali ke pengguna root:
$ sudo chown -R root /var/www/html/wpress
Itu saja! Dalam panduan ini, Anda telah mempelajari instalasi WordPress dengan Nginx di Ubuntu. Kunjungi dokumentasi resmi untuk memulai penggunaan dasar WordPress.