Alat asli untuk mengakses database MySQL atau MariaDB adalah baris perintah. Dengan beberapa perintah, Anda dapat mengakses shell database dan melakukan berbagai tugas termasuk melihat dan membuat database dan pengguna database. Namun, tidak semua orang menyukai baris perintah, dan di sinilah manfaat phpMyAdmin.
Ditulis dalam PHP, phpMyAdmin adalah alat sumber terbuka dan gratis yang luar biasa yang menyediakan antarmuka web front-end ke MySQL atau MariaDB. Ini memungkinkan pengguna untuk masuk dan dengan mudah melakukan tugas manajemen basis data seperti mengelola basis data, pengguna, dan izin untuk menyebutkan beberapa. dan pembuatan pengguna. Dalam panduan ini, kita mempelajari instalasi phpMyAdmin.
Prasyarat
PhpMyAdmin digerakkan oleh PHP dan berjalan di front-end. Karena itu, pastikan Anda telah menginstal LAMP di Ubuntu 20.04. Jika Anda belum memilikinya, silakan menuju ke artikel kami tentang Cara memasang LAMP.
Selain itu, pastikan Anda telah mengonfigurasi pengguna sudo pada instance Ubuntu 20.04 Anda.
Langkah 1:Instal PhpMyAdmin
Pertama, akses terminal Anda dan perbarui daftar paket Anda menggunakan perintah yang disediakan.
$ sudo apt update
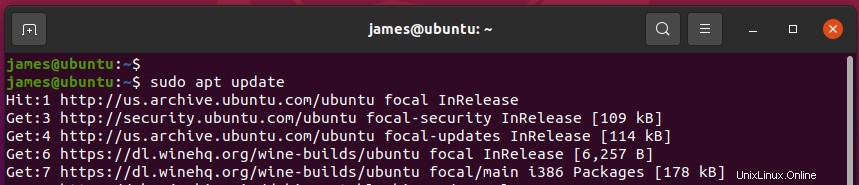
Paket phpMyAdmin tersedia di repositori Ubuntu, oleh karena itu, gunakan manajer paket APT untuk menginstalnya sebagai berikut.
$ sudo apt install phpmyadmin
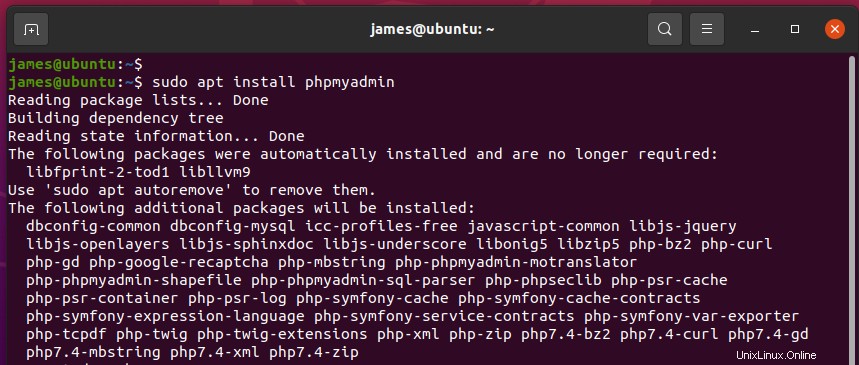
Sepanjang jalan, Anda akan menemukan beberapa petunjuk. Pertama, pilih server web pilihan Anda. Karena Anda sudah menginstal Apache, tekan tombol TAB pada opsi 'Apache' dan tekan ENTER.
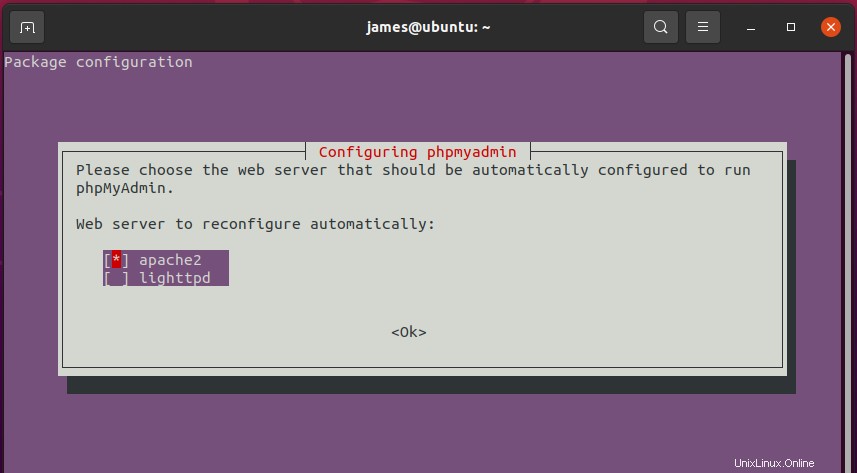
Paket phpMyAdmin memerlukan instalasi dan konfigurasi database sebelum digunakan. Konfigurasi manual sangat sibuk dan membosankan. Untungnya, pengaturan ini memberi Anda opsi untuk mengonfigurasi database menggunakan dbconfig-common yang menyederhanakan konfigurasi.
Pilih ‘Ya ’ untuk men-tweak database phpMyAdmin dengan paket dbconfig-common dan tekan ENTER.
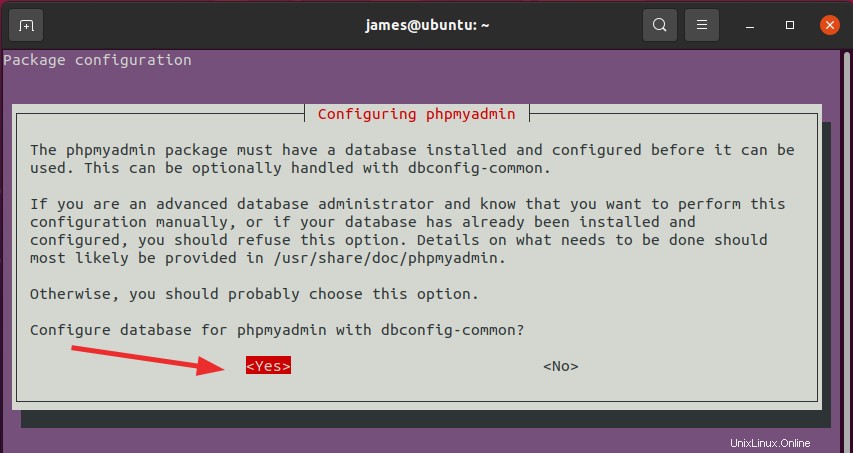
Setelah itu, berikan kata sandi untuk phpMyAdmin.
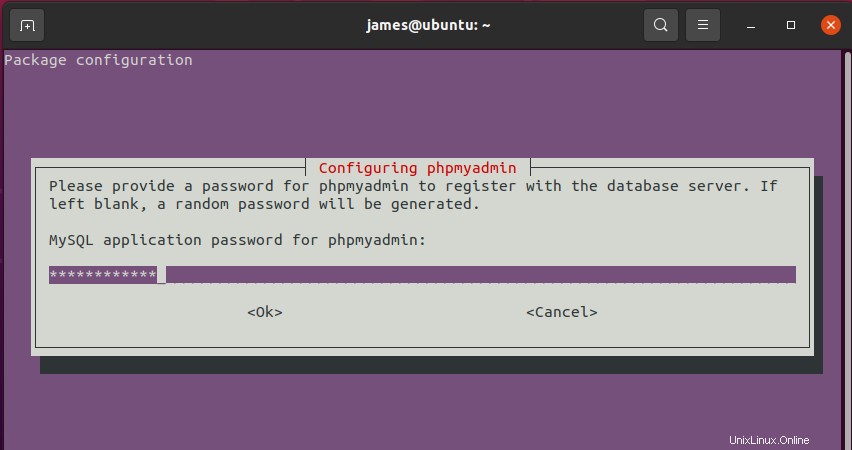
Dan kemudian konfirmasikan seperti yang ditunjukkan.
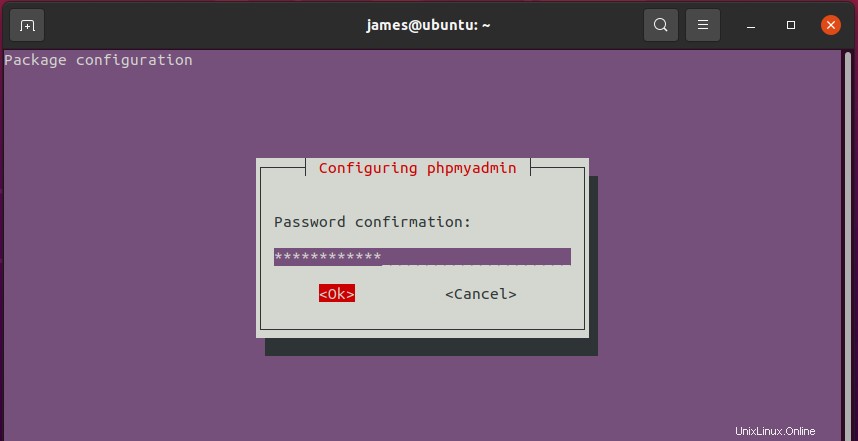
Instalasi kemudian akan dilanjutkan dengan instalasi paket-paket yang dibutuhkan, dependensi dan ekstensi PHP yang akan dibutuhkan oleh phpMyAdmin.
Setelah instalasi selesai, database baru bernama phpmyadmin dibuat dengan pengguna phpmyadmin . Jika Anda ingin memuaskan rasa ingin tahu Anda, lanjutkan dan akses database Anda seperti yang ditunjukkan.
$ sudo mysql -u root -p
Untuk menampilkan database yang ada jalankan perintah MySQL sebagai berikut.
> show databases;
Pastikan untuk menemukan phpmyadmin database seperti yang terlihat pada cuplikan yang disediakan.
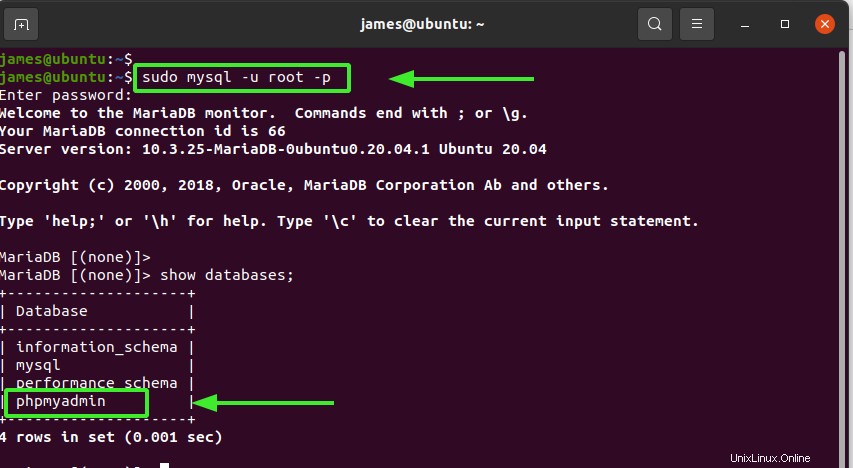
Selain itu, Anda dapat melihat hak istimewa yang diberikan ke phpmyadmin pengguna di phpmyadmin basis data dengan memanggil:
> show grants for [email protected];
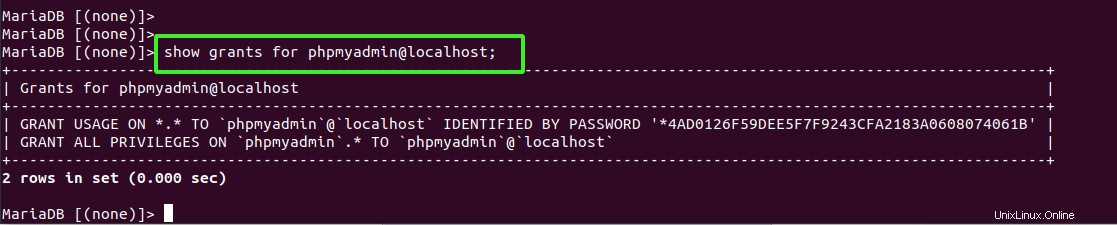
Langkah 2:Pastikan instalasi PhpMyAdmin berhasil
Untuk memastikan bahwa instalasi berhasil, jalankan perintah berikut untuk mengonfirmasi bahwa phpmyadmin.conf file konfigurasi ada.
$ file /etc/apache2/conf-enabled/phpmyadmin.conf
Outputnya akan muncul sebagai berikut memberi Anda path lengkap ke file konfigurasi dan tautan simbolis yang ditunjuknya.

Langkah 3:Akses PhpMyAdmin dari browser
Langkah terakhir dalam instalasi adalah mengakses antarmuka phpMyAdmin. Di browser Anda, jelajahi alamat yang ditampilkan:
http://server-ip/phpmyadmin
Halaman login phpMyadmin muncul seperti yang ditunjukkan. Gunakan kredensial root untuk masuk.
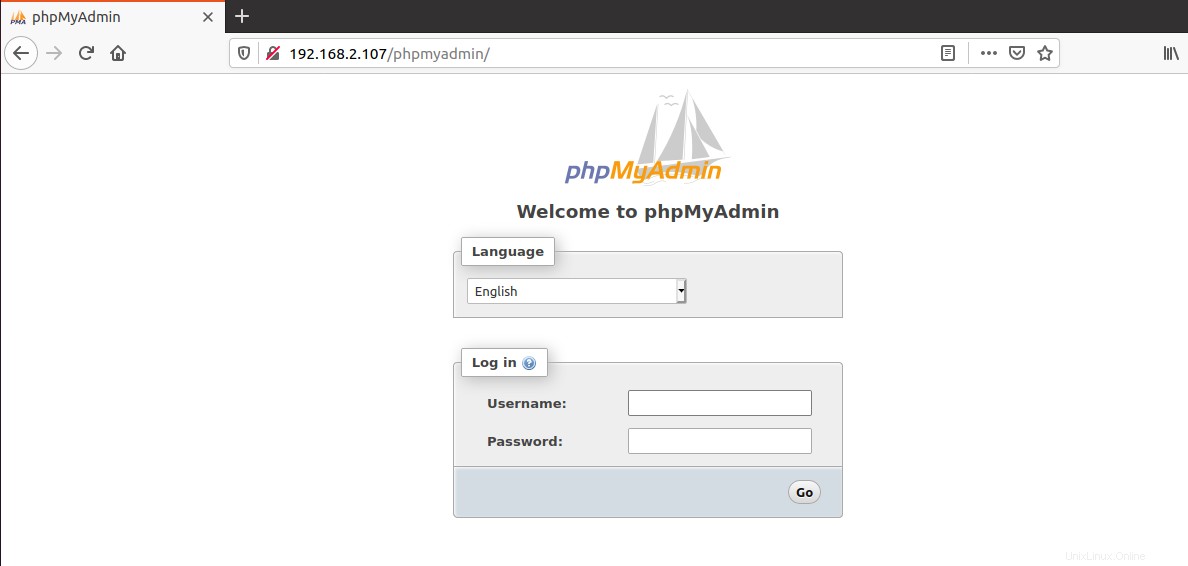
CATATAN:
Jika Anda mengalami kesalahan saat masuk ke phpMyAdmin, ikuti langkah-langkah yang diberikan:
Pertama, akses database MySQL seperti yang ditunjukkan:
$ sudo mysql -u root -p
Setelah itu lanjutkan dan buat user database baru :
> CREATE USER 'user'@'localhost' IDENTIFIED BY 'your-password;
Selanjutnya, berikan semua hak istimewa kepada pengguna seperti yang ditunjukkan
> GRANT ALL PRIVILEGES ON * . * TO 'user'@'localhost';
Terakhir, hapus hak istimewa dan keluar dari shell.
> FLUSH PRIVILEGES
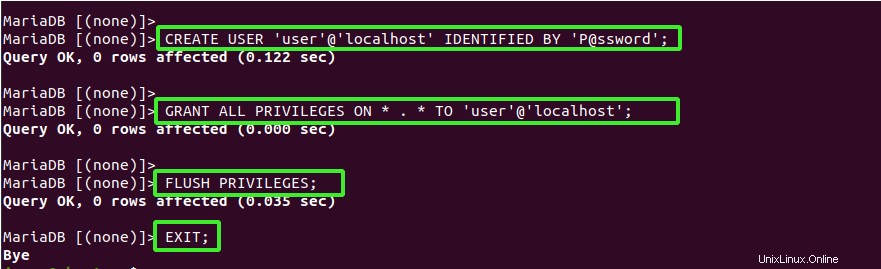
Setelah login, Anda akan disajikan dengan panel phpMyAdmin seperti yang ditunjukkan di bawah ini.
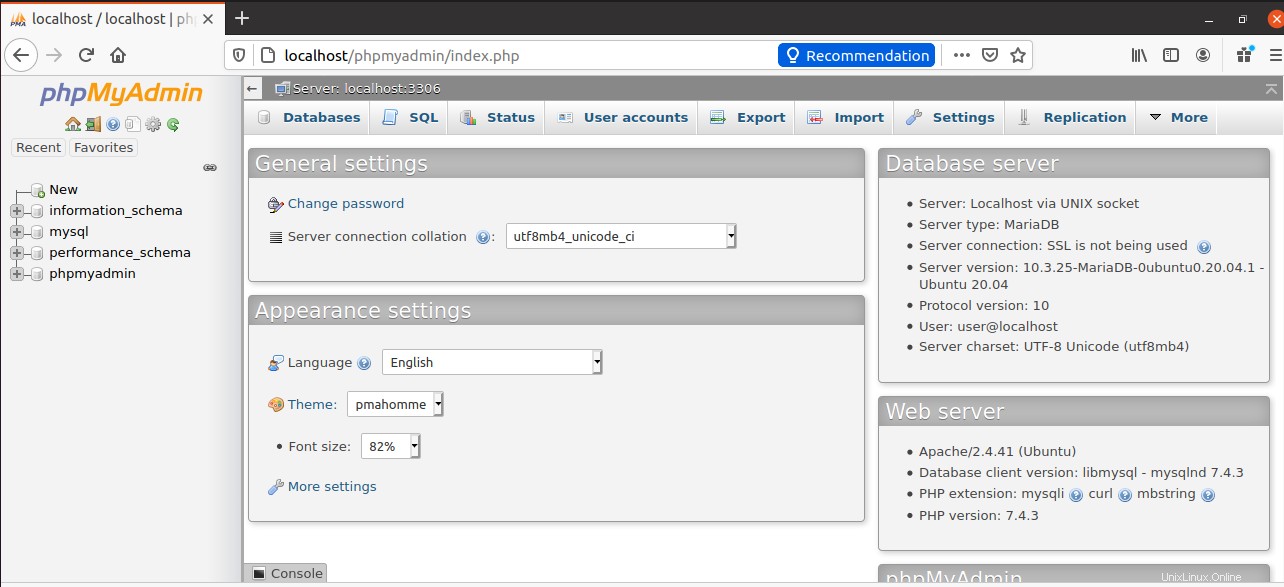
Kesimpulan
Kami berharap tutorial ini memberikan wawasan dan Anda dapat menginstal phpMyAdmin dengan lancar di sistem Anda.