xrdp adalah Protokol Desktop Jarak Jauh Sumber Terbuka yang berfungsi sebagai alternatif RDP Windows untuk terhubung ke server Linux jarak jauh dengan GUI. XRDP mendukung protokol VNC (Virtual Network Compute) yang menggunakan RFB (Remote Buffer Protocol) untuk mengontrol sistem jarak jauh. XRDP adalah cara yang mudah digunakan sebagai pengganti alat lain karena tidak diperlukan paket tambahan untuk ini. Untuk membuatnya lebih aman, kami akan menunjukkan kepada Anda cara membuat koneksi amannya melalui SSH Tunneling.
Prasyarat:
Prasyarat dalam artikel ini adalah memiliki server Linux jarak jauh dengan lingkungan GUI (Graphical User Interface), menjalankan xrdp, dan sistem X windows lokal untuk terhubung ke server jauh.
Mari ikuti langkah-langkah di bawah ini untuk menginstal dan menggunakan xrdp di OS Linux.
Langkah 1:Menginstal XRDP
Untuk menginstal xrdp, mari sambungkan ke server Linux jarak jauh Anda menggunakan ssh dan jalankan pembaruan sistem yang dapat Anda lakukan dengan perintah berikut.
Untuk RHEL/CentOS:
# yum update -y
Untuk Debian/Ubuntu:
# apt-get update -y
Setelah sistem Anda menginstal pembaruan terbaru, Anda dapat menginstal xrdp dengan menggunakan perintah di bawah ini.
Untuk RHEL/CentOS:
# yum install xrdp -y
Untuk Debian/Ubuntu:
$ sudo apt-get install xrdp
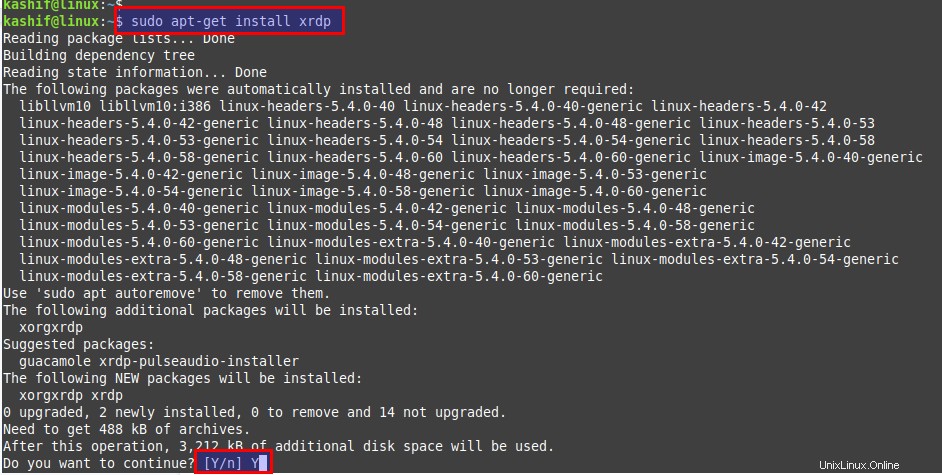
Tekan “Y” untuk melanjutkan penginstalan beserta dependensi yang diperlukan.
Langkah 2:Memulai Layanan XRDP
Setelah instalasi xrdp kita perlu memastikan bahwa layanannya berjalan dan diaktifkan untuk auto-restart pada saat reboot.
Gunakan perintah di bawah ini untuk memeriksa start berjalan dan mengaktifkan auto restart.
$ sudo systemctl status xrdp
$ sudo systemctl enable xrdp

Perintah yang sama dapat digunakan jika Anda menggunakan Sistem Operasi berbasis RHEL.
Langkah 3:Mengamankan Koneksi XRDP
Di sini, di langkah ini, mengamankan koneksi xrdp adalah yang paling penting untuk membatasi akses tidak sah ke sistem jarak jauh Anda. Untuk membuatnya aman, kita akan membuat beberapa perubahan pada file konfigurasinya.
Mari kita buka xrdp.ini menggunakan editor file favorit Anda seperti di bawah ini.
$ sudo vim /etc/xrdp/xrdp.ini
port=tcp://.:3389
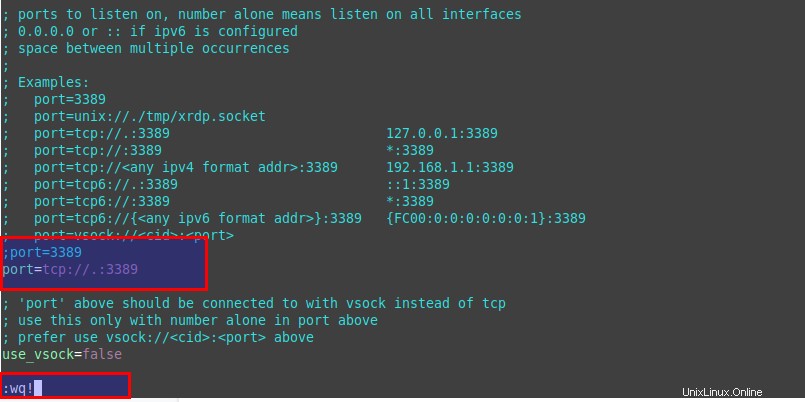
Simpan perubahan dan mulai ulang layanan xrdp.
$ sudo systemctl restart xrdp
Sekarang Anda akan melihat status port '3389' mendengarkan IP localhost.
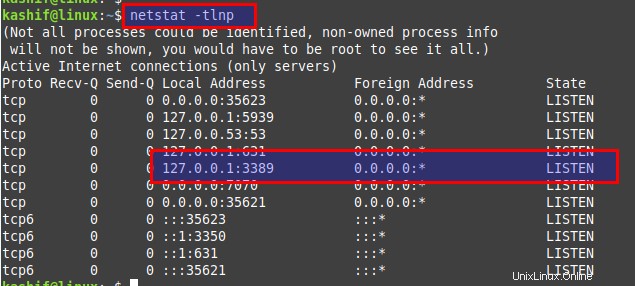
Langkah 4:Membuat Terowongan SSH Aman
Untuk membuat terowongan yang aman antara sistem jarak jauh dan lokal, kita akan menggunakan Windows Powershell. Jalankan perintah di bawah ini diikuti dengan alamat IP Server Linux jarak jauh Anda dengan GUI seperti di bawah ini.
PS C:\Users\kashif\> ssh [email protected] -L 3399:127.0.0.1:3389
Setelah koneksi ssh Anda dibuat setelah memberikan kredensial nama pengguna Anda, Anda siap untuk terhubung ke Server Linux Jarak Jauh melalui RDP.
Langkah 5:Hubungkan ke Server Linux Jarak Jauh
Setelah membuat sesi lokal, sekarang kita siap untuk terhubung ke server Linux jarak jauh, apakah itu CentOS/RHEL atau Ubuntu dengan dukungan GUI.
Buka Aplikasi Koneksi Desktop Jarak Jauh dari sistem Windows sumber Anda dan sambungkan menggunakan localhost dan port sumber '3399' dari koneksi Anda sebelumnya.
Localhost:3399
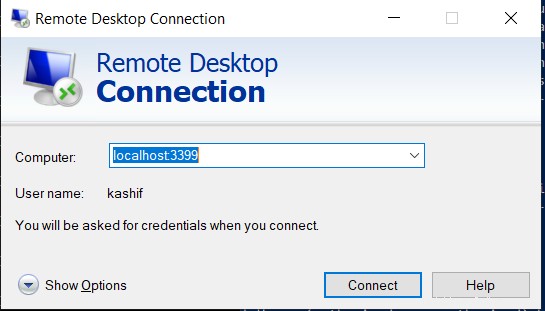
Berikan nama pengguna dan kata sandi yang sama dengan yang Anda gunakan saat membuat terowongan ssh lokal antara host lokal dan IP server jarak jauh seperti yang ditunjukkan di bawah ini.
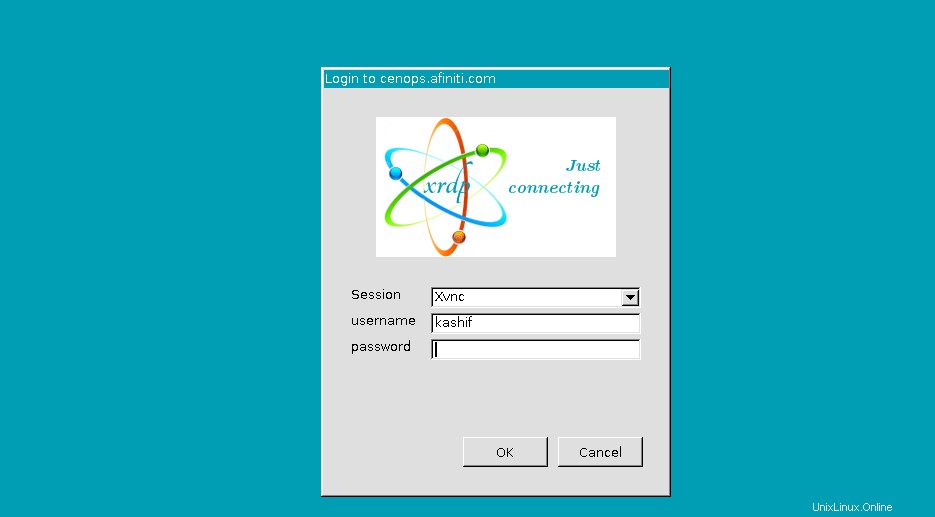
Setelah memberikan kredensial yang tepat, Anda akan berhasil membuat sesi RDP jarak jauh.
Langkah 6:Meningkatkan Kinerja Sesi XRDP
Saat menggunakan sesi XRDP, Anda mungkin mengetahui bahwa kinerjanya lebih lambat daripada sesi RDP tradisional di OS Windows. Untuk mengatasi masalah ini Anda dapat melakukan beberapa tweak pada pengaturan RDP seperti di bawah ini.
Buka Aplikasi RDP, buka Tab Tampilannya dan ubah kedalaman warna sesi jarak jauh ke nilai yang lebih rendah. Selanjutnya, pindah ke Tab Pengalaman dan pilih kecepatan koneksi dengan kinerja optimal sebagai 56kbps seperti yang ditunjukkan.
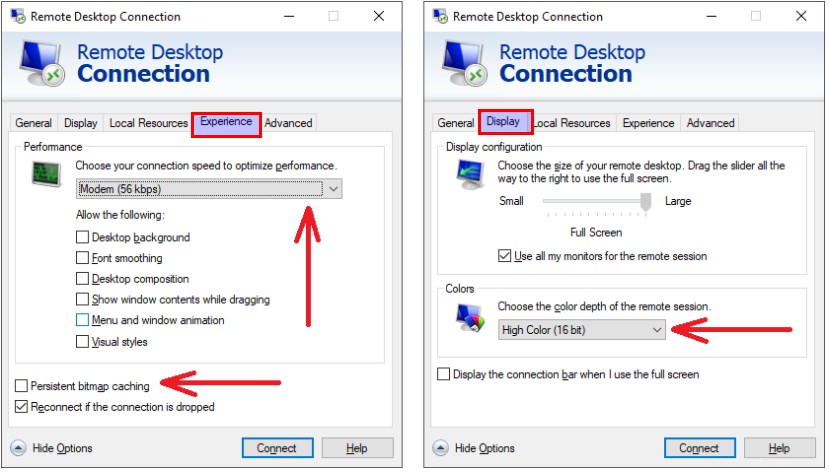
Selanjutnya, buka Task Manager Anda dan atur prioritas mstcsc.exe ke Realtime.
Kesimpulan:
Di akhir artikel ini, sekarang Anda dapat menginstal dan menggunakan XRDP untuk terhubung dengan aman ke server jarak jauh. Ada beberapa alat lain yang tersedia tetapi XRDP adalah salah satu aplikasi yang paling berguna dan mudah digunakan. Anda dapat melewati langkah tunneling ssh dengan menyimpan file konfigurasi default XRDP jika Anda ingin melewati koneksi aman. Saya harap Anda menemukan artikel ini sangat membantu saat mencari cara yang lebih baik dan aman untuk terhubung ke server Linux jarak jauh.