Di dunia sekarang ini, setiap organisasi dan individu harus mengelola banyak kata sandi dan kredensial lainnya. Tidak mungkin bagi siapa pun untuk mengingat semua informasi rahasia itu. Jadi, untuk mengatasi masalah ini, ada banyak alat yang tersedia, sebagian besar berbayar, sementara beberapa tersedia sebagai Sumber Terbuka. Di antara semua alat lainnya, TeamPass adalah salah satu perangkat lunak sumber terbuka terbaik yang paling berguna untuk mengelola semua kredensial Anda dalam Organisasi Anda.
Teampass adalah Pengelola Kata Sandi Kolaboratif untuk mengatur item kata sandi ke dalam folder yang terstruktur. Ini terkait dengan hak akses yang diberikan kepada pengguna dan grup khusus. Teampass dapat diinstal di Linux dan juga di Windows, tetapi dalam artikel ini, kami akan menunjukkan kepada Anda langkah-langkah instalasi di Linux menggunakan Ubuntu 20.04 LTS.
Mari ikuti langkah-langkah di bawah ini untuk menyiapkan alat sumber terbuka ini di sistem Anda.
Prasyarat:
Sebelum pindah ke langkah penginstalan, buat server Anda dapat diakses dan diperbarui. Login dengan pengguna yang memiliki hak yang memadai untuk melakukan tugas sistem.
Langkah 1:Penyiapan LAMP (Linux, Apache, MySQL, PHP)
TeamPass adalah aplikasi web yang membutuhkan server web dan server database untuk mendukung pengaturan aplikasi. Jadi, langkah pertama kami adalah menginstal dan menyiapkan tumpukan LAMP yang dapat Anda lakukan dengan mengikuti artikel terperinci kami tentang penyiapan tumpukan LAMP. https://linuxways.net/debian/how-to-install-linux-apache-mariadb-php-lamp-stack-on-debian-10/
Atau gunakan perintah di bawah ini untuk menginstal Apache, MariaDB, dan PHP 7.4 di sistem Anda.
# apt-get install apache2 apache2-utils mariadb-server mariadb-client php7.4 libapache2-mod-php7.4 php7.4-mysql php-common php7.4-cli php7.4-common php7.4-json php7.4-opcache php7.4-readline php7.4-bcmath php7.4-curl php7.4-fpm php7.4-gd php7.4-xml php7.4-mbstring -y
Setelah paket yang diperlukan diinstal, pastikan untuk memulai layanan dan mengaktifkannya untuk memulai ulang secara otomatis pada saat reboot.
# systemctl start apache2
# systemctl start mariadb
Langkah 2:Penyiapan Basis Data untuk TeamPass
Setelah menginstal paket apache dan database, mari kita jalankan perintah di bawah ini untuk mengamankan database Anda terlebih dahulu.
# mysql_secure_installation
Muat ulang tabel hak istimewa dan buat database baru menggunakan pengguna root mysql menggunakan perintah di bawah ini.
# mysql -u root -p
> create database teampass;
> grant all privileges on teampass.* to [email protected] identified by "admin123";
> flush privileges;
> exit;
Langkah 3:Apache Web Setup untuk TeamPass
Karena kami telah memiliki dan menjalankan layanan web apache, sekarang kami akan mengonfigurasinya untuk TeamPass.
Pertama, kita akan mendapatkan paket instalasi teampass dari repositori github dan menempatkannya ke direktori root dokumen server web kita menggunakan perintah di bawah ini.
# cd /var/www/html/
# git clone https://github.com/nilsteampassnet/TeamPass.git
Setelah mendapatkan paket teampass, atur kepemilikan ke www-data dan perbarui izin sebagai 775 ke direktorinya.
# chown -R www-data:www-data TeamPass/
# chmod -R 775 /var/www/html/TeamPass/
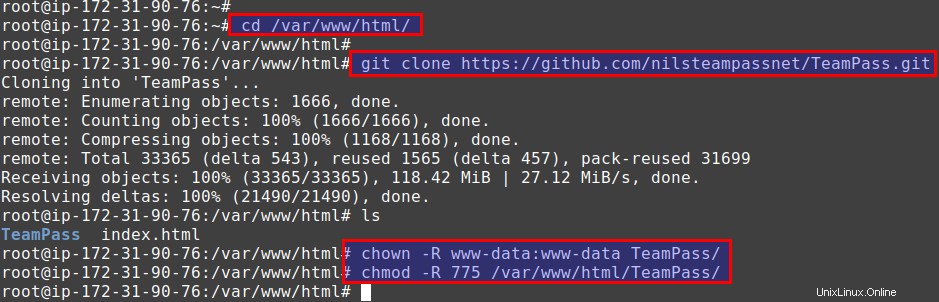
Kami juga perlu memperbarui batas waktu eksekusi PHP di file php.ini menggunakan editor apa pun.
# vim /etc/php/7.4/apache2/php.ini
max_execution_time = 60
:wq!
Simpan dan keluar dari file.
Langkah 4:Pengaturan Instalasi TeamPass
Pada titik ini, kita siap untuk memulai proses instalasi TeamPass dengan mengakses FQDN atau IP server diikuti dengan path folder teampass seperti yang ditunjukkan.
http://test.com/TeamPass
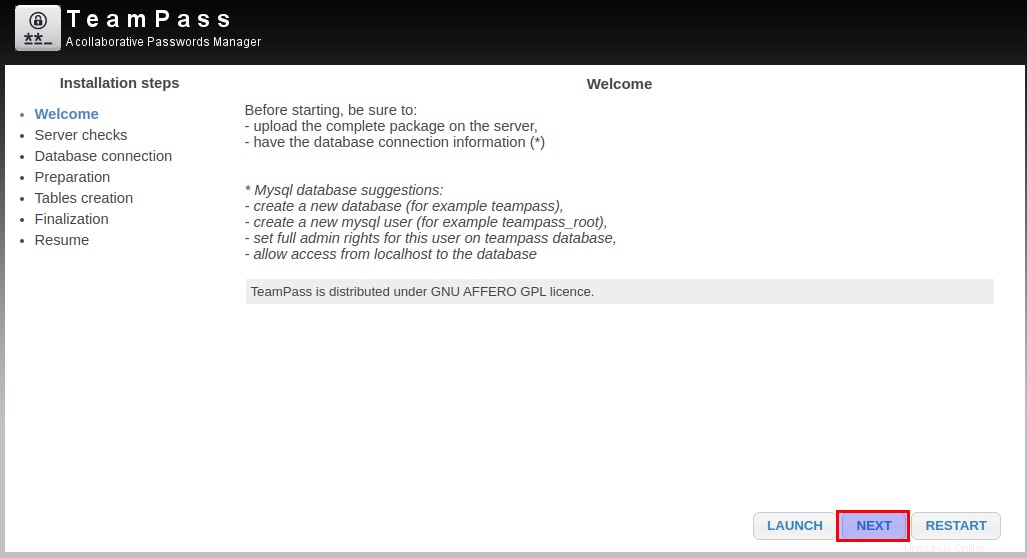
Setelah Anda mendapatkan halaman selamat datang, klik Berikutnya untuk melanjutkan dengan opsi Pemeriksaan Server dengan menerapkan tombol Luncurkan. Ketika semua tanda centang berhasil, klik tombol berikutnya.
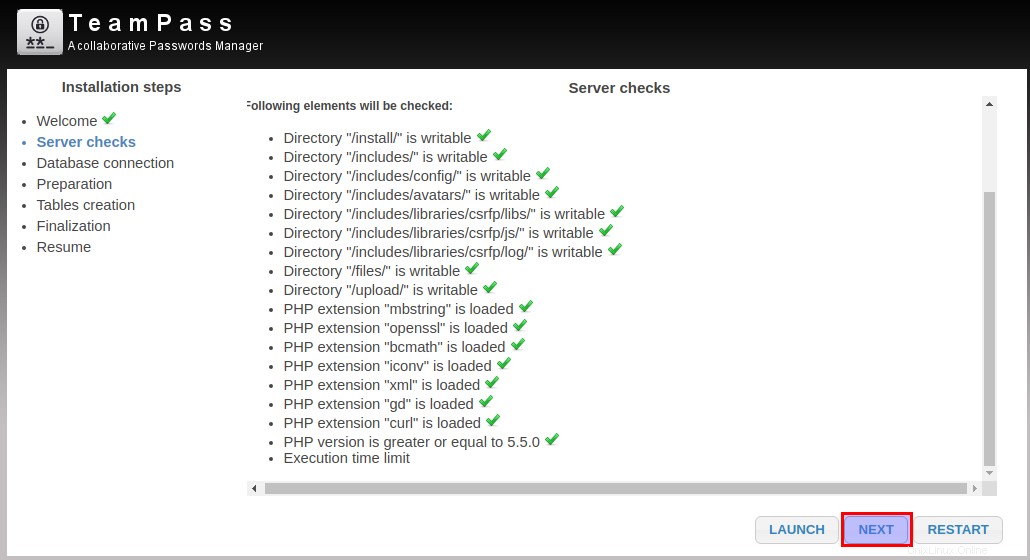
Selanjutnya, kita perlu memberikan detail koneksi database untuk melihat apakah itu berhasil atau tidak.
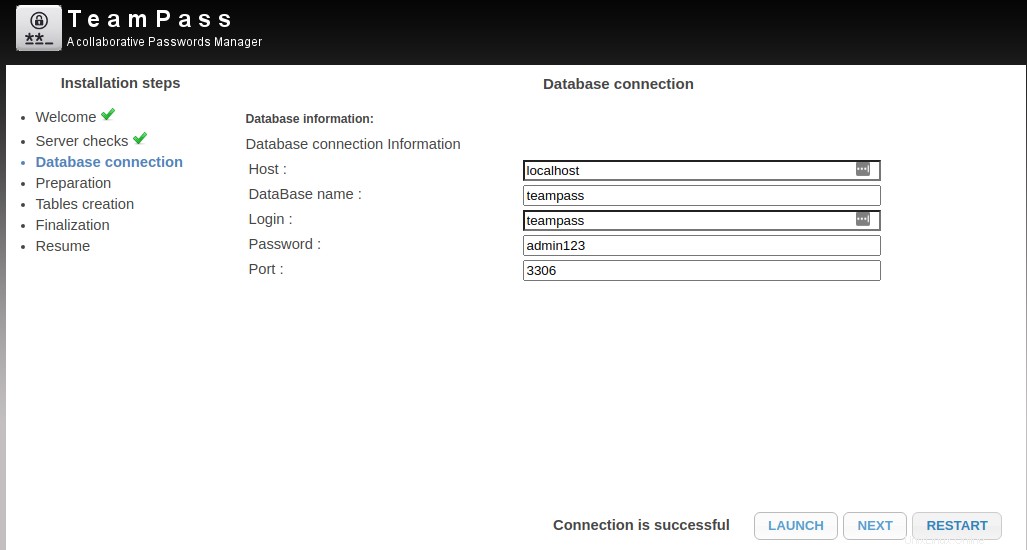
Setelah itu pilih prefiks tabel teampass, dan berikan kata sandi akun administrator teampass pilihan Anda.
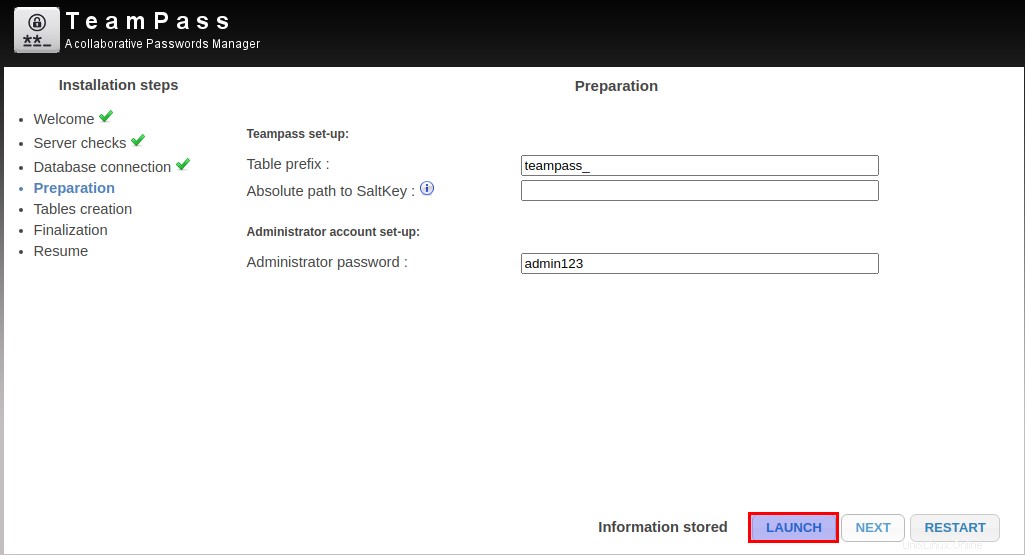
Selanjutnya akan mempopulasikan data ke dalam database, seperti terlihat pada gambar di bawah ini.
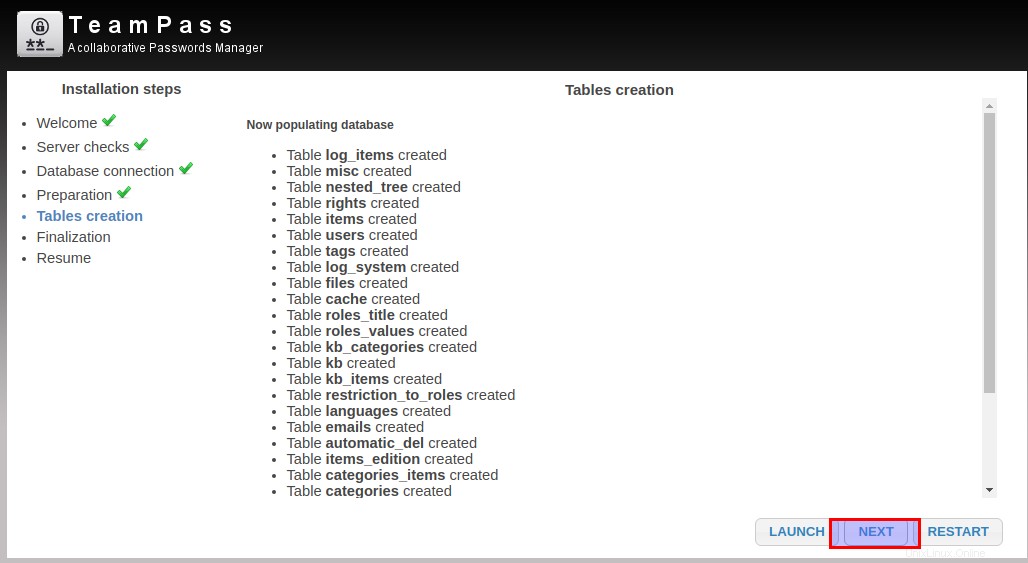
Sekarang, kita berada pada langkah finalisasi untuk melakukan tugas-tugas berikut.
- Tulis file setting.php baru untuk konfigurasi server Anda
- Tulis file sk.php baru untuk enkripsi data
- Ubah izin keamanan direktori
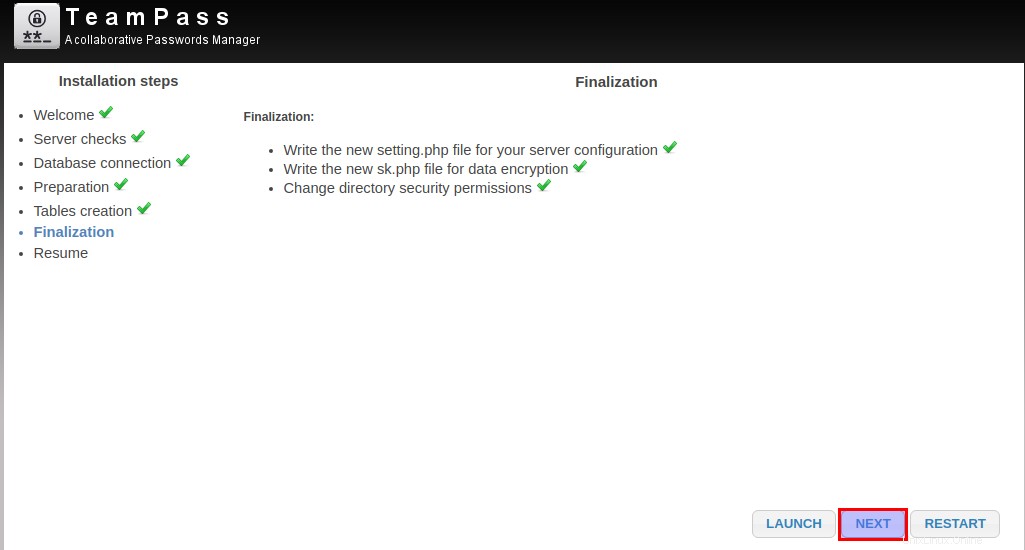
Selanjutnya, langkah terakhir adalah otentikasi untuk mulai menggunakan Teampass menggunakan login Administrator sebagai `admin` dan password yang telah kita tulis pada saat proses instalasi.
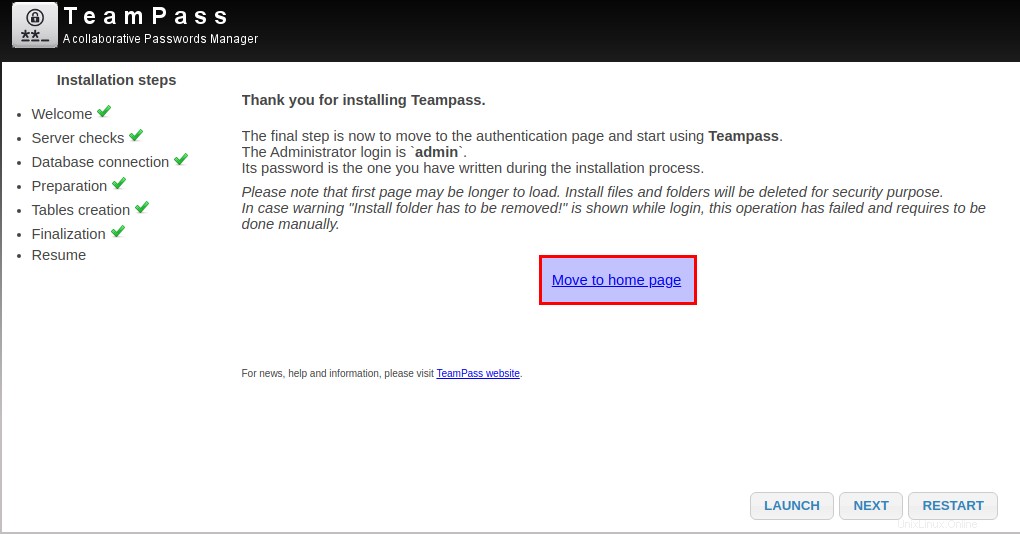
Langkah 5:Menggunakan Konsol Administrasi TeamPass
Setelah pengaturan instalasi, kami siap untuk mulai menggunakan TeamPass. Mari masuk dengan kredensial admin Anda ke akun Administratornya.
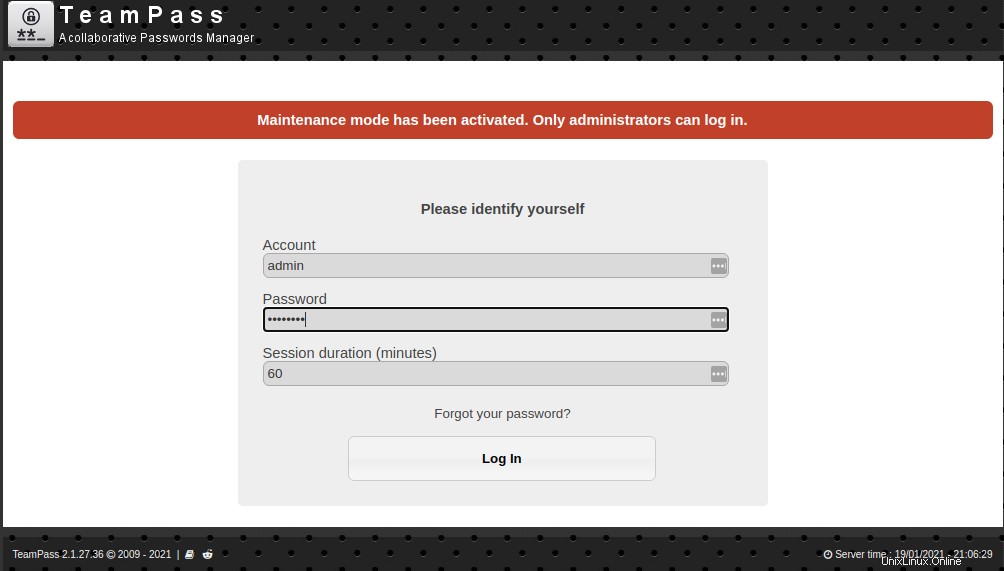
Setelah upaya login berhasil, Anda akan mendapatkan antarmuka web administrasi seperti yang ditunjukkan di bawah ini, di mana Anda akan dapat membuat pengguna baru, peran pengguna, dan folder.
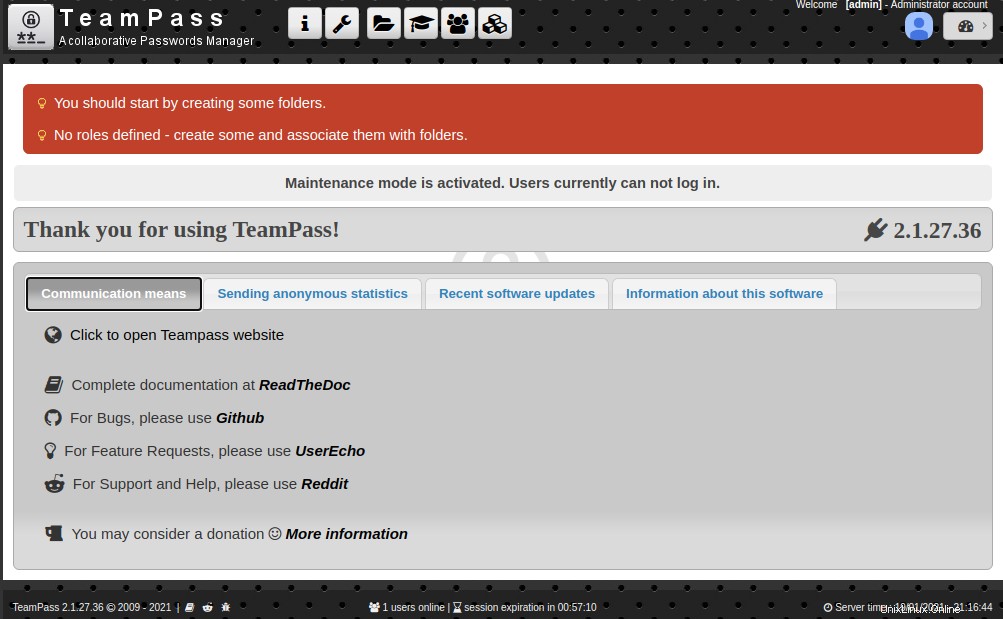
Mari mulai membuat folder baru dari bilah administrasi atas, beri nama, pilih folder induk, kekuatan kata sandi, dan akses ke peran.
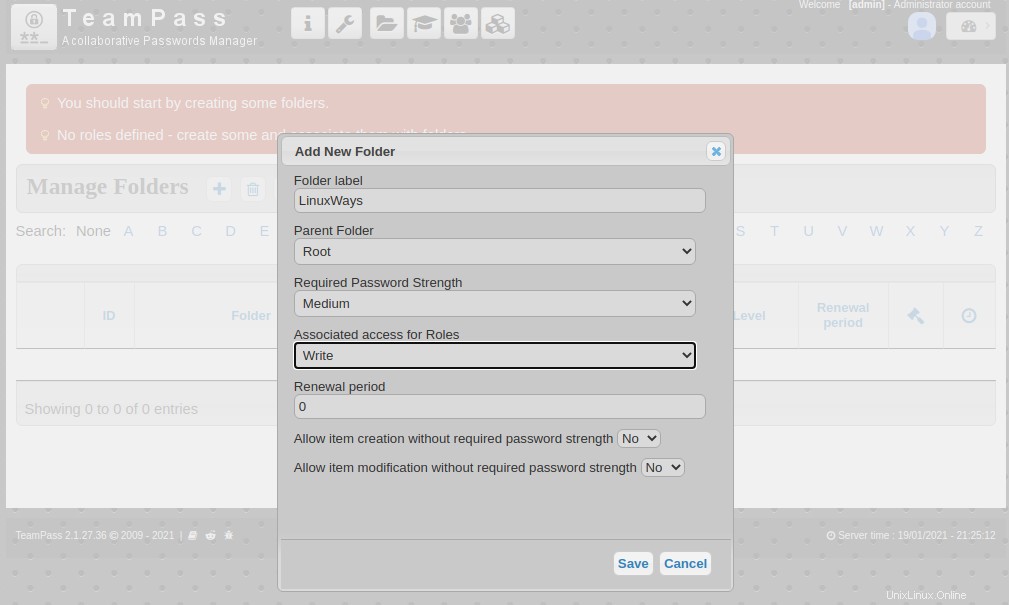
Selanjutnya, Anda dapat membuat beberapa peran sesuai kebutuhan Anda, di mana Anda dapat menetapkan hak folder tertentu ke grup peran pengguna tertentu.
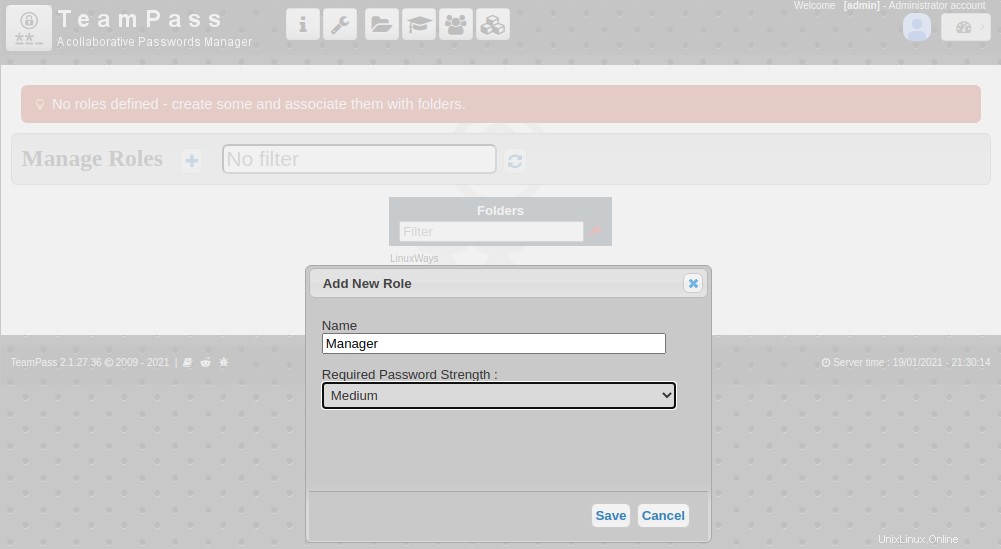
Sekarang buat pengguna baru dan tetapkan peran yang baru dibuat seperti yang ditunjukkan.
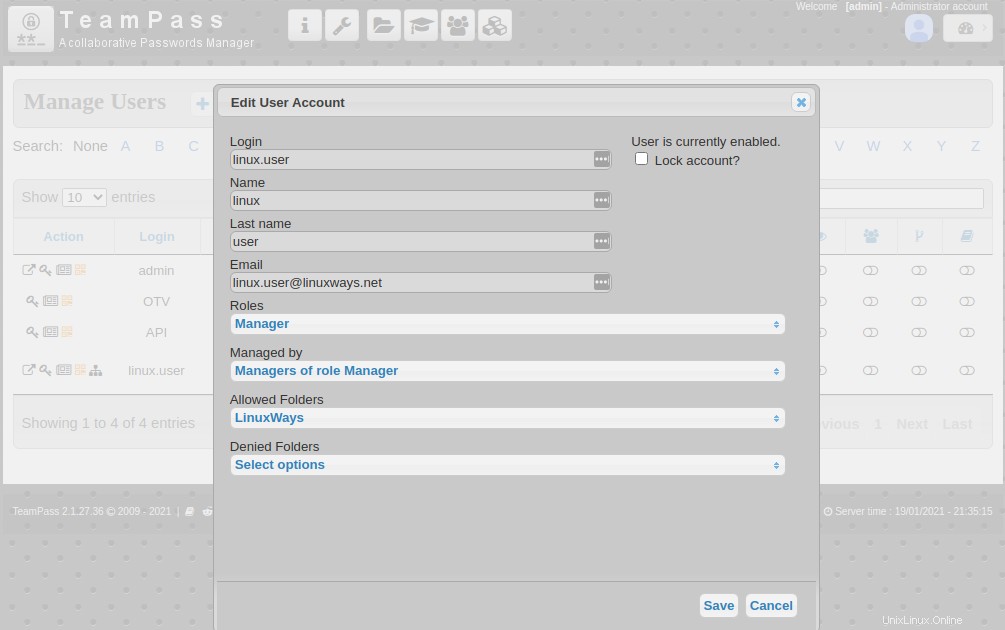
Jadi, ini adalah fitur utama yang tersedia di teampass berdasarkan apa yang kami lakukan dalam mengelola sisi administrasi TeamPass. Untuk mengelola dan memberikan hak yang diinginkan, kami dapat membuat beberapa peran pengguna dan mengelola akses mereka ke folder tertentu.
Langkah 6:Menggunakan Konsol Pengguna TeamPass
TeamPass hadir dengan dua antarmuka web, satu untuk mengelolanya yang telah kita lihat di langkah sebelumnya dan yang lainnya adalah pengguna akhir. Jadi, kita akan masuk menggunakan pengguna yang baru dibuat.
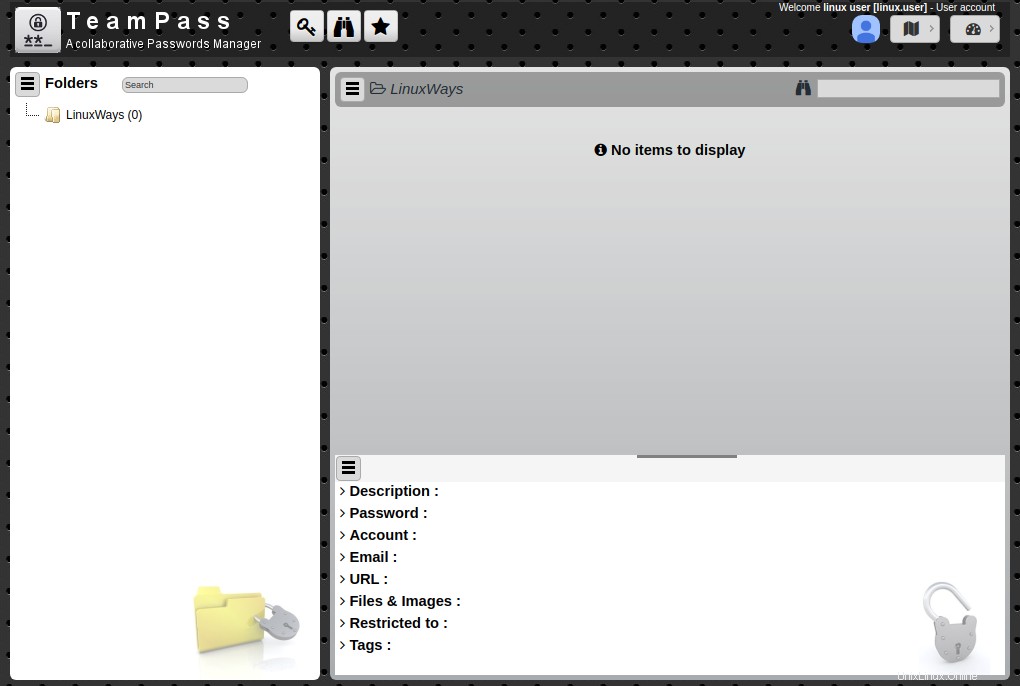
Setelah login berhasil, mari kita lihat bagaimana kita dapat menambahkan dan mengelola kredensial baru.
Untuk menyimpan set kredensial baru, klik untuk menambahkan item baru, masukkan informasi yang relevan, dan klik tombol Simpan.
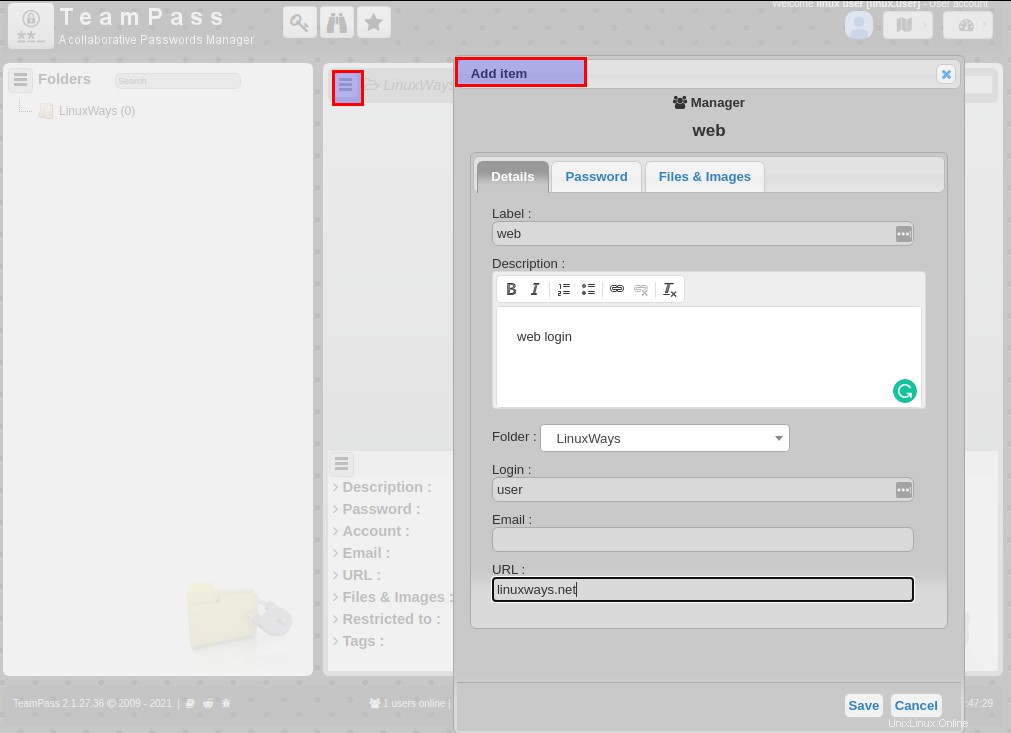
Setelah melakukan perubahan yang disimpan, Anda akan mendapatkan yang tercantum di bawah folder itu seperti yang ditunjukkan.
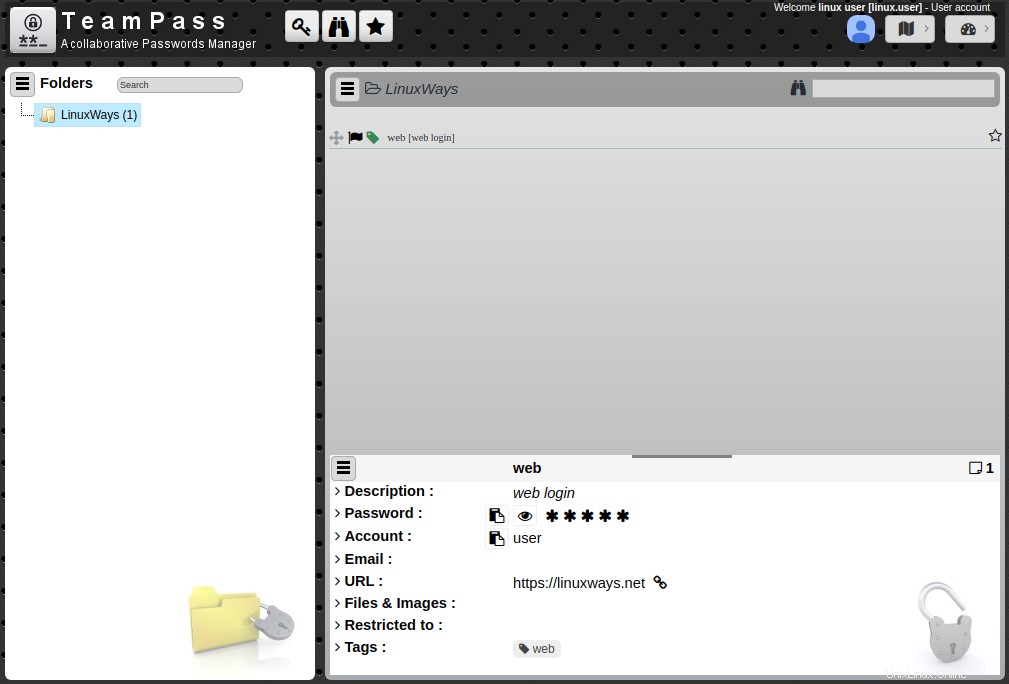
Kesimpulan:
Di akhir artikel ini, Anda sekarang sudah familiar dengan langkah-langkah instalasi TeamPass menggunakan tumpukan LAMP. Kami telah membahas langkah-langkah rinci instalasi TeamPass dan administrasinya. Sekarang Anda dapat dengan mudah mengelola kredensial Anda dalam Organisasi Anda untuk menyimpan kredensial dan mengelola akses ke setiap individu. Jangan ragu untuk menghubungi kami jika Anda memiliki masalah menggunakan bagian komentar di bawah, terima kasih.