Database NoSQL adalah database non-tabular yang menyimpan dan mengelola data secara berbeda dari database relasional. NoSQL telah diadopsi oleh perusahaan besar seperti Amazon, Facebook, Netflix, dan Google karena volume besar data tidak terstruktur yang tidak dapat ditangani oleh database relasional. Beberapa database NoSQL yang populer adalah, CouchDB, Couchbase, RavenDB, MongoDB dll.
Dalam posting ini, kami akan menunjukkan cara menginstal server MongoDB NoSQL di Ubuntu menggunakan apt package manager.
Prasyaratan:
- Sistem Ubuntu 20.04 LTS
- Pengguna Sudo
Catatan:Prosedur yang disebutkan di sini telah diuji pada Ubuntu 20.04 (Focal Fossa).
Menginstal MongoDB NoSQL melalui Apt Package Manager
Untuk menginstal MongoDB NoSQL di sistem Anda, Anda perlu menambahkan repositori paket MongoDB. Setelah itu, Anda akan dapat menginstal rilis MongoDB NoSQL terbaru dan stabil di sistem Anda. Mari kita mulai dengan instalasi:
Langkah 1:Impor Kunci Publik untuk MongoDB
Pertama, kita perlu mengimpor kunci publik untuk repositori resmi MongoDB. Untuk melakukannya, jalankan perintah berikut di Terminal:
$ wget -qO mongodb.asc https://www.mongodb.org/static/pgp/server-4.4.asc
Kemudian menggunakan perintah di bawah ini, tambahkan kunci yang diunduh ke daftar kunci tepercaya yang tepat:
$ sudo apt-key add mongodb.asc
Jika Anda melihat Oke pada output dari perintah di atas, ini menunjukkan bahwa kunci telah berhasil ditambahkan.
Setelah Anda menambahkan kunci, verifikasi dengan menjalankan perintah berikut di Terminal:
$ apt-key list
Di output, Anda akan melihat kunci MongoDB terdaftar di sana:
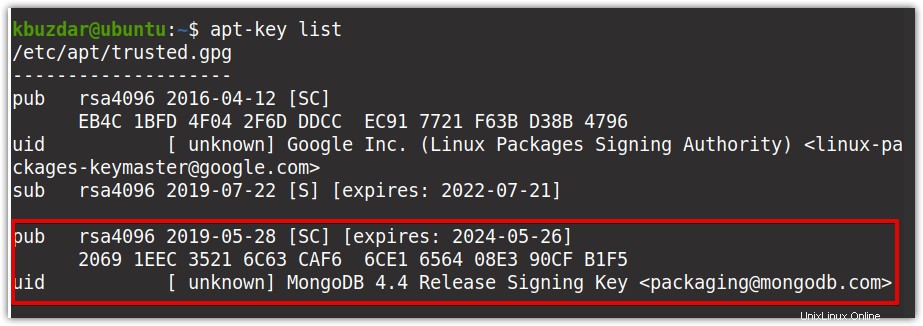
Saat menambahkan kunci, Anda mungkin menerima kesalahan yang menunjukkan bahwa gnupg tidak ada. Jika demikian, instal gnupg menggunakan perintah di bawah ini di Terminal:
$sudo apt-get install gnupg
Setelah terinstal, coba tambahkan lagi kuncinya.
Langkah 2:Buat File Daftar di Direktori sources.list.d
Sekarang kita akan membuat file daftar /mongodb-org-4.4.list untuk MongoDB di /etc/apt /sources.list.d direktori. Jalankan perintah berikut di Terminal untuk melakukannya:
$ echo "deb [ arch=amd64,arm64 ] https://repo.mongodb.org/apt/ubuntu focal/mongodb-org/4.4 multiverse" | sudo tee /etc/apt/sources.list.d/mongodb-org-4.4.list

Langkah 3:Perbarui Indeks Repositori Lokal
Sekarang perbarui indeks repositori lokal menggunakan perintah berikut di Terminal:
$ sudo apt-get update
Langkah 4:Instal Paket MongoDB
Sekarang setelah repositori lokal kami diperbarui dengan repositori MongoDB, kami dapat menginstal versi terbaru dari MongoDB. Berikut adalah perintah untuk menginstal MongoDB di sistem Anda:
$ sudo apt-get install mongodb-org
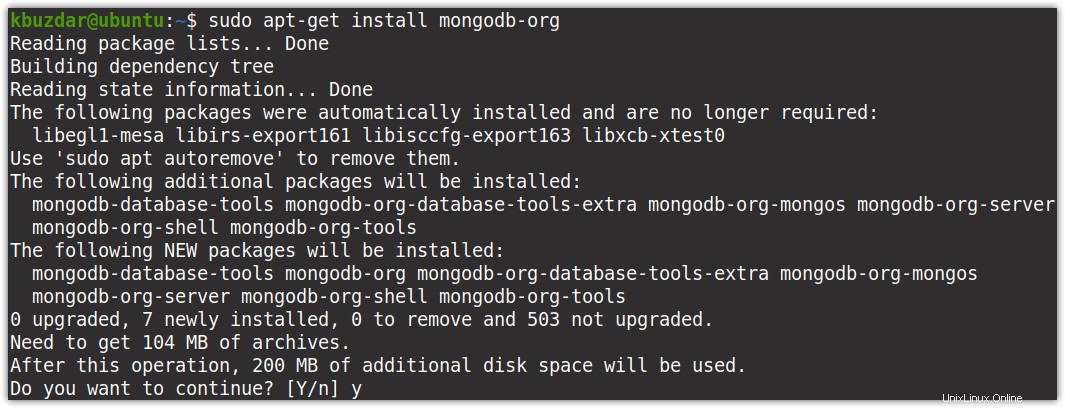
Sekarang Anda mungkin diminta untuk memilih y/n (ya/tidak) pilihan untuk melanjutkan proses. Tekan y untuk melanjutkan, setelah itu instalasi MongoDB akan dimulai di sistem Anda.
Setelah diinstal, Anda dapat memverifikasi instalasi dan melihat versi MongoDB yang diinstal sebagai berikut:
$ mongod --version
Output berikut menunjukkan bahwa versi MongoDB diinstal pada sistem Anda di 4.4.2.
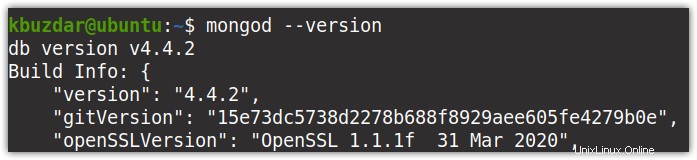
Langkah 5:Siapkan Firewall
Jika firewall diaktifkan di sistem Anda, MongoDB masih dapat diakses secara lokal dari sistem yang sama. Namun, jika Anda perlu mengakses MongoDB dari sistem lain di jaringan atau dari internet, Anda perlu menambahkan aturan di firewall.
Untuk mengizinkan koneksi masuk ke MongoDB dari alamat IP tertentu, tambahkan aturan berikut:
$ sudo ufw allow from ip_address/ to any port 27017
Untuk mengizinkan semua koneksi masuk ke MongoDB, tambahkan aturan berikut:
$ sudo ufw allow 27017
Langkah 6:Mulai Layanan
Sekarang kita dapat memulai layanan MongoDB. Gunakan perintah di bawah ini untuk melakukannya:
$ sudo systemctl start mongod.service
Setelah menjalankan perintah di atas, jika Anda mengalami kesalahan ini:
Gagal memulai mongod.service:Unit mongod.service tidak ditemukan.
Kemudian jalankan perintah di bawah ini untuk memuat ulang systemd dan coba mulai layanan lagi.
$ sudo systemctl daemon-reload
Kemudian jalankan perintah di bawah ini untuk memverifikasi apakah layanan berjalan:
$ sudo systemctl status mongod.serivce
Output di bawah ini menunjukkan layanan MongoDB aktif dan berjalan.

Sekarang jalankan perintah di bawah ini untuk mengaktifkan layanan MongoDB untuk memulai secara otomatis saat boot:
$ sudo systemctl enable mongod.service
Jika Anda perlu menghentikan layanan MongoDB, jalankan perintah di bawah ini di Terminal:
$ sudo systemctl stop mongod.service
Untuk memulai kembali layanan MongoDB, jalankan perintah di bawah ini di Terminal:
$ sudo systemctl restart mongod.service
Copot pemasangan MongoDB
Jika Anda tidak lagi membutuhkan MongoDB NoSQL, ikuti langkah-langkah di bawah ini untuk menghapusnya sepenuhnya dari sistem Anda.
1. Hentikan layanan MongoDB menggunakan perintah di bawah ini:
$ sudo service mongod stop
2. Sekarang, hapus MongoDB beserta semua file konfigurasinya:.
$ sudo apt-get purge mongodb-org*
3. Untuk menghapus log MongoDB, gunakan perintah di bawah ini:
$ sudo rm -r /var/log/mongodb
Untuk menghapus perpustakaan MongoDB, gunakan perintah di bawah ini
$ sudo rm -r /var/lib/mongodb
Kesimpulan
Pada artikel ini, kita telah membahas cara menambahkan repositori resmi MongoDB dan menginstal rilis stabil terbaru MongoDB NoSQL di sistem Ubuntu 20.04 LTS. Kami juga telah membahas cara mencopot pemasangan sepenuhnya dari sistem jika Anda tidak lagi membutuhkannya.
Jika Anda ingin mengetahui cara menginstal MongoDB di Linux Mint 20, klik di sini.