NTP (singkatan dari protokol waktu jaringan) digunakan untuk menyinkronkan jam sistem sistem klien dengan jam server. Ini membantu aplikasi jaringan untuk memiliki waktu yang akurat. Pada artikel ini, kami akan menjelaskan cara mengkonfigurasi server NTP dan menyinkronkan jam mesin klien NTP. Kami akan menggunakan Ubuntu 20.04 LTS untuk menjalankan perintah dan menjelaskan prosedurnya.
Prasyarat
- Dua mesin Ubuntu (Untuk host NTP dan klien NTP)
- Pengguna Sudo di kedua mesin Ubuntu
Konfigurasi server NTP
Untuk menginstal dan mengkonfigurasi server NTP pada mesin host, ikuti langkah-langkah di bawah ini:
Langkah 1:Menginstal NTP di server host
Untuk menginstal server NTP, pertama-tama perbarui repositori lokal pada sistem. Buka Terminal baris perintah di sistem host dan jalankan perintah berikut di dalamnya:
$ sudo apt update
Kemudian berikan kata sandi sudo.
Sekarang instal NTP pada sistem host. Ketik perintah berikut di Terminal dan tekan Enter:
$ sudo apt install ntp
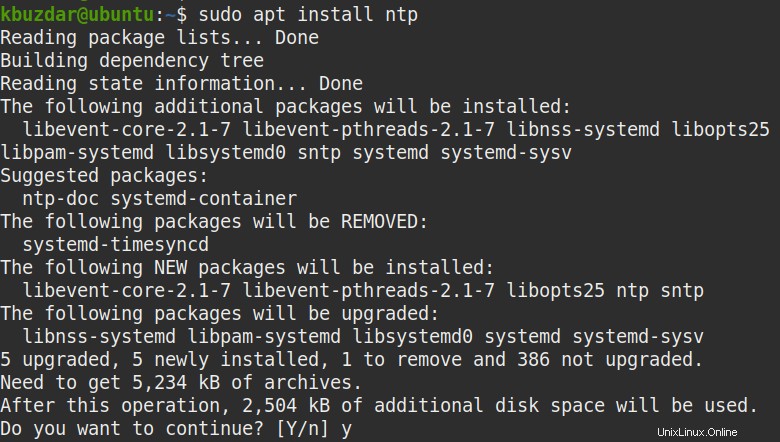
Saat dimintai konfirmasi, tekan y , setelah itu sistem akan memulai instalasi NTP.
Setelah selesai, Anda dapat memverifikasi instalasi dari perintah berikut:
$ sntp --version

Langkah 2:Konfigurasi server NTP
Secara default, NTP dikonfigurasi untuk menarik waktu dari server internet. Namun, Anda dapat mengonfigurasinya secara manual untuk menarik waktu dari kumpulan terdekat berdasarkan lokasi geografis Anda.
Edit file konfigurasi NTP sebagai berikut:
$ sudo nano /etc/ntp.conf
Di file konfigurasi, Anda akan melihat daftar kumpulan yang digunakan NTP secara default.
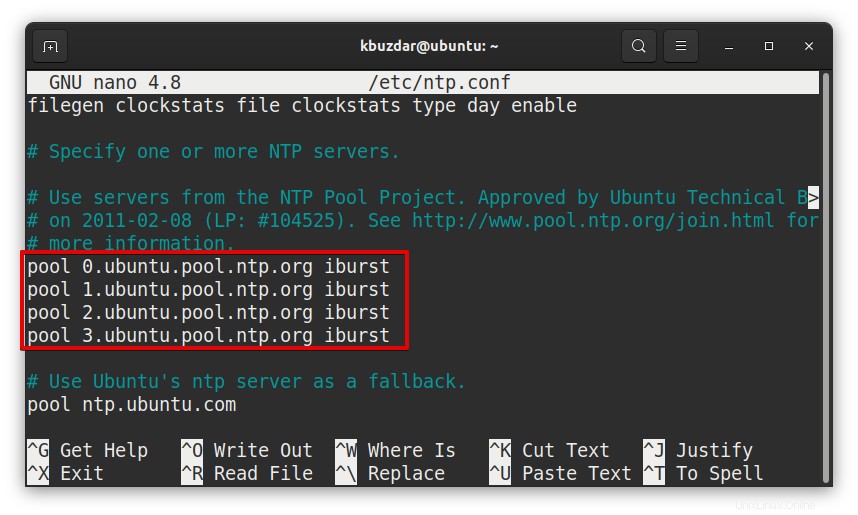
Untuk menambahkan kolam terdekat dengan lokasi Anda, kunjungi situs web support.ntp.org, dan pilih lokasi Anda.
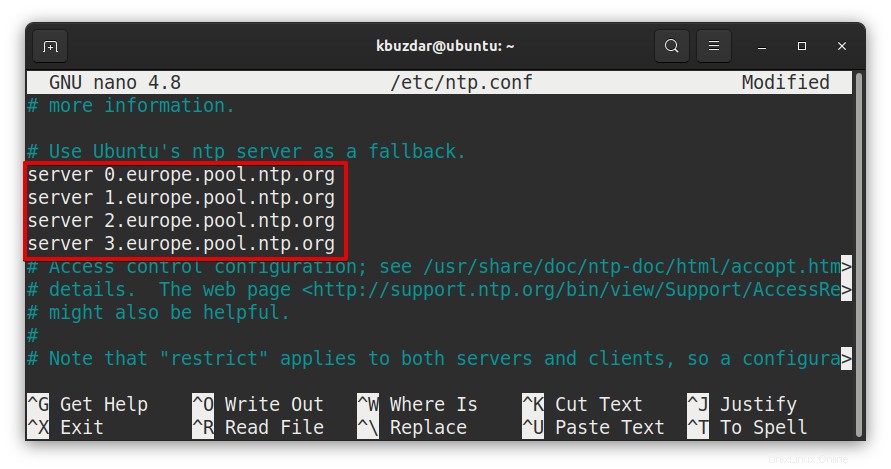
Misalnya, jika Anda memilih Eropa, Anda akan melihat daftar kumpulan seperti yang ditunjukkan pada tangkapan layar di bawah.
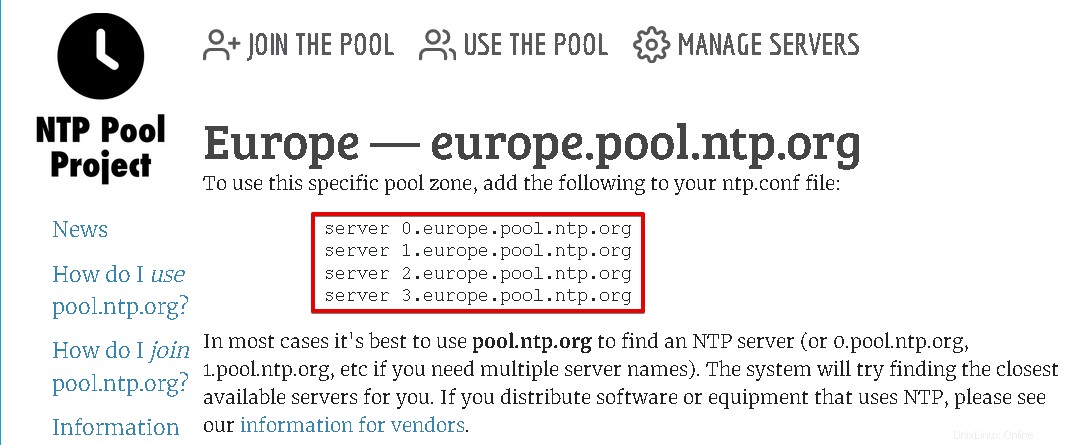
Di file konfigurasi, hapus daftar kumpulan default dan masukkan daftar kumpulan yang telah Anda salin dari support.ntp.org situs web. Di sistem kami, kami telah menambahkan kumpulan untuk wilayah Eropa.
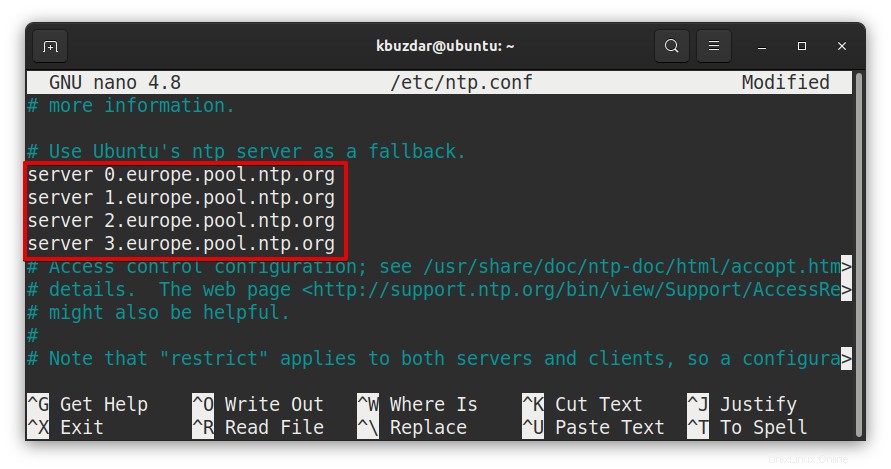
Setelah selesai, tekan Ctrl+x . Sekarang Anda akan ditanya apakah Anda ingin menyimpan perubahan, tekan y .
Langkah 3:Mulai ulang layanan NTP
Setelah membuat perubahan pada /etc/ntp.conf file, restart layanan NTP menggunakan perintah berikut:
$ sudo service ntp restart
Langkah 4:Izinkan NTP di firewall
Jika firewall berjalan di host NTP, Anda perlu menambahkan aturan yang mengizinkan NTP melewatinya. Keluarkan perintah berikut di Terminal untuk menambahkan aturan ke firewall:
$ sudo ufw allow ntp

Untuk memverifikasi apakah aturan telah berhasil ditambahkan, ketik perintah berikut di Terminal dan tekan Enter:
$ sudo ufw status
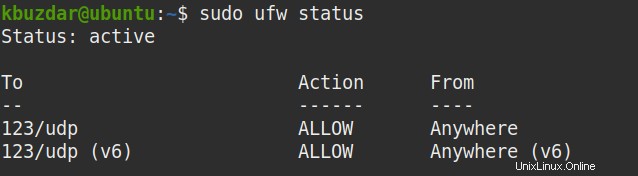
Sekarang server NTP telah dikonfigurasi pada mesin host. Sekarang mari kita beralih ke konfigurasi klien NTP.
Sinkronkan jam mesin klien NTP dengan server NTP
Sekarang kita akan mengkonfigurasi mesin klien NTP untuk menyinkronkan jam dengan server NTP.
Langkah 1:Instal ntpdate pada mesin klien
Perintah ntpdate digunakan untuk sinkronisasi satu kali ke server NTP. Buka Terminal di mesin klien dan jalankan perintah berikut untuk menginstal ntpdate:
$ sudo apt install ntpdate
Kemudian masukkan kata sandi sudo.
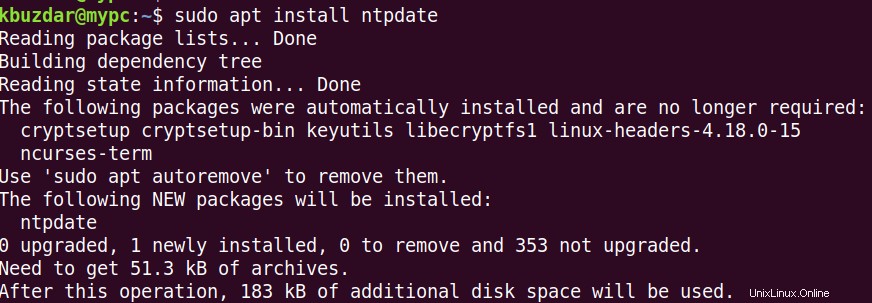
Saat dimintai konfirmasi, masukkan y , setelah itu sistem akan memulai instalasi ntpdate.
Langkah 2:Sinkronkan klien NTP secara manual dengan server NTP menggunakan ntpdate
Pada langkah ini, kami akan menyinkronkan klien NTP ke server NTP secara manual untuk memeriksa apakah waktunya akurat dan perbedaannya tidak lebih dari 1024 detik. Untuk melakukannya, jalankan perintah berikut di Terminal menggantikan
$ sudo ntpdate <server-IP>
DALAM kasus kami, alamat IP server NTP adalah 192.168.72.157 , jadi perintahnya adalah:
$ sudo ntpdate 192.168.72.157

Dari output di atas, Anda dapat melihat perbedaan waktu hanya 0,008231 detik.
Langkah 3:Nonaktifkan layanan sinkronisasi waktu systemd
Nonaktifkan layanan timesyncd sistem karena kami akan menyinkronkan waktu sistem kami dengan server NTP. Jalankan perintah berikut untuk melakukannya:
$ sudo timedatectl set-ntp off
Langkah 4:Instal NTP di mesin klien
Seperti yang Anda lihat di form, output dari perintah ntpdate bahwa perbedaan waktu sangat kecil, jadi sekarang kita dapat mengkonfigurasi ntp.conf pada mesin klien untuk menyinkronkannya secara otomatis dengan server NTP.
Pertama, Anda perlu menginstal NTP di mesin klien. Masukkan perintah berikut di Terminal:
$ sudo apt install ntp
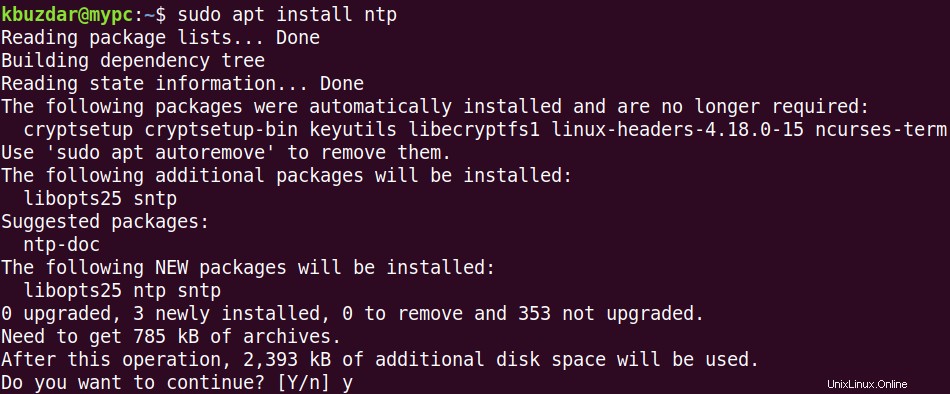
Saat dimintai konfirmasi, masukkan y , setelah itu sistem akan memulai instalasi NTP. Setelah selesai, Anda dapat mengonfigurasi NTP seperti yang dijelaskan pada langkah berikutnya.
Langkah 5:Konfigurasi ntp.conf di mesin klien untuk menyinkronkannya secara otomatis dengan server NTP
Pada langkah ini, kita akan mengkonfigurasi npt.conf untuk secara otomatis menyinkronkan mesin klien dengan server NTP.
Di mesin klien, edit file ntp.conf sebagai berikut:
$ sudo nano /etc/ntp.conf
Tambahkan baris di bawah ini di file konfigurasi menggantikan
server <NTP-server-hostname> prefer iburst

Setelah selesai, tekan Ctrl+x . Sekarang, Anda akan ditanya apakah ingin menyimpan perubahan, tekan y .
Setelah melakukan perubahan pada /etc/ntp.conf file, restart layanan NTP menggunakan perintah berikut:
$ sudo service ntp restart
Sekarang mesin klien telah terhubung ke sistem host untuk sinkronisasi waktu.
Lihat Status Sinkronisasi NTP
Untuk melihat status sinkronisasi NTP saat ini, jalankan perintah berikut di Terminal:
$ ntpq -p
Pada output, Anda dapat melihat “ubuntu” sebagai server waktu yang terhubung bersama dengan beberapa informasi lainnya.

Itu saja! Pada artikel ini, Anda telah mempelajari cara mengkonfigurasi server NTP pada mesin Ubuntu dan kemudian menyinkronkan jam mesin klien NTP. Sekarang Anda dapat dengan mudah mengatur server NTP dan menghubungkan beberapa mesin klien dengannya untuk sinkronisasi waktu.