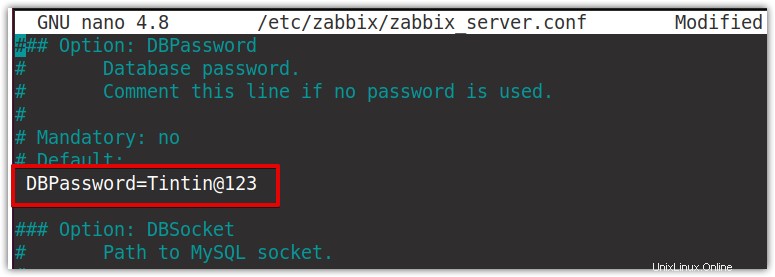Zabbix adalah utilitas sumber terbuka untuk memantau server, perangkat jaringan, layanan jaringan, dan aplikasi. Ini membantu untuk mengawasi infrastruktur jaringan dan mendeteksi masalah dengan perangkat keras atau program perangkat lunak. Alat Zabbix mengumpulkan informasi dari perangkat yang dipantau dan mengirimkannya ke otoritas pusat.
Zabbix memiliki dua komponen utama:server Zabbix dan agen Zabbix . Server Zabbix adalah komponen utama yang menerima data yang dikumpulkan dari perangkat yang dipantau. Agen Zabbix mengumpulkan data dari perangkat yang ingin Anda pantau dan meneruskannya ke server Zabbix.
Dalam posting ini, kami akan menjelaskan cara menginstal dan mengkonfigurasi Zabbix di Linux untuk memantau kesehatan server. Kami akan menggunakan dua mesin Linux; satu sebagai server pemantau di mana kita akan menginstal dan mengkonfigurasi server Zabbix dan yang lainnya sebagai klien yang ingin kita pantau. Di mesin klien, kami akan menginstal agen Zabbix yang akan mengumpulkan data dan melaporkan ke server Zabbix. Kami juga akan menginstal agen Zabbix di server pemantauan Zabbix sehingga juga dapat memantau sendiri.
Catatan: Kami akan menggunakan Ubuntu 20.04 LTS (Focal Fossa) untuk server Zabbix dan mesin klien. Untuk kedua mesin, kami akan memerlukan hak istimewa Sudo.
Langkah 1:Menginstal Prasyarat
Zabbix menggunakan MySQL sebagai database backend untuk menyimpan informasi yang dikumpulkan sementara menggunakan Apache dan PHP sebagai frontend untuk melayani antarmuka web. Pada mesin yang ingin Anda konfigurasikan sebagai server pemantauan Zabbix, Anda perlu menginstal:
- Apache 1.3.12 atau lebih baru
- PHP 7.2.5 atau lebih baru
- MySQL: 5.5 atau 8.0.x
Memasang Server Web Apache
Server web Apache akan digunakan untuk melayani antarmuka web Zabbix. Keluarkan perintah di bawah ini di Terminal untuk menginstalnya:
$ sudo apt update $ sudo apt install apache2
Anda juga dapat mengunjungi postingan kami tentang Cara menginstal server web Apache di Linux.
Untuk memverifikasi apakah layanan Apache diaktifkan dan berjalan. Keluarkan perintah di bawah ini:
$ sudo systemctl status apache2
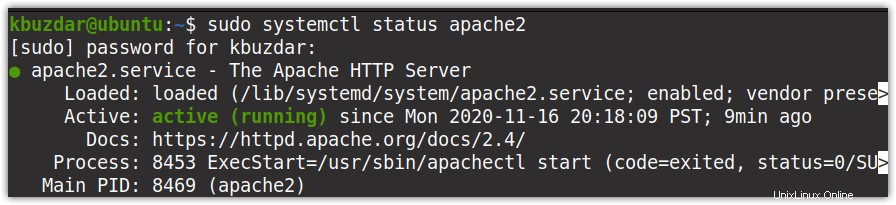
Jika layanan tidak diaktifkan atau berjalan, Anda dapat mengaktifkan dan memulai secara manual menggunakan perintah di bawah ini:
$ sudo systemctl enable apache2 $ sudo systemctl start apache2
Sekarang jika firewall berjalan di sistem Anda, izinkan Apache melewatinya:
$ sudo ufw allow ‘Apache’
Menginstal dan Mengonfigurasi Paket PHP
Sekarang kita akan menginstal PHP bersama dengan beberapa dependensi. Keluarkan perintah berikut di Terminal untuk melakukan ini:
$ sudo apt install php-cli php-common php-dev php-pear php-gd php-mbstring php-mysql php-xml php-bcmath libapache2-mod-php
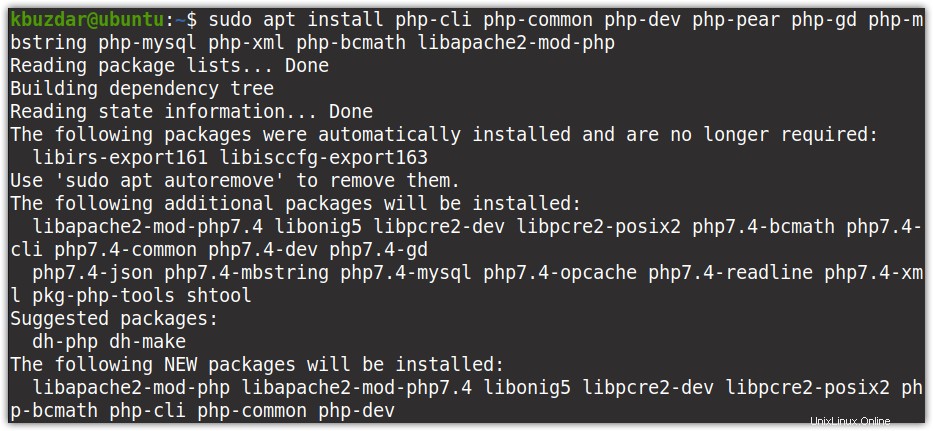
Setelah instalasi paket PHP selesai, kita perlu melakukan sedikit konfigurasi. Edit “php.ini ” file konfigurasi untuk Apache2 :
$ sudo nano /etc/php/7.4/apache2/php.ini
Buat perubahan berikut pada file. Hapus titik koma (; ) dari date.timezone baris.
date.timezone = <Your_Time_Zone> max_execution_time = 600 max_input_time = 600 memory_limit = 256M post_max_size = 32M upload_max_filesize = 16M
Ganti
Sekarang edit “php.ini ” file konfigurasi untuk kli PHP :
$ sudo nano /etc/php/7.4/cli/php.ini
Lakukan perubahan yang sama di atas pada file ini, lalu simpan, dan tutup.
Menginstal dan Mengonfigurasi Server MySQL
Sekarang pada langkah ini, kita akan menginstal dan mengkonfigurasi server MySQL untuk menyimpan data yang dikumpulkan oleh server Zabbix dari agen. Versi MySQL yang saat ini tersedia di repositori Ubuntu 20.04 LTS adalah 8.0 . Anda juga dapat mengikuti panduan kami tentang Menginstal server MySQL.
Keluarkan perintah di bawah ini di Terminal untuk menginstal server MySQL:
$ sudo apt install mysql-server
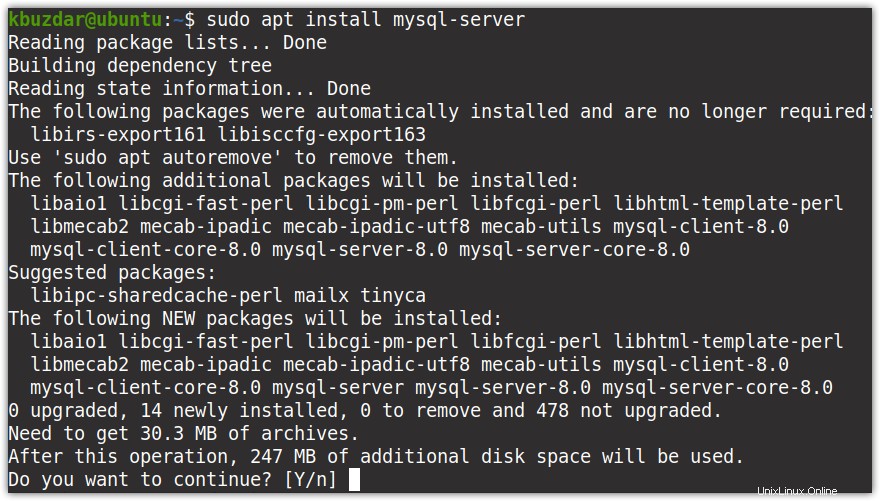
Setelah instalasi selesai, jalankan perintah di bawah ini untuk mengamankan server SQL. Ini akan menetapkan kata sandi root untuk server MySQL bersama dengan beberapa opsi keamanan lainnya.
$ sudo mysql_secure_installation
Tekan y untuk semua prompt. Saat diminta untuk menyetel kata sandi root, masukkan kata sandi dua kali.
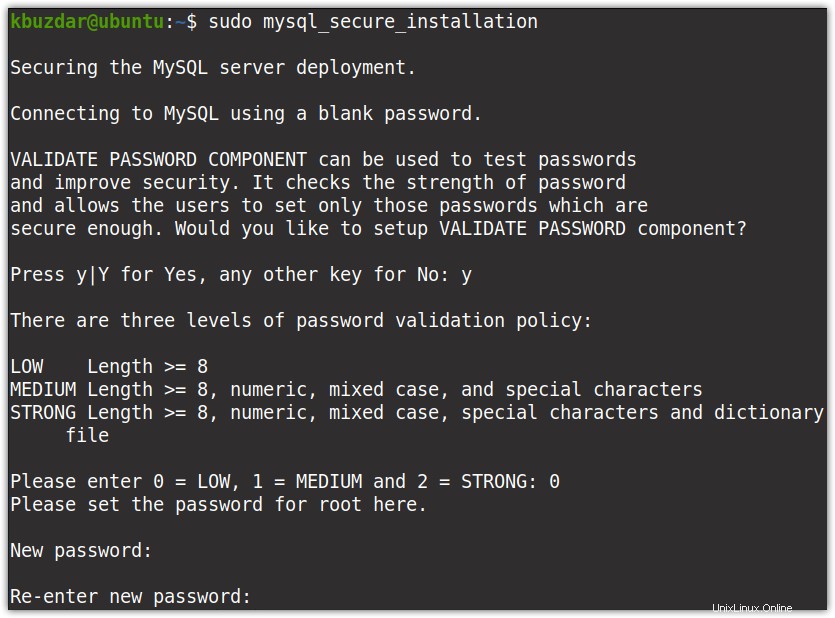
Langkah 2:Memasang dan Mengonfigurasi Zabbix
Sekarang kita akan menginstal dan mengkonfigurasi Zabbix pada mesin yang sama di mana kita telah menginstal semua prasyarat (Apache, MySQL, dan PHP).
1. Instal Repositori Zabbix
Pertama, kita perlu mengunduh dan menginstal repositori resmi Zabbix ke sistem kita. Keluarkan perintah di bawah ini di Terminal untuk melakukannya:
$ wget https://repo.zabbix.com/zabbix/5.2/ubuntu/pool/main/z/zabbix-release/zabbix-release_5.2-1+ubuntu20.04_all.deb $ sudo dpkg -i zabbix-release_5.2-1+ubuntu20.04_all.deb
Sekarang perbarui repositori lokal untuk menyertakan repositori Zabbix:
$ sudo apt update
Setelah repositori diperbarui, Anda dapat menginstal Zabbix menggunakan perintah di bawah ini:
$ sudo apt install zabbix-server-mysql zabbix-frontend-php zabbix-apache-conf zabbix-agent
Itu juga akan menginstal agen Zabbix yang akan membiarkan server Zabbix memantau dirinya sendiri.
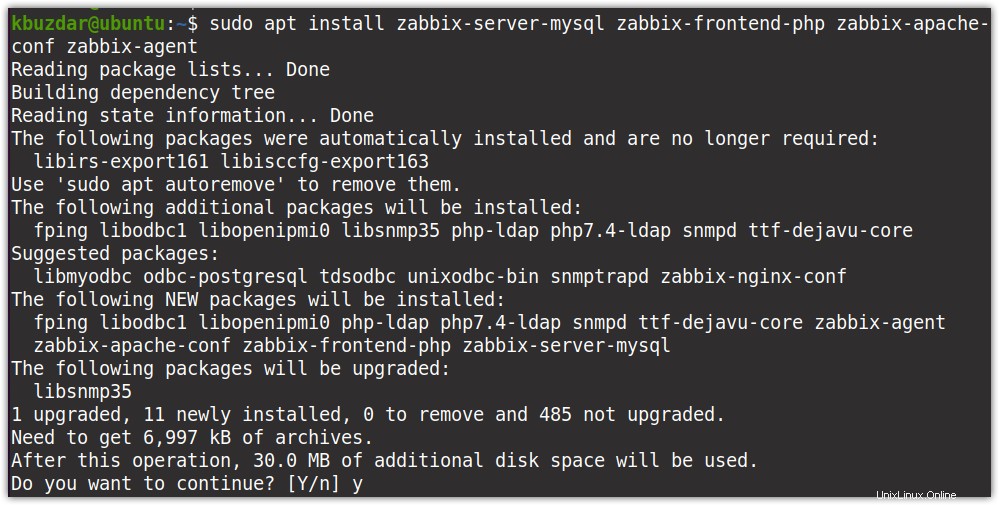 2. Impor Skema Zabbix
2. Impor Skema Zabbix
Sekarang kita perlu mengimpor skema awal Zabbix ke database “Zabbix” yang baru dibuat.
$ zcat /usr/share/doc/zabbix-server-mysql*/create.sql.gz | mysql -uzabbix -p zabbix
Berikan kata sandi untuk pengguna MySQL “Zabbix” yang Anda buat selama pembuatan database Zabbix.
3. Konfigurasi Database untuk Server Zabbix
Sekarang kita akan membuat database baru di MySQL dan mengkonfigurasinya untuk server Zabbix.
Buat Basis Data
Masuk ke konsol MYSQL sebagai pengguna root. Keluarkan perintah di bawah ini untuk melakukannya:
$ sudo mysql -u root -p
Sekarang untuk membuat database, jalankan perintah berikut:
create database zabbix character set utf8 collate utf8_bin;
Kemudian buat pengguna bersama dengan kata sandi dan berikan hak istimewa untuk mengakses database:
grant all privileges on zabbix.* to [email protected]'localhost' identified by 'PASSWORD';
Sekarang jalankan perintah di bawah ini untuk menerapkan perubahan:
flush privileges;
Kemudian keluar dari konsol:
exit
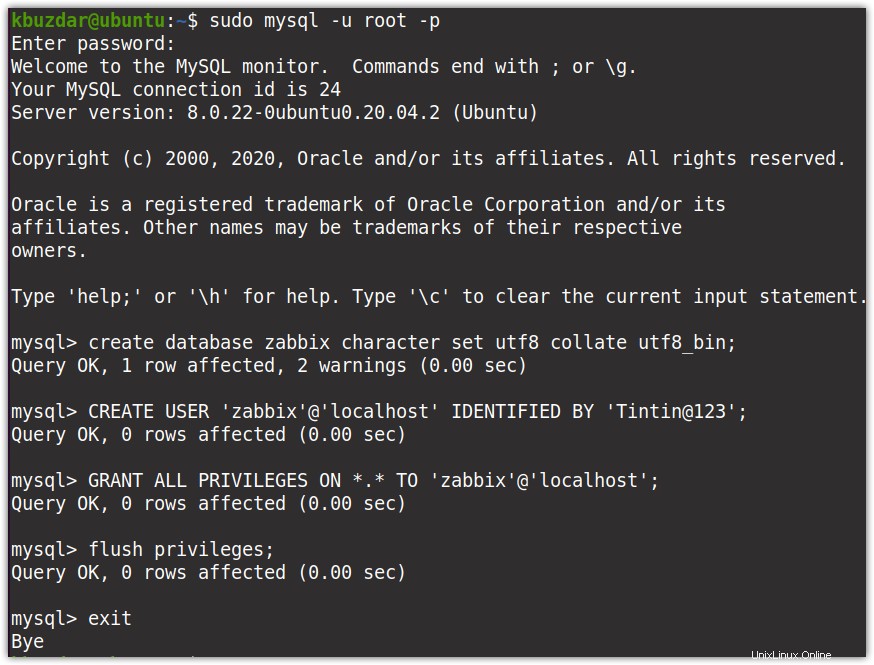
Sekarang database dan pengguna telah dibuat untuk server Zabbix.
Konfigurasi Basis Data
Untuk mengarahkan server Zabbix ke database, edit file konfigurasi Zabbix zabbix_server.conf menggunakan perintah di bawah ini:
$ sudo nano /etc/Zabbix/ zabbix_server.conf
Cari baris berikut:
# DBPassword=
Batalkan komentar pada baris ini dan setel nilainya ke kata sandi untuk pengguna MySQL “Zabbix” yang Anda buat selama pembuatan basis data Zabbix pada langkah sebelumnya.
Kemudian simpan dan tutup zabbix_server.conf berkas.
Setelah Anda selesai dengan konfigurasi Zabbix, restart server Apache:
$ sudo systemctl restart apache2.service
Kemudian mulai dan aktifkan server Zabbix:
$ systemctl start zabbix-server $ systemctl enable zabbix-server
Verifikasi juga apakah server Zabbix aktif dan berjalan dengan baik:
$ systemctl status zabbix-server
Langkah 3:Konfigurasi Frontend Zabbix
Sekarang mari kita konfigurasikan frontend Zabbix berbasis browser. Buka browser web apa saja dan buka alamat berikut:
http://zabbix-server-hostname-or-IP/zabbix
Wizard dengan layar selamat datang berikut akan muncul. Klik Langkah berikutnya .
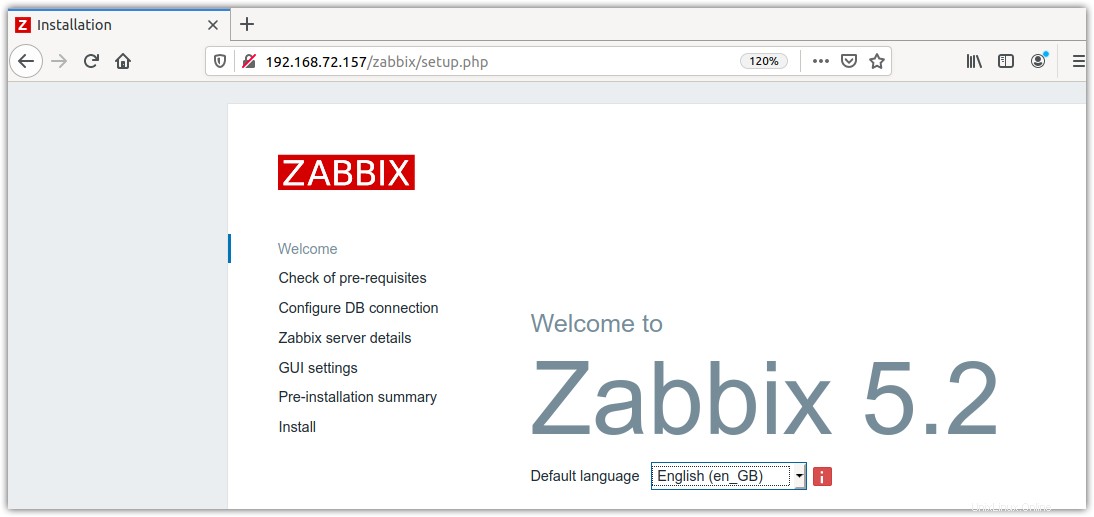
Selanjutnya, wizard akan memeriksa semua prasyarat . Pastikan semua nilai untuk prasyarat adalah OK lalu klik Langkah berikutnya .
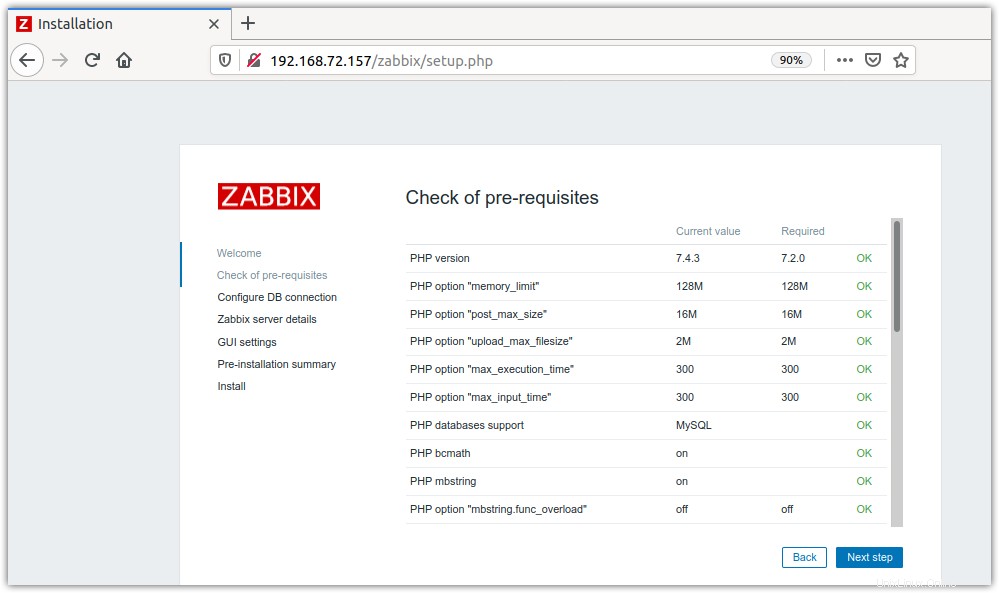
Saat layar berikut muncul, masukkan kata sandi untuk “Zabbix” pengguna yang Anda konfigurasikan sebelumnya, lalu klik Langkah berikutnya .
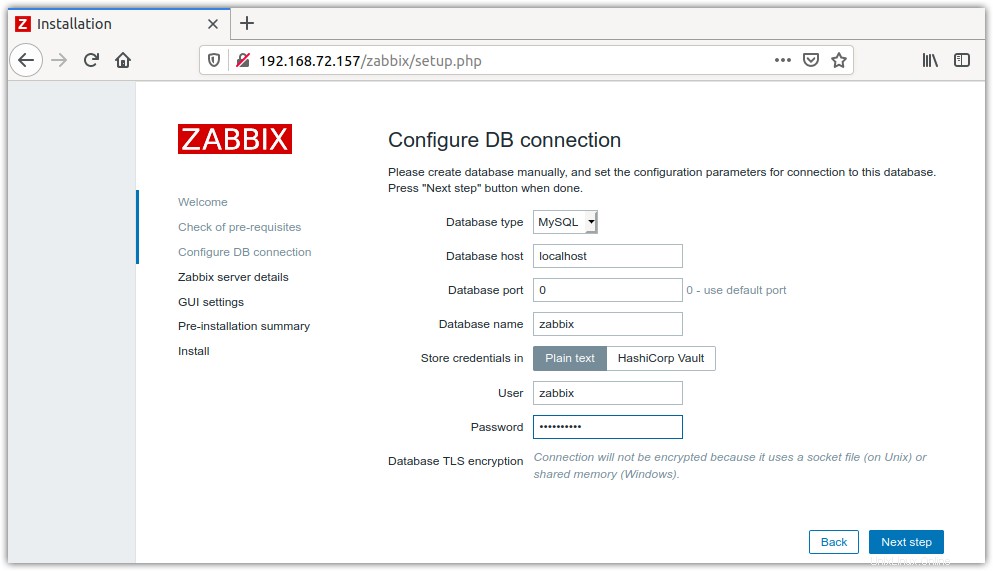
Sekarang, Anda akan diminta untuk memasukkan detail server Zabbix . Berikan nama host server Zabbix atau alamat IP atau Anda juga dapat membiarkan detailnya sebagai default. Kemudian klik Langkah berikutnya .
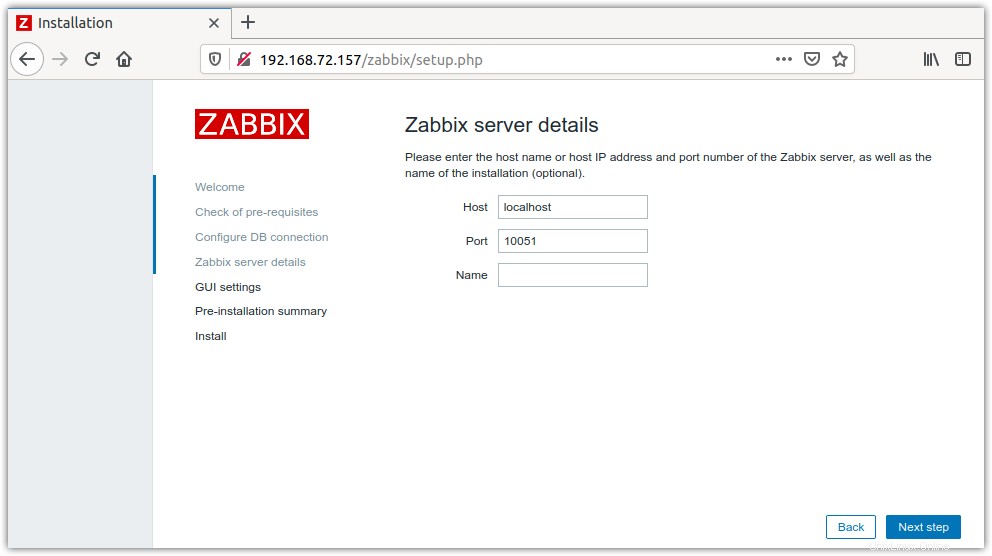
Kemudian pilih zona waktu dan tema untuk antarmuka web. Kemudian klik Langkah berikutnya .
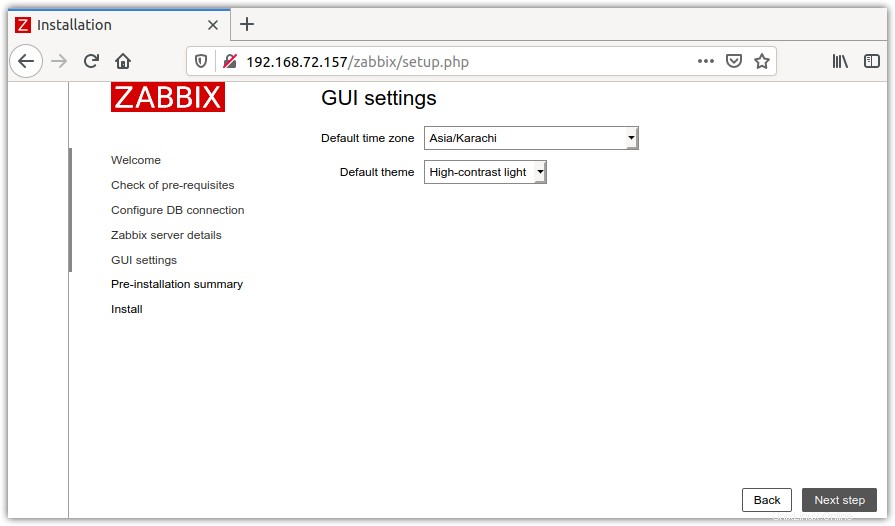
Sekarang, Anda akan melihat Ringkasan pra-pemasangan untuk diteliti kembali. Jika Anda setuju dengan semuanya, klik Langkah berikutnya .
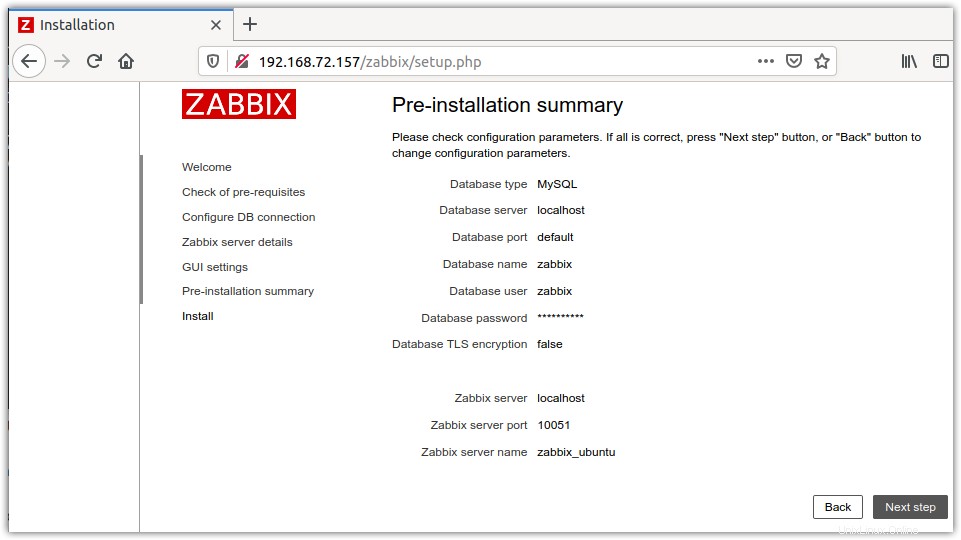
Selanjutnya, Anda akan diberitahu bahwa instalasi frontend Zabbix telah selesai. Klik Selesai untuk menutup wizard penginstalan. Kemudian login ke server Zabbix menggunakan kredensial default berikut:
Username: Admin Password: zabbix
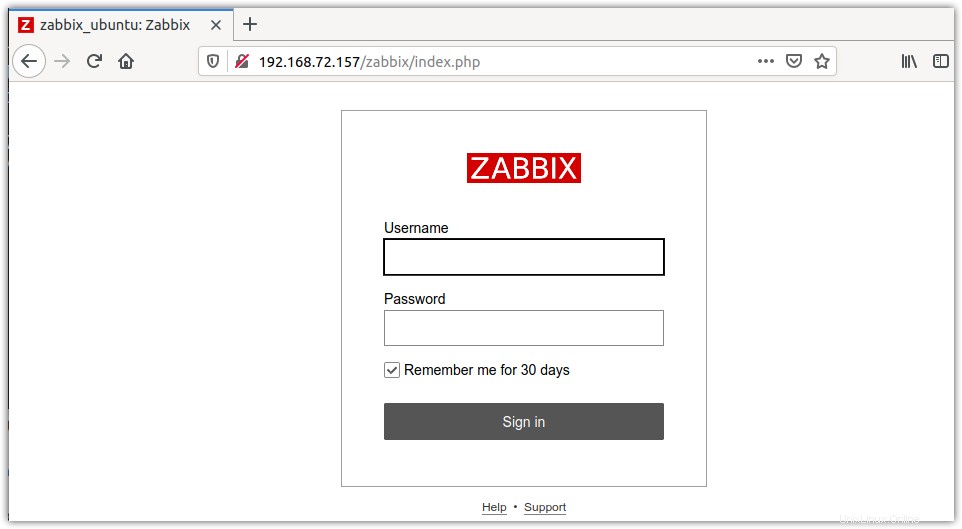
Setelah masuk, Anda akan melihat Dasbor berikut dengan satu host yang tersedia di dalamnya yang merupakan server Zabbix itu sendiri karena kami juga telah menginstal agen di dalamnya. Sekarang server Zabbix akan mulai memantau sendiri.
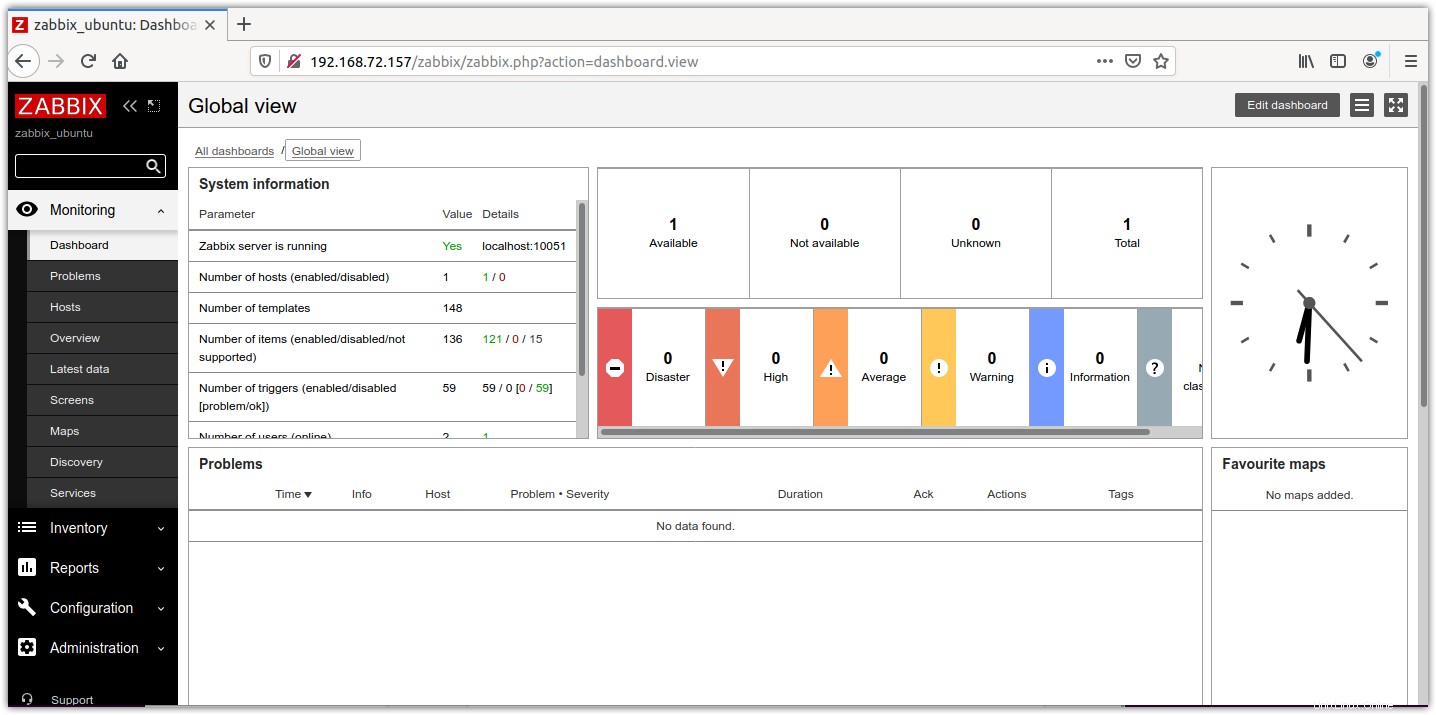
Langkah 4:Memasang dan Mengonfigurasi Agen Zabbix di Klien
Sekarang di mesin klien, kita akan menginstal agen dan menghubungkannya ke server Zabbix.
Instal dan Konfigurasikan Agen
1. Keluarkan perintah di bawah ini di Terminal untuk menginstal repositori Zabbix:
$ wget https://repo.zabbix.com/zabbix/5.2/ubuntu/pool/main/z/zabbix-release/zabbix-release_5.2-1+ubuntu20.04_all.deb $ sudo dpkg -i zabbix-release_5.2-1+ubuntu20.04_all.deb
Kemudian instal agennya:
$ sudo apt install zabbix-agent
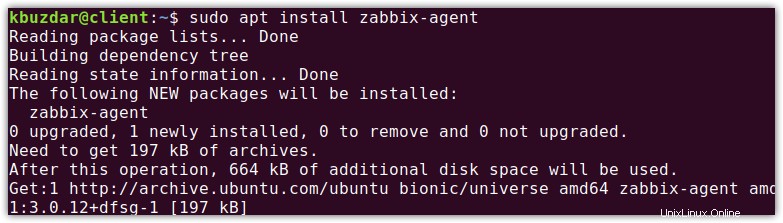
3. Edit file konfigurasi agen Zabbix:
$ sudo nano /etc/zabbix/zabbix_agentd.conf
Cari entri di bawah ini dalam file:
Server=127.0.0.1
Ganti dengan alamat IP server Zabbix yang dalam kasus kami adalah:
Server=192.168.72.157
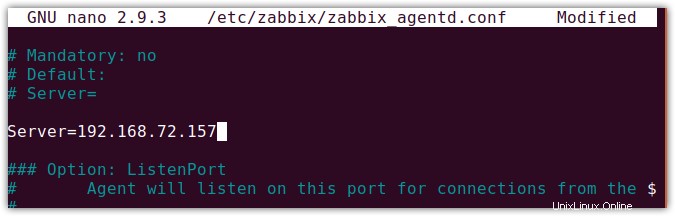
Kemudian simpan dan tutup file konfigurasi agen Zabbix.
4. Mulai dan aktifkan layanan Zabbix:
$ sudo systemctl start zabbix-agent $ sudo systemctl enable zabbix-agent
Kemudian verifikasi apakah agen Zabbix aktif dan berjalan dengan baik.
$ sudo systemctl status zabbix-agent
5. Juga, izinkan port 10050 melalui firewall:
$ sudo ufw allow 10050/tcp
Tambahkan Host ke Server Zabbix
Di bagian sebelumnya, kami menginstal agen di mesin klien. Sekarang, kita akan menambahkan mesin ini di server Zabbix.
1. Masuk ke antarmuka web server Zabbix dengan mengunjungi:
http://zabbix-server-hostname-or-IP/zabbix.
2. Buka Konfigurasi> Host dari bilah navigasi kiri. Kemudian klik Buat host seperti yang ditandai oleh panah pada tangkapan layar berikut.
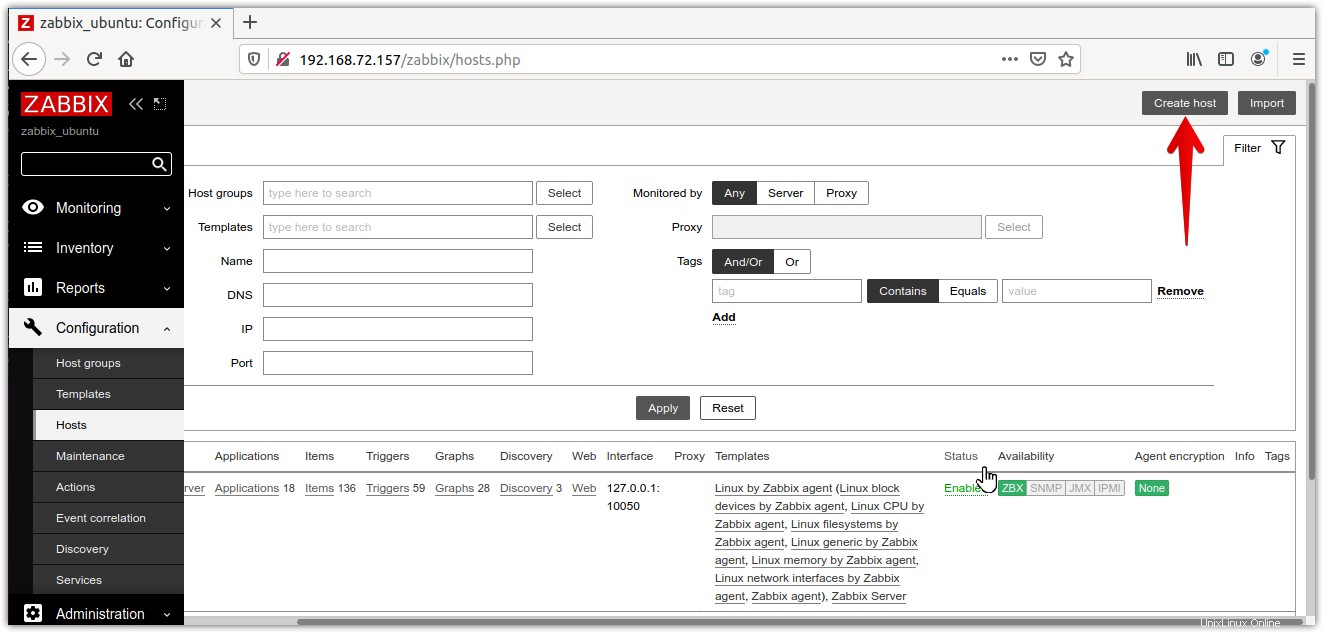
3. Ketik nama host dari mesin agen Zabbix dan kemudian menambahkannya ke server Linux grup.
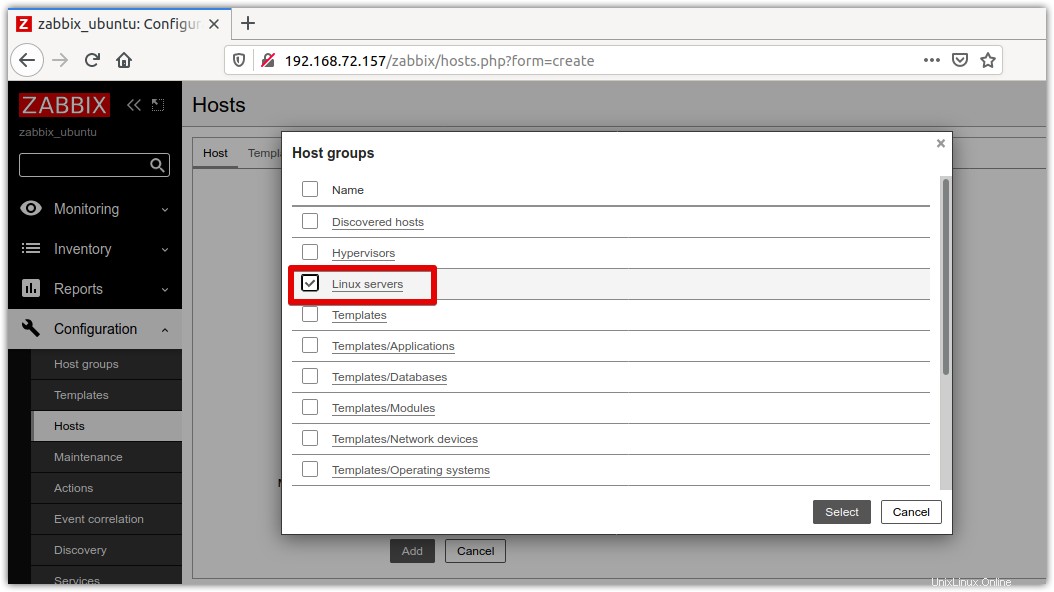
4. Ketik alamat IP dari mesin agen Zabbix.
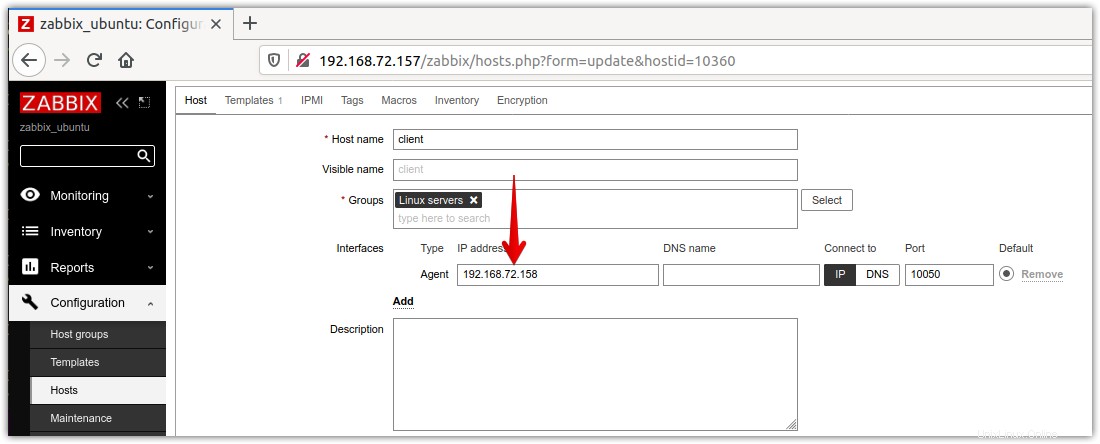
5. Lalu buka Templat tab, pilih Templat/Sistem operasi.
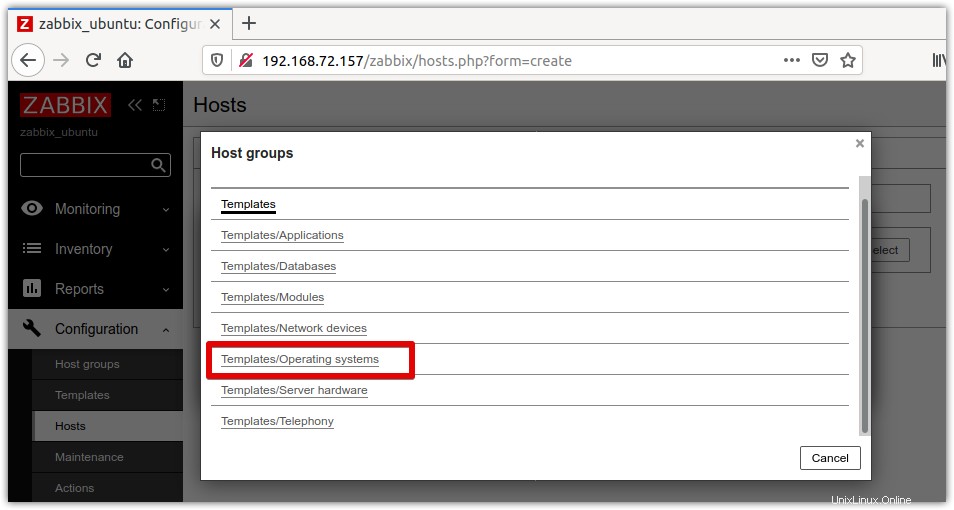
Dari daftar, pilih Linux by Zabbix agent lalu klik Pilih .
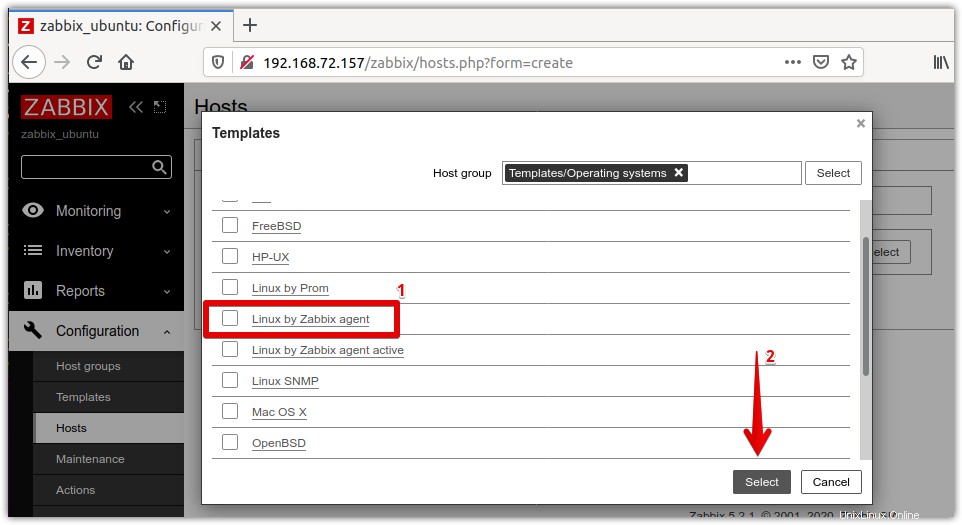
Kemudian klik tombol Tambah tombol.
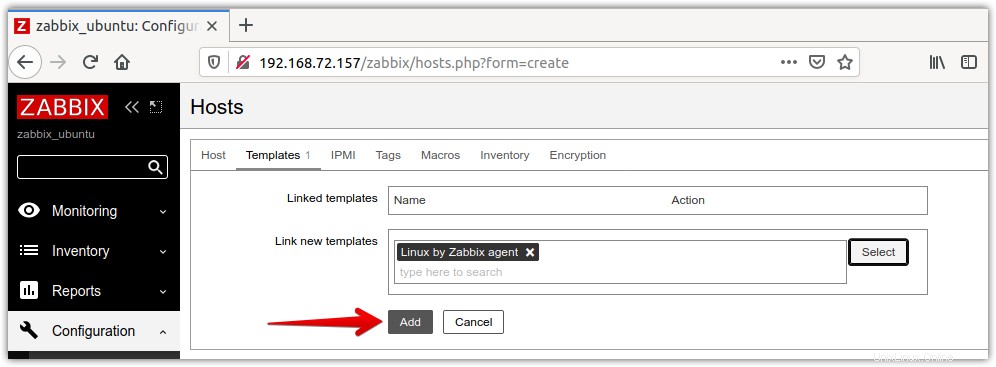
Sekarang klik Tambah tombol di bagian bawah antarmuka web untuk menambahkan host ini ke server Zabbix. Setelah ditambahkan, Anda akan diberi tahu dengan Host ditambahkan pemberitahuan di bagian atas jendela.
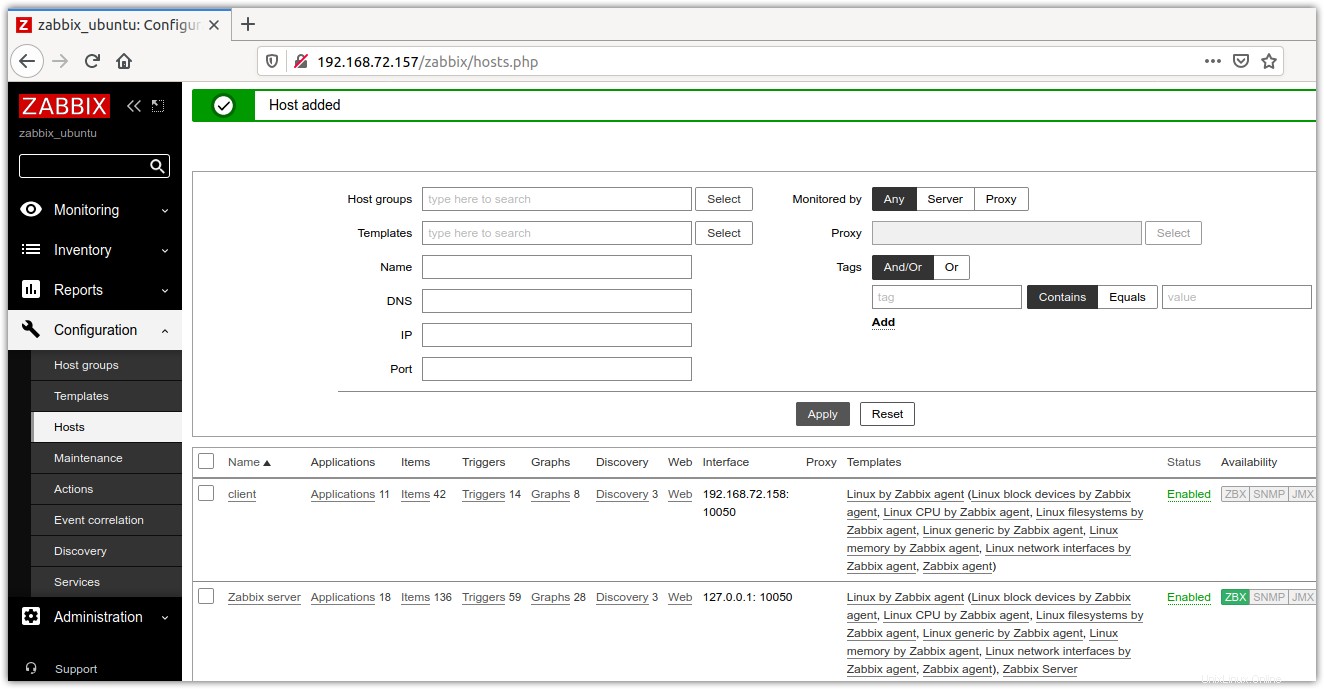
Jika Anda menuju ke Dashboard, Anda akan melihat dua host ditambahkan ke server Zabbix Anda; satu adalah server Zabbix itu sendiri dan yang lainnya adalah mesin klien.
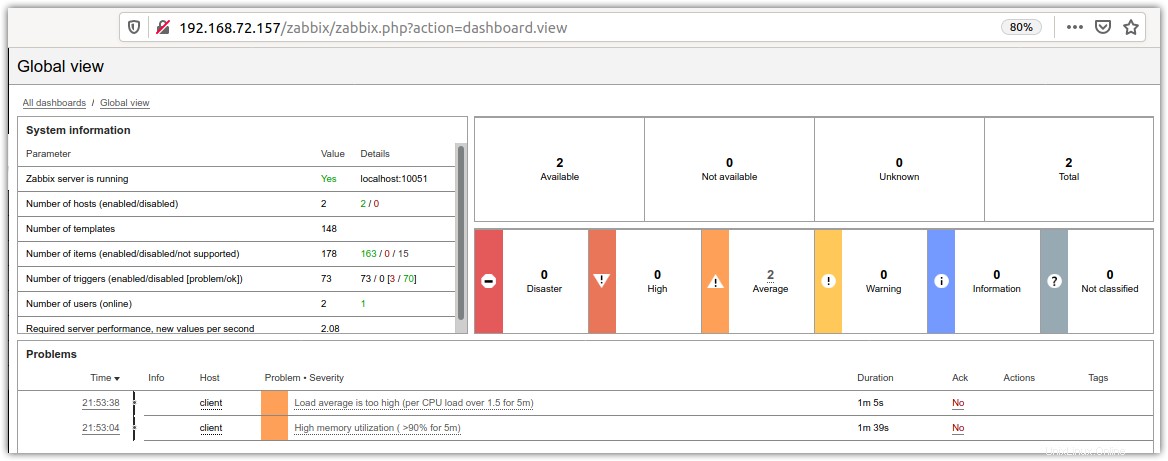
Dalam posting ini, Anda telah belajar cara menginstal dan mengkonfigurasi server Zabbix di Linux. Anda juga telah mempelajari cara menginstal dan mengkonfigurasi agen Zabbix di server Zabbix dan mesin klien. Sekarang Anda dapat dengan mudah melacak server dan memantau kesehatannya.