Kami telah melihat cara menginstal dan mengonfigurasi Dropbox di desktop Ubuntu 18.04 . Hari ini kita akan membahas cara menginstal Dropbox di Ubuntu 18.04 LTS server edition. Menyiapkan Dropbox di server Ubuntu tanpa kepala yang tidak memiliki GUI sama sekali berbeda, tetapi mudah! Dan akhirnya kita akan melihat cara menginstal dan mengonfigurasi klien Dropbox CLI dan cara menggunakannya untuk menyinkronkan file.
Instal Dropbox Di Server Ubuntu 18.04 LTS
Seperti versi desktop, versi Dropbox cli juga tersedia untuk edisi 32 dan 64 bit.
Untuk 32-bit :
$ cd ~ && wget -O - "https://www.dropbox.com/download?plat=lnx.x86" | tar xzf -
Untuk 64-bit :
$ cd ~ && wget -O - "https://www.dropbox.com/download?plat=lnx.x86_64" | tar xzf -
Ini akan membuat folder tersembunyi baru bernama .dropbox-dist di direktori $HOME Anda.
Sekarang, jalankan perintah berikut untuk memulai daemon Dropbox dari .dropbox-dist yang baru dibuat folder.
$ ~/.dropbox-dist/dropboxd
Anda akan melihat output seperti di bawah ini.
This computer isn't linked to any Dropbox account... Please visit https://www.dropbox.com/cli_link_nonce?nonce=d6015chy89ksf023kskfc037e2 to link this device.
Selanjutnya buka browser dan arahkan ke tautan di atas untuk menghubungkan sistem dengan akun dropbox Anda. Jika Anda menggunakan server tanpa kepala, Anda dapat menggunakan browser teks seperti lynx atau elinks untuk masuk ke akun dropbox. Harap perhatikan bahwa Anda tidak harus memasukkan URL di sistem yang sama itu sendiri. Anda dapat menggunakan sistem lain di jaringan Anda yang memiliki browser web GUI untuk menavigasi ke URL.
Setelah Anda membuka URL di browser, Anda akan diminta untuk memasukkan nama pengguna dan kata sandi Dropbox Anda. Cukup masukkan dan klik Masuk .
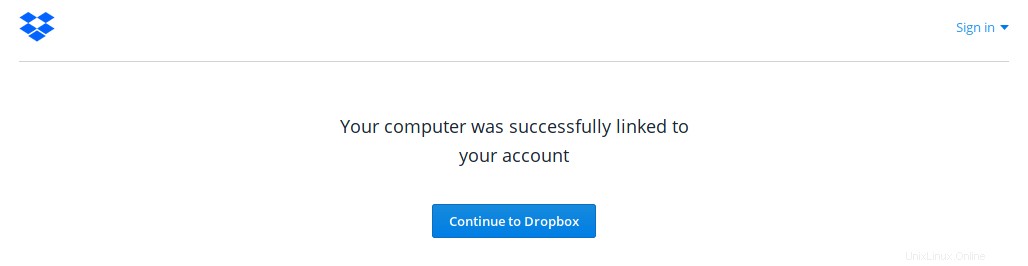
Setelah komputer Anda terhubung ke akun dropbox Anda, Anda akan melihat pesan seperti di bawah ini di Terminal Anda.
This computer is now linked to Dropbox. Welcome XYZ
Sekarang, folder baru bernama "Dropbox" akan dibuat di direktori home Anda. Simpan data di folder ini untuk mengaksesnya dari perangkat apa pun.
$ ls Dropbox/ Apps Mackup 'Yahoo! Mail'
Selamat! Server Ubuntu telah ditautkan ke akun dropbox Anda. Daemon dropbox akan terus berjalan sampai Anda menghentikannya secara paksa dengan menekan CTRL+C .
Anda harus memulainya secara manual setiap kali Anda ingin menggunakan dropbox. Tentu saja, kami dapat membuat layanan Dropbox untuk secara otomatis memulai setiap reboot. Kita akan melihat bagaimana melakukannya di bagian berikut.
Instal Dropbox CLI
Unduh skrip python dropbox dan letakkan di PATH Anda, misalnya /usr/local/bin/ .
$ sudo wget -O /usr/local/bin/dropbox "https://www.dropbox.com/download?dl=packages/dropbox.py"
Jadikan itu dapat dieksekusi:
$ sudo chmod +x /usr/local/bin/dropbox
Sekarang Anda dapat mulai menggunakan dropbox cli. Untuk menampilkan bantuan, cukup jalankan:
$ dropbox
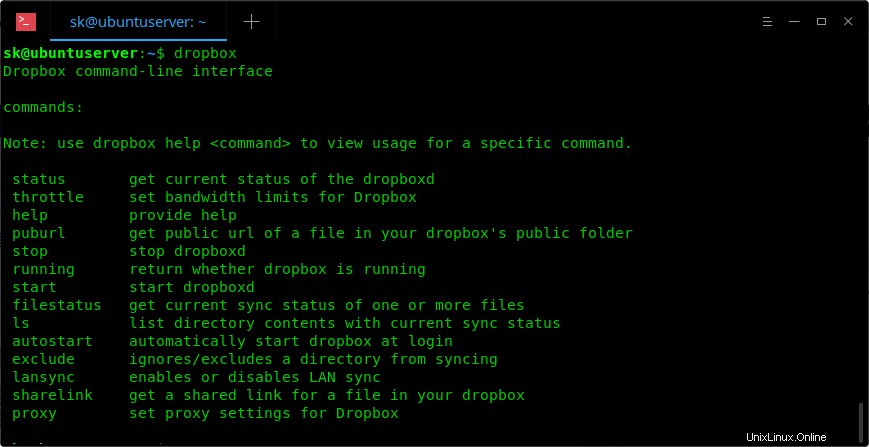
Untuk melihat penggunaan perintah tertentu, misalnya throttle, jalankan:
$ dropbox help throttle
Sekarang mari kita lihat apakah layanan dropbox berjalan atau tidak. Untuk melakukannya, cukup jalankan:
$ dropbox status Dropbox isn't running!
Seperti yang Anda lihat, layanan dropbox tidak berjalan!
Untuk memulainya, jalankan:
$ dropbox start
Mari kita periksa lagi apakah itu berjalan menggunakan perintah:
$ dropbox status Up to date
Ini akan terus berjalan sampai Anda me-reboot sistem.
Untuk menghentikan layanan, jalankan:
$ dropbox stop
Untuk mendapatkan status sinkronisasi file saat ini, jalankan:
$ dropbox filestatus Dropbox/ostechnix.txt Dropbox/ostechnix.txt: up to date
Anda dapat mengecualikan direktori dari sinkronisasi. Misalnya, saya akan mengecualikan folder bernama "dir1". Untuk melakukannya, jalankan:
$ dropbox exclude add dir1
Anda dapat menambahkan beberapa direktori dengan nilai yang dipisahkan spasi seperti di bawah ini.
$ dropbox exclude add dir1 dir2
Untuk melihat daftar direktori yang saat ini dikecualikan dari sinkronisasi, jalankan:
$ dropbox exclude list
Untuk menghapus direktori dari daftar pengecualian, gunakan perintah ini.
$ dropbox exclude remove dir1
Untuk mendapatkan tautan bersama untuk sebuah file, misalnya ostechnix.txt, di folder dropbox Anda, jalankan:
$ dropbox sharelink Dropbox/ostechnix.txt https://www.dropbox.com/s/rqteaol58c1zlkw/ostechnix.txt?dl=0
Sekarang Anda dapat meneruskan URL di atas kepada siapa saja.
Untuk mengaktifkan lansync, jalankan:
$ dropbox lansync y
Untuk menonaktifkannya:
$ dropbox lansync n
Untuk perintah lainnya, lihat bagian bantuan.
$ dropbox help
Mulai otomatis Dropbox
Seperti yang telah saya sebutkan, Anda harus memulai daemon Dropbox secara manual di setiap reboot. Jika Anda merasa tidak nyaman dengan memulai manual, ikuti langkah-langkah di bawah ini untuk memulai secara otomatis.
Buat unit layanan systemd untuk Dropbox:
$ sudo vi /etc/systemd/system/dropbox.service
Tambahkan baris berikut:
[Unit]
Description=Dropbox Service
After=network.target
[Service]
ExecStart=/bin/sh -c '/usr/local/bin/dropbox start'
ExecStop=/bin/sh -c '/usr/local/bin/dropbox stop'
PIDFile=${HOME}/.dropbox/dropbox.pid
User=sk
Group=sk
Type=forking
Restart=on-failure
RestartSec=5
StartLimitInterval=60s
StartLimitBurst=3
[Install]
WantedBy=multi-user.target Ganti Pengguna , Grup dan jalur kli dropbox ( /usr/local/bin/ ) dengan nilai Anda sendiri. Simpan dan keluar dari file.
Muat ulang daemon menggunakan perintah:
$ sudo systemctl daemon-reload
Aktifkan layanan dropbox:
$ sudo systemctl enable dropbox
Terakhir, mulai layanan dropbox dengan perintah:
$ sudo systemctl start dropbox
Mulai sekarang layanan dropbox akan otomatis dimulai setiap kali reboot.
Untuk melihat apakah layanan dimulai atau tidak, jalankan:
$ sudo systemctl status dropbox
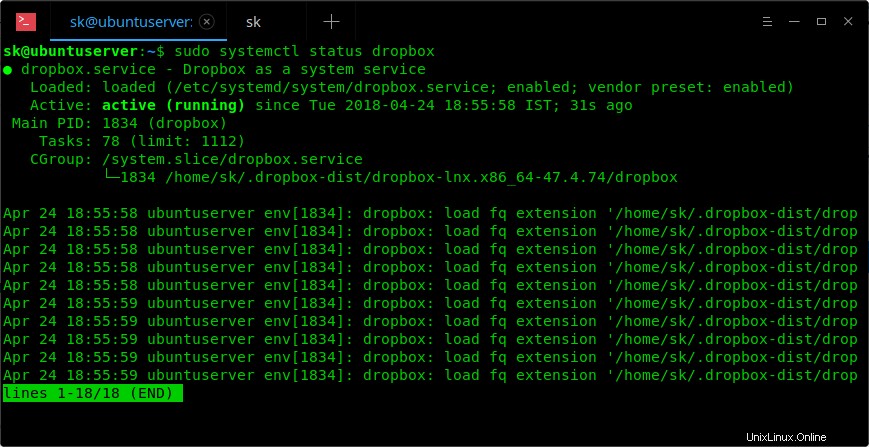
Layanan Dropbox sedang berjalan dan akan terus berjalan pada setiap reboot. Anda tidak perlu memulainya secara manual setiap saat.