PhpMyAdmin adalah alat manajemen basis data berbasis web sumber terbuka dan gratis yang ditulis dalam bahasa pemrograman PHP. Dengan menggunakan phpMyAdmin, administrator database dapat dengan mudah mengelola satu dan/atau beberapa server database baik melalui browser web. Ini dapat berguna bagi mereka yang tidak nyaman dengan prompt MySQL. phpMyAdmin memungkinkan admin basis data untuk melakukan segala macam tugas manajemen basis data seperti membuat, mengedit, mengganti nama, menghapus basis data, mengimpor dan mengekspor basis data, membuat tabel, bidang dan bidang, menjalankan perintah SQL dan banyak lagi. Dalam tutorial ini, kita akan menginstal phpMyAdmin dengan LAMP stack pada sistem operasi server Ubuntu 20.04 LTS.
Instal phpMyAdmin Dengan LAMP Stack Di Ubuntu 20.04 LTS
Untuk menginstal phpMyAdmin di server Ubuntu 20.04 LTS, Anda harus memiliki tumpukan LAMP yang berfungsi. Jika Anda belum menginstal LAMP stack, lihat panduan berikut:
- Instal Apache, MySQL, PHP (LAMP) Stack Di Ubuntu 20.04 LTS
Setelah Anda menyiapkan tumpukan LAMP, aktifkan repositori 'universe' , jika belum diaktifkan.
$ sudo add-apt-repository universe
$ sudo apt update
Sekarang instal phpMyAdmin dan semua dependensi lain yang diperlukan di Ubuntu 20.04 menggunakan perintah:
$ sudo apt install phpmyadmin php-mbstring php-zip php-gd php-json php-curl
Selanjutnya, pilih server web yang harus dikonfigurasi secara otomatis untuk menjalankan phpMyAdmin. Pilih server web dengan panah ATAS/BAWAH dan tekan tombol SPACEBAR. Setelah Anda memilih server web, Anda akan melihat simbol * (bintang) di depannya. Tekan tombol TAB untuk memilih OK dan tekan lagi tombol ENTER untuk melanjutkan.
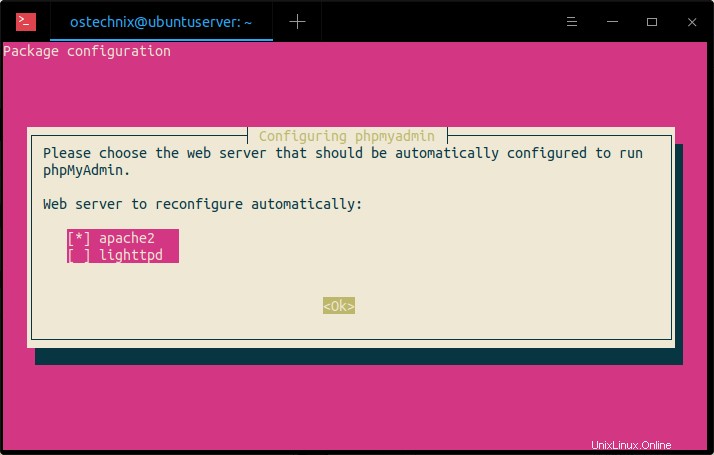
PhpMyAdmin membutuhkan database yang diinstal dan dikonfigurasi sebelum dapat digunakan. Anda dapat melakukannya dengan dbconfig-command.
Pilih Ya untuk mengkonfigurasi database untuk phpmyadmin dengan dbconfig-common:
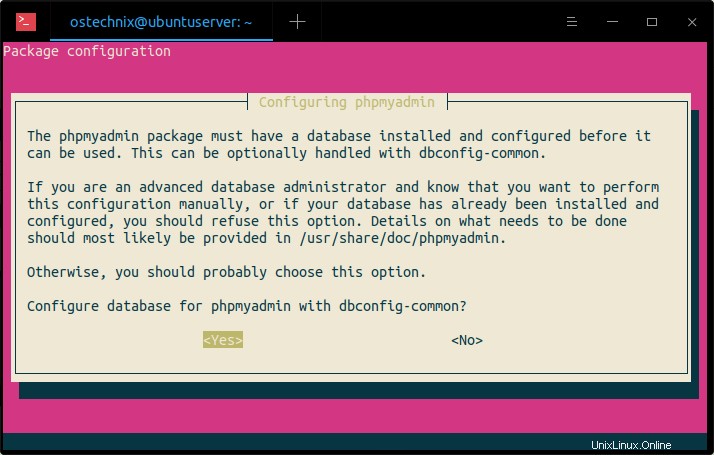
Anda perlu memberikan kata sandi untuk phpmyadmin untuk mendaftar ke server database MySQL. Jika kata sandi tidak diberikan, kata sandi acak akan dibuat.
Masukkan kata sandi yang kuat dan tekan ENTER untuk melanjutkan:
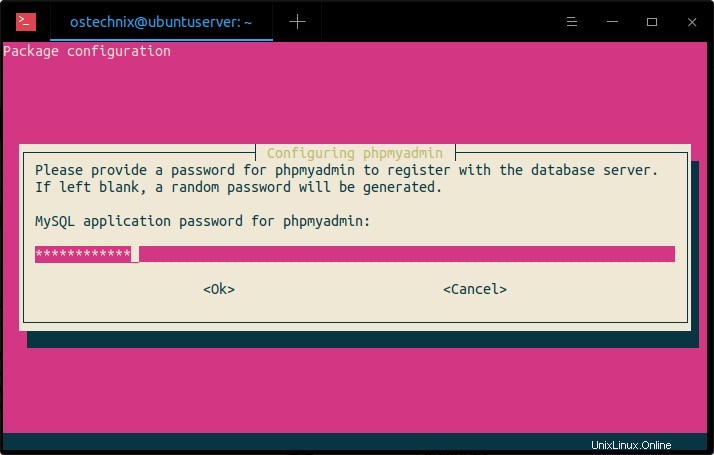
Masukkan kembali kata sandi:
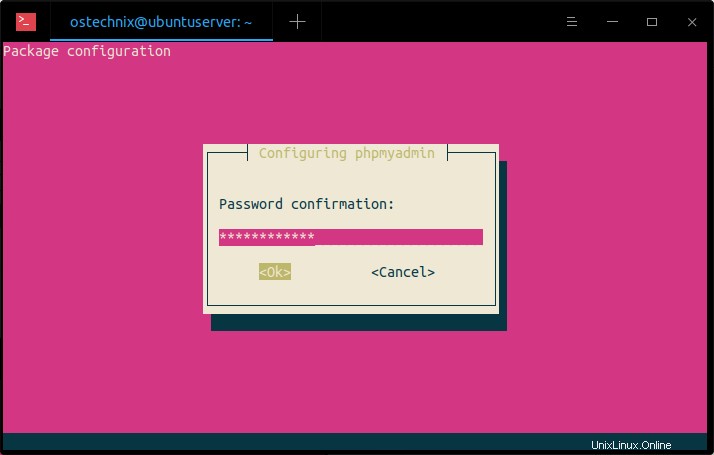
Saat menulis panduan ini, ketika saya mencoba mengatur kata sandi untuk phpmyadmin, itu menimbulkan kesalahan berikut:
An error occurred while installing the database: mysql said: ERROR 1819 (HY000) at line 1: Your password does not satisfy the current policy requirements . Your options are: * abort - Causes the operation to fail; you will need to downgrade, reinstall, reconfigure this package, or otherwise manually intervene to continue using it. This will usually also impact your ability to install other packages until the installation failure is resolved. * retry - Prompts once more with all the configuration questions (including ones you may have missed due to the debconf priority setting) and makes another attempt at performing the operation. * retry (skip questions) - Immediately attempts the operation again, skipping all questions. This is normally useful only if you have solved the underlying problem since the time the error occurred. * ignore - Continues the operation ignoring dbconfig-common errors. This will usually leave this package without a functional database.
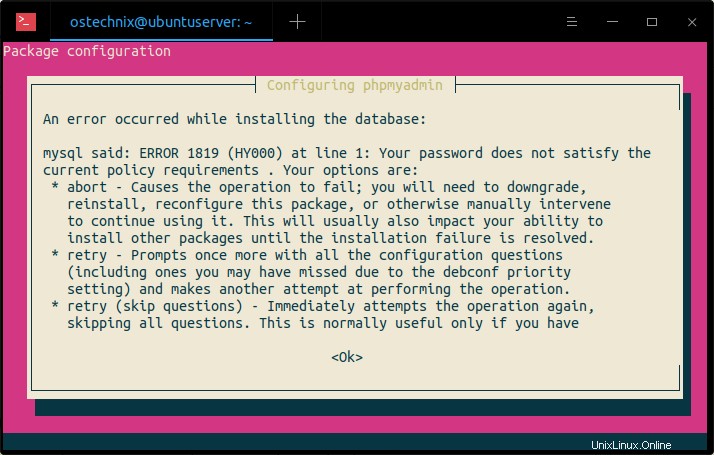
Kesalahan ini terjadi karena kami telah mengaktifkan VALIDASI SANDI komponen seperti yang dijelaskan di bagian berjudul "2.2 Ubah metode otentikasi untuk pengguna root MySQL" dalam panduan pemasangan tumpukan LAMP yang terlampir di atas.
Untuk memperbaiki masalah ini, Anda perlu menonaktifkan sementara komponen Validasi Kata Sandi dan mengaktifkannya kembali setelah mengatur kata sandi untuk phymyadmin. Klik Oke untuk menutup pesan kesalahan di atas dan pilih "batalkan" untuk membatalkan instalasi phpmyadmin.
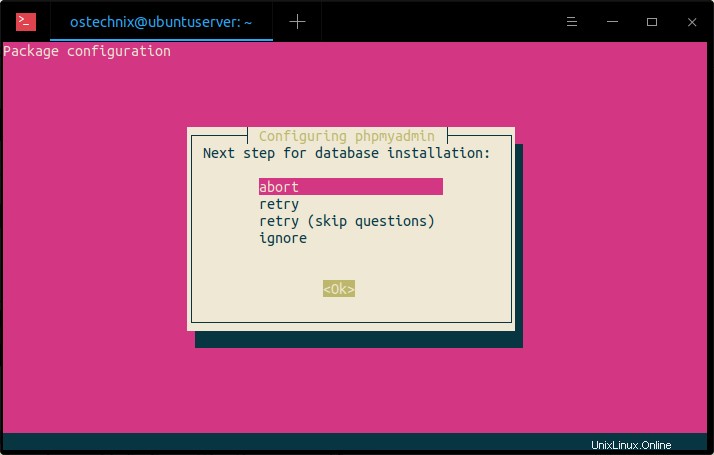
Sekarang masuk ke prompt Mysql dengan menjalankan perintah berikut:
$ mysql -u root -p
Dari prompt mysql, setel perintah berikut untuk menonaktifkan plugin Validasi Kata Sandi:
mysql> UNINSTALL COMPONENT "file://component_validate_password";
Harap dicatat bahwa perintah di atas hanya akan menonaktifkan plugin, tetapi tidak menghapusnya. Anda dapat mengaktifkannya nanti. Kemudian ketik "exit" untuk keluar dari prompt MySQL.
mysql> exit
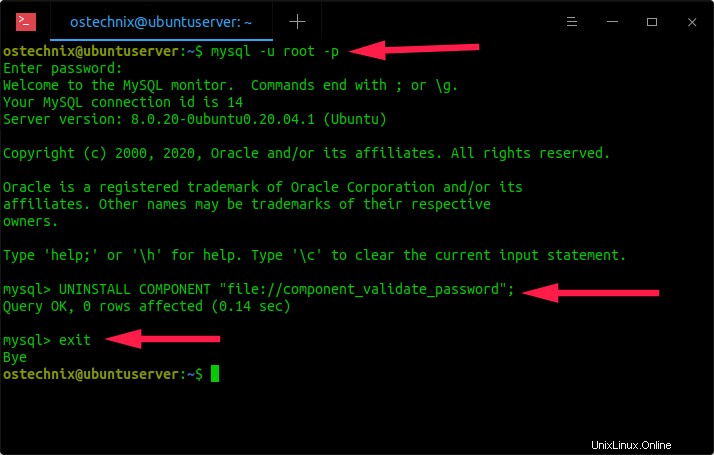
Sekarang coba instal phpmyadmin lagi menggunakan perintah:
$ sudo apt install phpmyadmin php-mbstring php-zip php-gd php-json php-curl
Pilih "Ya" dan tekan ENTER untuk mengkonfigurasi database untuk phpmyadmin dengan dbconfig-common. Kali ini instalasi phpmyadmin akan bekerja tanpa masalah.
Setelah phpmyadmin diinstal, aktifkan kembali plugin Validasi Kata Sandi. Untuk melakukannya, login ke prompt Mysql Anda:
$ mysql -u root -p
Dari prompt mysql, setel perintah berikut untuk menonaktifkan plugin Validasi Kata Sandi:
mysql> INSTALL COMPONENT "file://component_validate_password";
Ketik exit untuk keluar dari perintah mysql.
mysql> exit
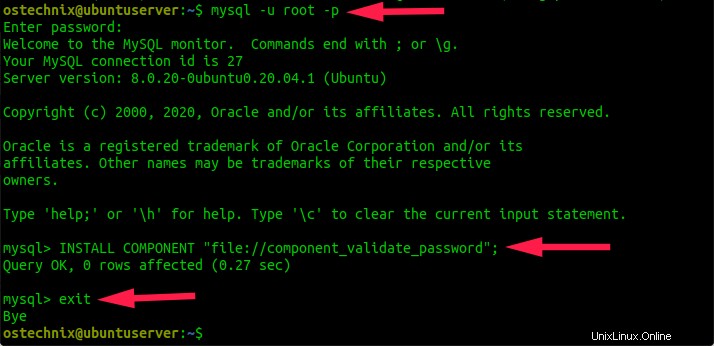
Terakhir, aktifkan mbstring php dan restart layanan Apache untuk memperbarui perubahan seperti yang ditunjukkan di bawah ini.
$ sudo phpenmod mbstring
$ sudo systemctl restart apache2
Anda sekarang dapat memverifikasi apakah ekstensi mbstring diaktifkan atau tidak dengan memuat file info.php dari browser web.
Untuk melakukannya, navigasikan ke http://IP-address/info.php dari browser Anda.
Anda akan melihat bahwa plugin mbstring diaktifkan.
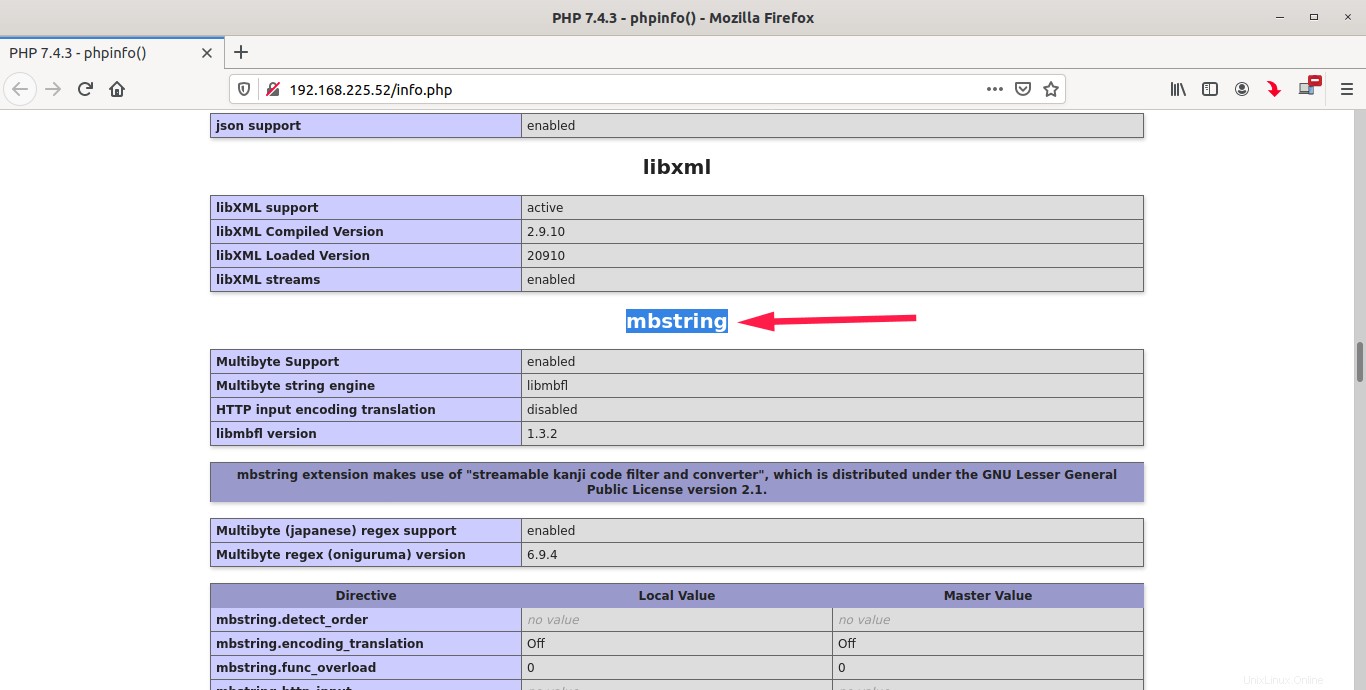
Buat pengguna khusus untuk mengakses dasbor phpMyAdmin
Setelah phpMyAdmin diinstal, pengguna database bernama 'phpmyadmin' akan secara otomatis dibuat dengan kata sandi administratif yang Anda tetapkan selama instalasi. Anda dapat masuk ke dasbor phpmyAdmin menggunakan pengguna 'phpmyadmin' atau root mysql pengguna. Namun, disarankan untuk membuat pengguna khusus untuk mengelola database melalui antarmuka web phpMyAdmin.
Untuk melakukannya, login ke shell mysql menggunakan perintah:
$ mysql -u root -p
Masukkan kata sandi root mysql Anda. Anda sekarang akan berada di shell mysql.
Masukkan perintah berikut untuk membuat pengguna khusus baru untuk phpmyadmin:
mysql> CREATE USER 'phpmyadminuser'@'localhost' IDENTIFIED BY 'Password123#@!';
Di sini, phpmyadmin adalah pengguna baru untuk mengakses dasbor phpmyadmin. Kata sandi untuk phpmyadminuser adalah Password123#@! . Ganti nilai ini dengan nilai Anda sendiri.
Selanjutnya berikan hak yang sesuai untuk 'phpmyadminuser' menggunakan perintah:
mysql> GRANT ALL PRIVILEGES ON *.* TO 'phpmyadminuser'@'localhost' WITH GRANT OPTION;
Akhirnya keluar dari shell mysql:
mysql> exit
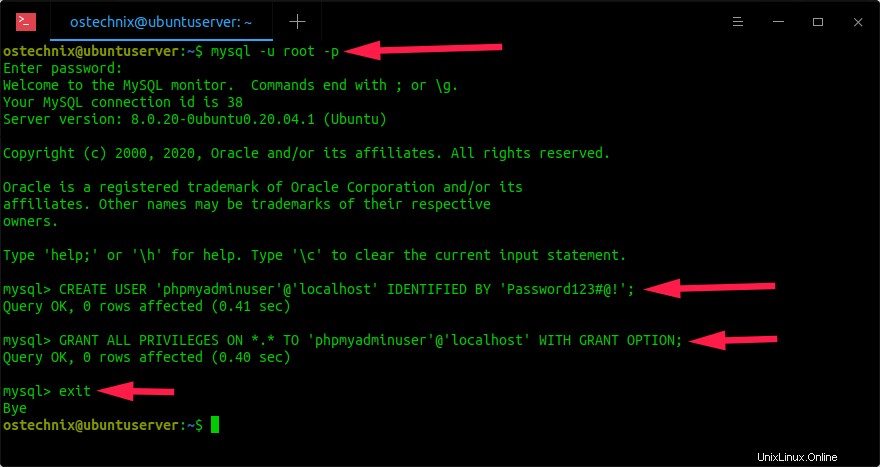
Kami sekarang telah membuat pengguna khusus untuk mengelola database melalui antarmuka web phpmyadmin. Mari kita lanjutkan dan akses dasbor phpmyadmin.
Akses dasbor phpMyAdmin
Buka browser web Anda dan navigasikan ke http://ip-address/phpmyadmin atau http://domain/phpmyadmin . Anda akan melihat halaman login phpmyadmin. Masuk ke antarmuka phmyadmin baik menggunakan mysql root user atau user baru yang kita buat pada langkah sebelumnya.
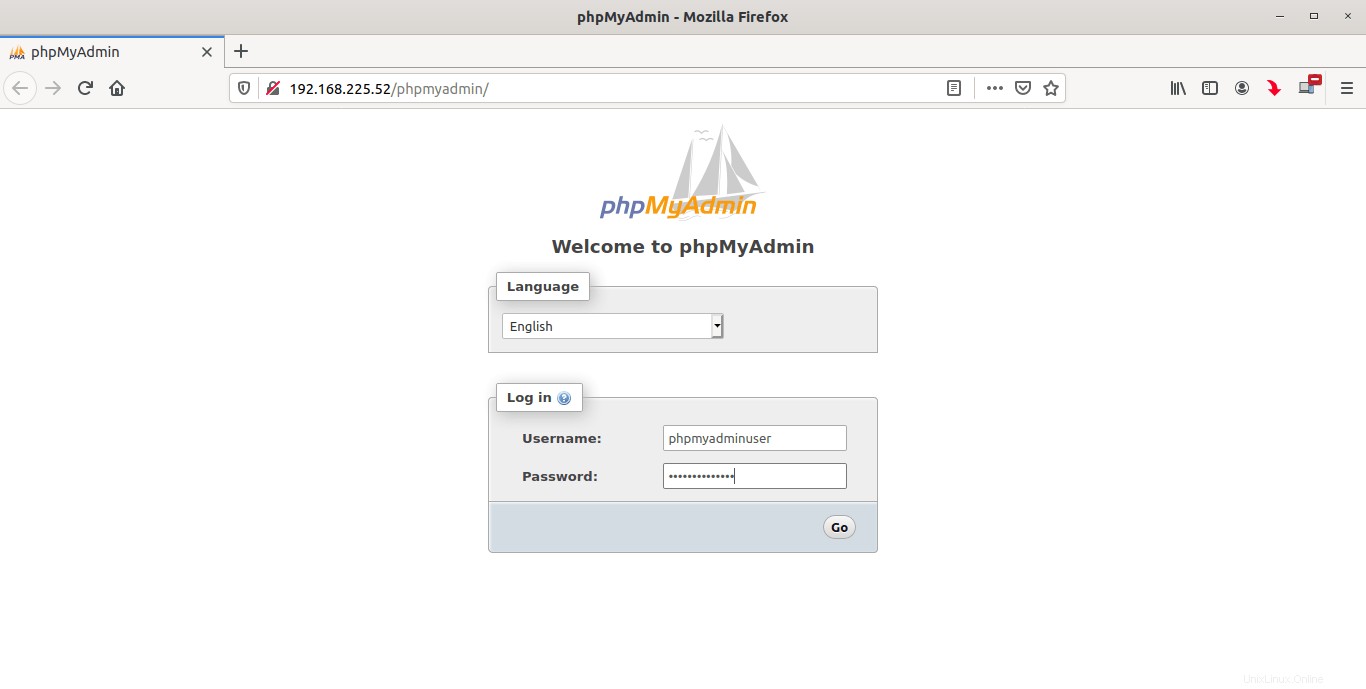
Beginilah tampilan dasbor phpMyAdmin:
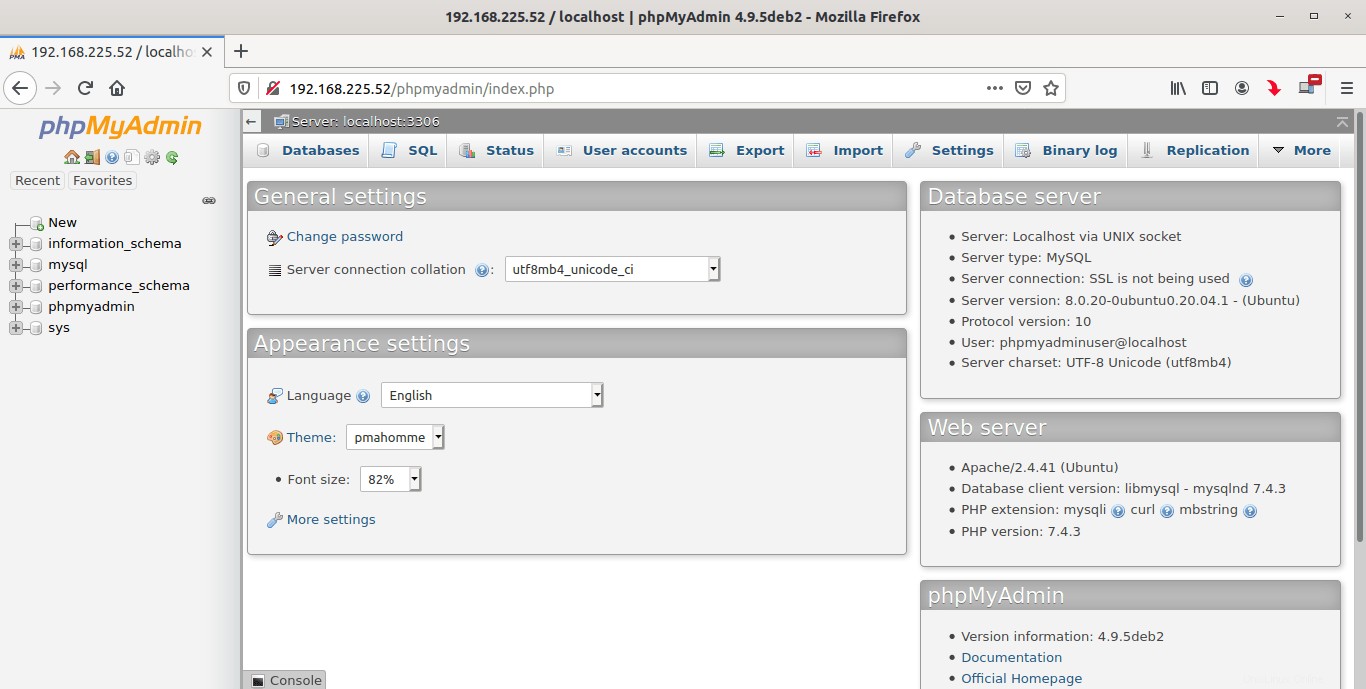
Mulai sekarang, Anda dapat mengelola database Anda melalui antarmuka web phpMyAdmin.
phpMyAdmin aman
Bagian ini memberikan beberapa tip untuk mengamankan instalasi PhpMyAdmin. Harap dicatat bahwa langkah-langkah berikut tidak dapat melindungi phpMyAdmin 100% aman. Namun, mereka setidaknya akan memperlambat setiap upaya pelaku untuk membobol dashboard phpmyadmin Anda.
Nonaktifkan login root MySQL ke dasbor phpmyadmin
Mengizinkan pengguna root mysql untuk mengakses dasbor phpMyAdmin tidak aman, terutama saat mengelola database melalui jaringan. Inilah sebabnya kami membuat pengguna khusus di bagian sebelumnya. Karena kita sudah memiliki pengguna khusus, kita dapat dengan aman menonaktifkan login root mysql untuk mengakses dashboard phpmyadmin untuk meminimalkan serangan.
Umumnya, phpmyadmin diinstal di bawah /usr/share/phpmyadmin/ direktori dan file konfigurasinya disimpan di direktori /etc/phpmyadmin.
Edit file konfigurasi phpmyadmin:
$ sudo nano /etc/phpmyadmin/config.inc.php
Tambahkan/ubah parameter berikut:
[...] $cfg['Servers'][$i]['auth_type'] = 'cookie'; $cfg['Servers'][$i]['AllowRoot'] = FALSE; [...]
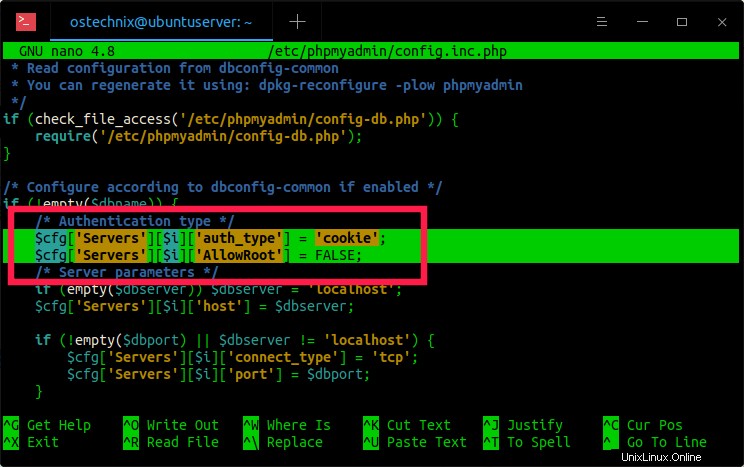
Simpan dan tutup file.
Mulai ulang server web Apache menggunakan perintah:
$ sudo systemctl restart apache2
Sekarang coba masuk ke phpmyadmin sebagai pengguna root. Anda akan mendapatkan Akses ditolak pesan kesalahan:
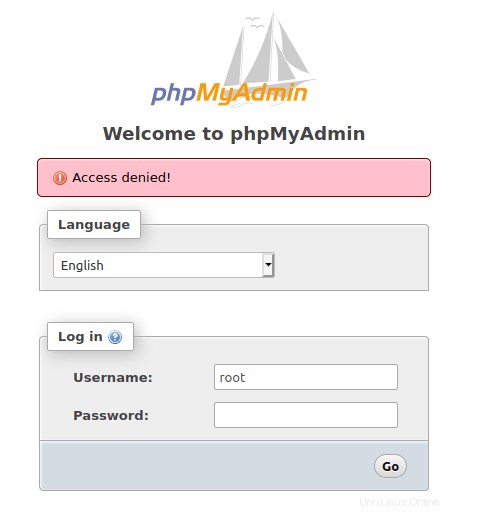
Halaman Login phpMyAdmin yang dilindungi sandi
Karena phpMyAdmin adalah sasaran empuk bagi penyerang, tugas berikutnya yang direkomendasikan adalah mengamankan halaman login web phpyMyAdmin. Cara paling umum untuk melindungi phpMyAdmin dari akses tidak sah adalah dengan menggunakan .htaccess bawaan Apache fungsi otentikasi dan otorisasi.
Pertama-tama, aktifkan penggunaan .htaccess file ditimpa dengan mengedit /phpmyadmin.conf berkas:
$ sudo nano /etc/apache2/conf-available/phpmyadmin.conf
Tambahkan "AllowOverride All" baris di dalam
<Directory /usr/share/phpmyadmin>
Options SymLinksIfOwnerMatch
DirectoryIndex index.php
AllowOverride All
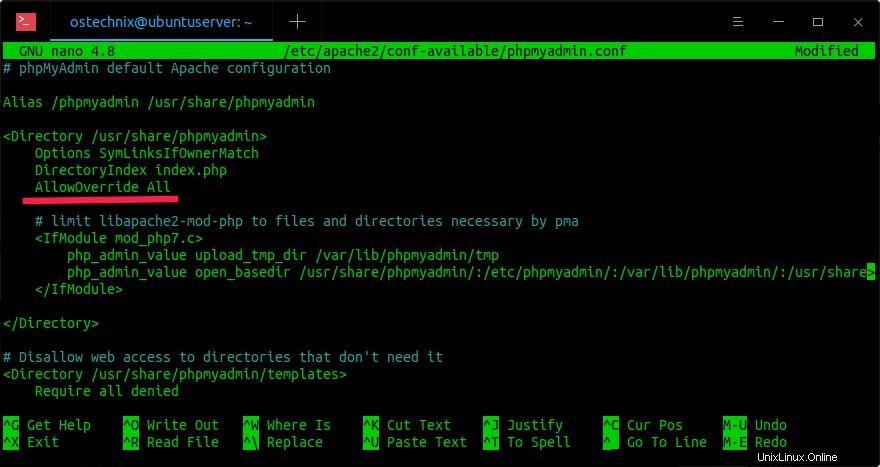
Tekan CTL+X diikuti oleh Y untuk menyimpan dan menutup file.
Mulai ulang layanan apache untuk memperbarui perubahan menggunakan perintah:
$ sudo systemctl restart apache2
Selanjutnya, buat file bernama .htaccess dalam /usr/share/phpmyadmin/ direktori menggunakan perintah:
$ sudo nano /usr/share/phpmyadmin/.htaccess
Tambahkan baris berikut di dalamnya:
AuthType Basic AuthName "Restricted Files" AuthUserFile /etc/phpmyadmin/.htpasswd Require valid-user
Simpan dan tutup file.
Sekarang, jalankan perintah berikut untuk membuat pengguna baru, misalnya ostechnix :
$ sudo htpasswd -c /etc/phpmyadmin/.htpasswd ostechnix
Ganti 'ostechnix' dengan nama pengguna pilihan Anda. Anda akan diminta untuk memberikan kata sandi untuk pengguna baru. Masukkan dua kali.
Contoh keluaran:
New password: Re-type new password: Adding password for user ostechnix
Kami sekarang telah menambahkan lapisan keamanan ekstra untuk mengakses antarmuka web phpMyAdmin. Mulai sekarang, setiap kali Anda mencoba mengakses antarmuka web phpMyAdmin, Anda akan diminta untuk memasukkan nama pengguna tambahan dan kata sandinya yang baru saja Anda konfigurasikan pada langkah sebelumnya.
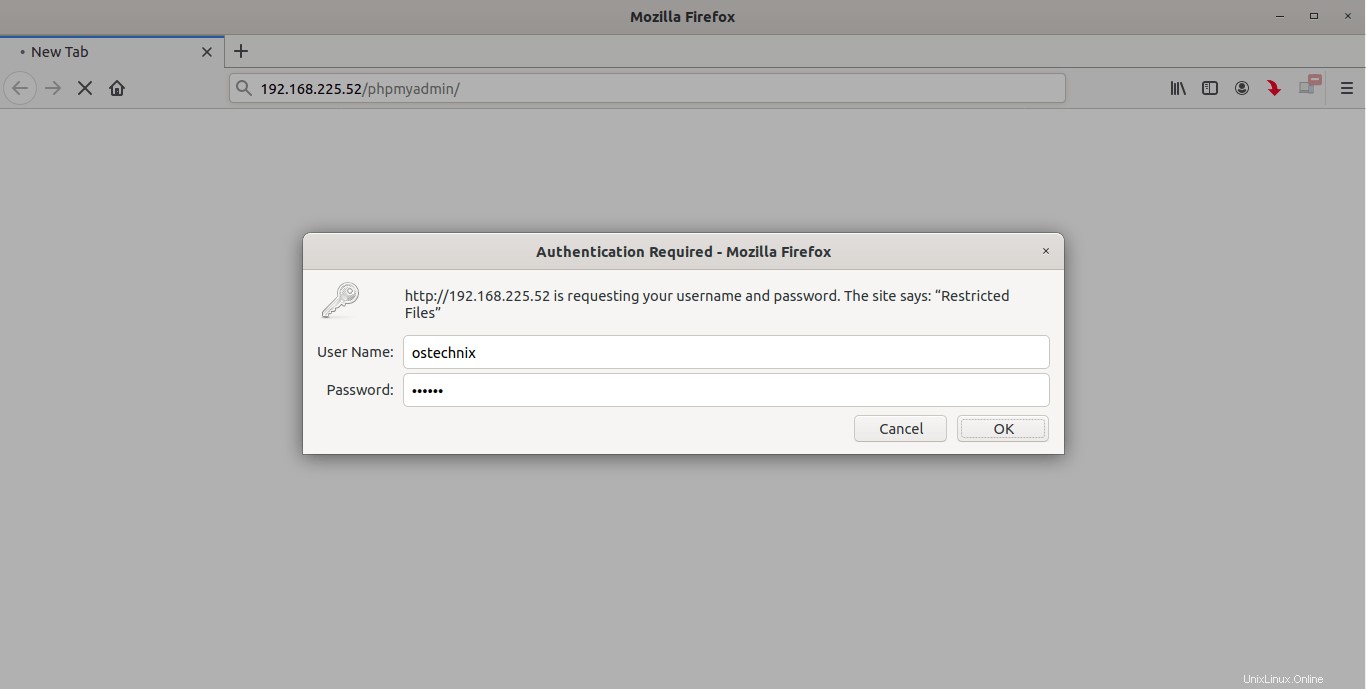
Setelah Anda memasukkan nama pengguna dan kata sandi yang benar, Anda akan diarahkan ke halaman login otentikasi phpmyadmin yang sebenarnya. Cukup masukkan kredensial database Anda untuk mengakses dasbor Phpmyadmin.
Bacaan Terkait:
- Instal phpMyAdmin Dengan LEMP Stack Di Ubuntu 20.04 LTS