Ubuntu 20,04 LTS , dengan nama kode “Focal Fossa”, versi final sudah keluar. Kami telah menunjukkan kepada Anda cara menginstal desktop Ubuntu 20.04 LTS . Panduan langkah demi langkah ini akan menunjukkan kepada Anda cara meningkatkan ke desktop Ubuntu 20.04 LTS dari Ubuntu 18.04 LTS atau Ubuntu 19.10 dengan tangkapan layar. Metode peningkatan antara rilis LTS dan edisi normal ke LTS hampir sama, kecuali sedikit perubahan pada Pembaruan Perangkat Lunak.
Prasyarat
Sebelum mengupgrade ke versi Ubuntu terbaru, kita harus mengurus beberapa hal penting terlebih dahulu.
Cadangkan Data Penting
Pertama-tama, Sangat disarankan untuk mencadangkan data penting Anda , file konfigurasi, setelan browser, file titik, dan apa pun yang tidak dapat Anda hilangkan.
Perbarui Sistem Ubuntu Anda Saat Ini
Selanjutnya, perbarui sistem Ubuntu Anda saat ini:
$ sudo apt update && sudo apt dist-upgrade
Setelah pembaruan selesai, reboot untuk menerapkan pembaruan.
$ sudo reboot
Menyiapkan sumber perangkat lunak
Sekarang, buka Perangkat Lunak &pembaruan baik dari Dash atau Menu. Anda harus memilih sumber pembaruan Ubuntu yang benar dari bagian "Pembaruan".
Jika saat ini Anda menggunakan versi Ubuntu LTS, misalnya Ubuntu 18.04 LTS:
Di Perangkat Lunak &pembaruan jendela, buka Pembaruan bagian, pastikan Anda telah memilih “Untuk versi dukungan jangka panjang” dari “beri tahu saya tentang versi Ubuntu baru” kotak tarik-turun.
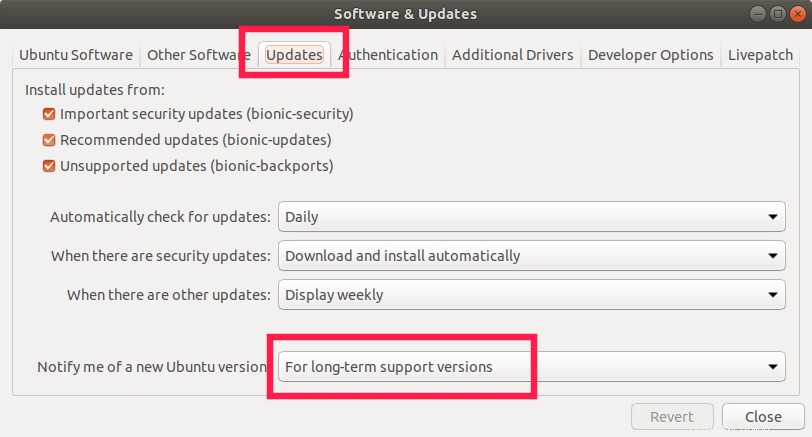
Jika Anda memutakhirkan dari versi Non-LTS Ubuntu, misalnya Ubuntu 19.10 ke 20.04 LTS, pilih “Untuk versi baru apa pun” dari “beri tahu saya tentang versi Ubuntu baru” kotak tarik-turun di Pembaruan bagian.
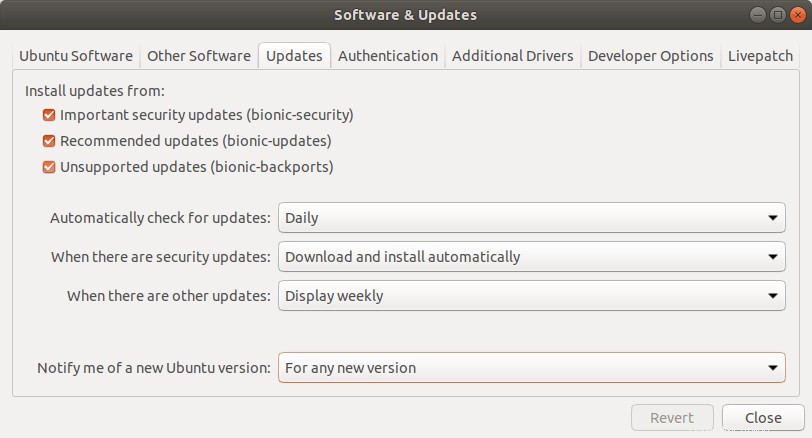
Klik Tutup. Ini akan memperbarui daftar sumber perangkat lunak di sistem Ubuntu Anda.
Tingkatkan Ke Desktop Ubuntu 20.04 LTS
Sekarang, jalankan perintah berikut dari Terminal Anda untuk mulai memutakhirkan versi Ubuntu Anda saat ini ke Ubuntu 20.04 LTS:
$ sudo update-manager -d
Anda akan melihat pesan seperti di bawah ini. Klik "Tingkatkan" untuk memulai proses peningkatan.
“The software on this computer is up to date. However, Ubuntu 20.04 LTS is available now (you have 18.04)”.
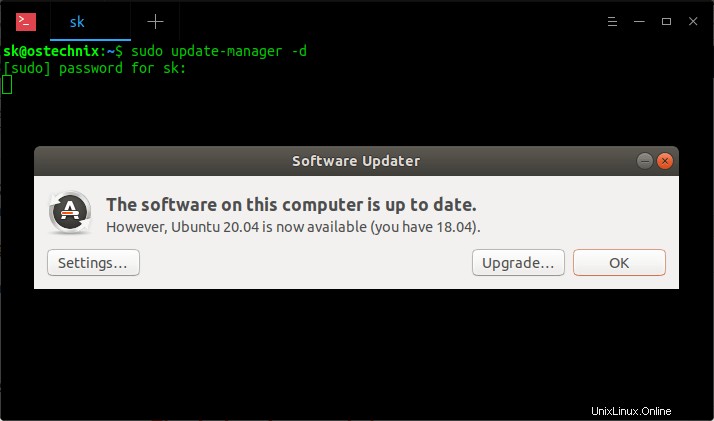
Selanjutnya, Anda akan melihat catatan rilis Ubuntu 20.04 LTS. Klik "Tingkatkan" untuk melanjutkan.
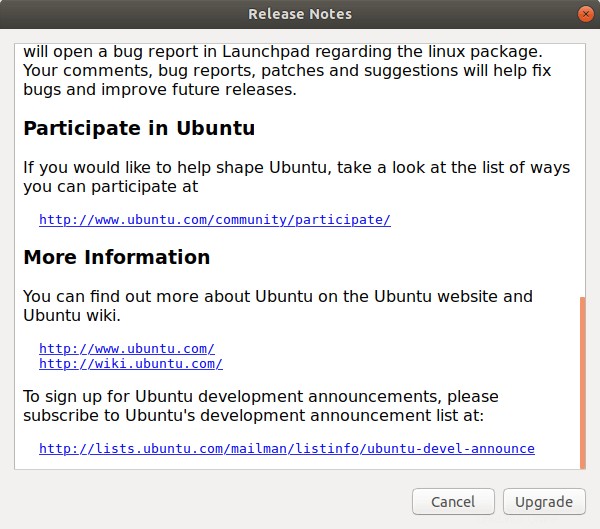
Sekarang, proses peningkatan yang sebenarnya akan dimulai. Pembaruan perangkat lunak Ubuntu akan mengatur saluran perangkat lunak baru (sumber) pada kotak Ubuntu Anda saat ini dan akan lebih memilih untuk mendapatkan paket baru. Setelah menganalisis desktop saat ini, pembaru akan menampilkan ringkasan tentang berapa banyak paket yang akan diinstal baru, bagaimana paket akan ditingkatkan, berapa banyak paket yang akan dihapus, dan berapa ukuran unduhan total, dll.
Klik tombol "Mulai Peningkatan" untuk melanjutkan:
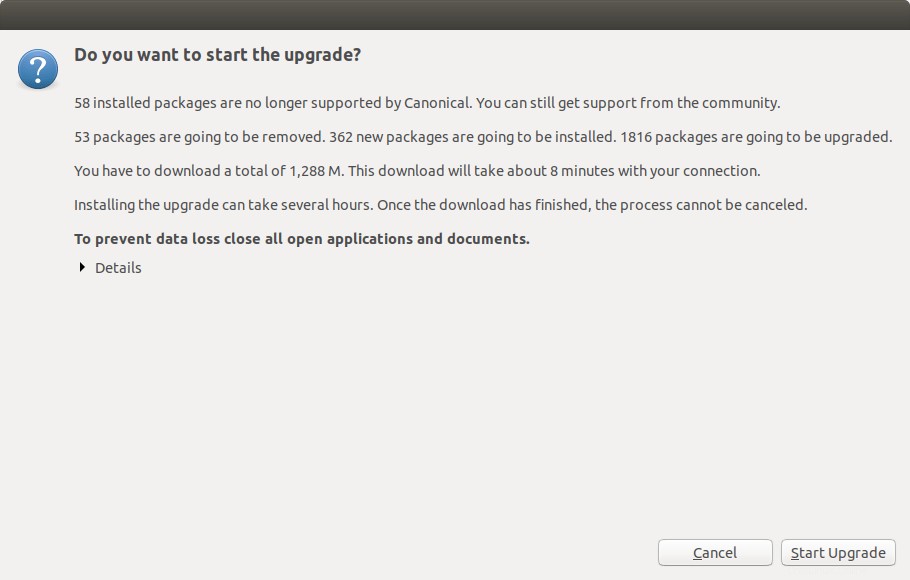
Sekarang, semua paket yang diperlukan akan diunduh, ditingkatkan, dan diinstal. Ini akan memakan waktu cukup lama untuk diselesaikan tergantung pada kecepatan koneksi internet Anda.
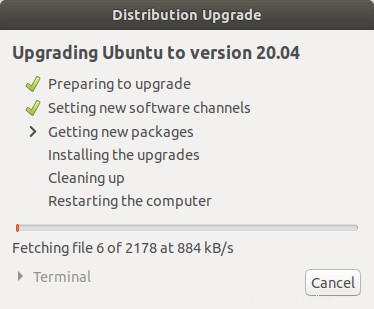
Perhatikan layar. Selama proses pemutakhiran, pembaru terkadang akan meminta persetujuan Anda untuk membuat perubahan apa pun pada file konfigurasi. Cukup klik "Berikutnya" untuk melanjutkan.
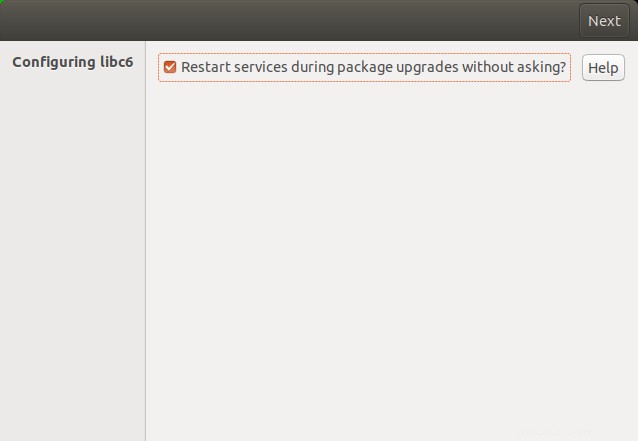
Setelah semua paket ditingkatkan, Anda akan diminta untuk menghapus paket usang. Klik “Hapus” untuk menghapus paket yang tidak digunakan.
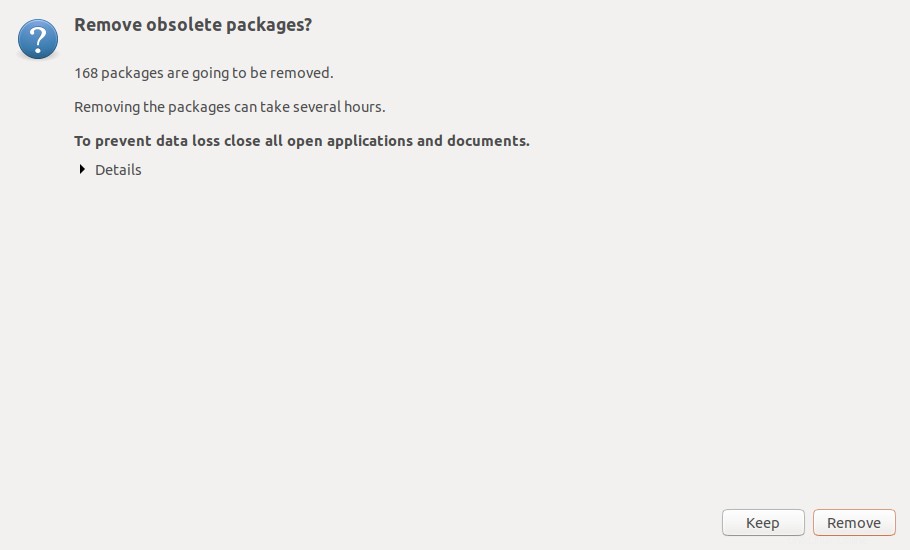
Terakhir, klik "Mulai ulang sekarang" untuk menyelesaikan peningkatan. Ini akan mem-boot ulang sistem Anda untuk menggunakan desktop Ubuntu 20.04 LTS yang baru ditingkatkan.
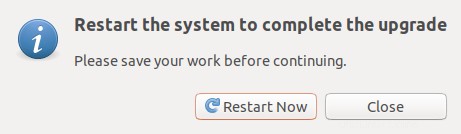
Kami sekarang telah berhasil meningkatkan ke Ubuntu 20.04.
Anda dapat memverifikasi apakah pemutakhiran berhasil dengan memeriksa versi Ubuntu dari bagian "Tentang" di bawah "Pengaturan Sistem".
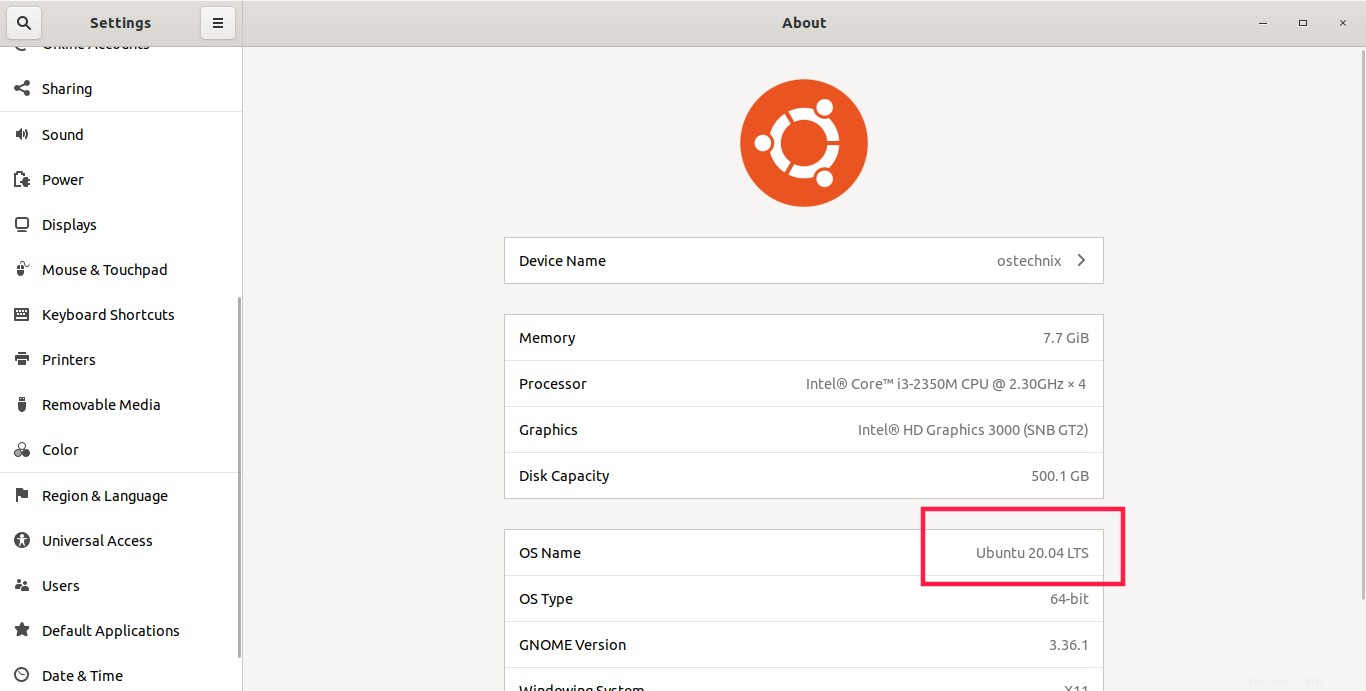
Anda juga dapat memeriksa versi Ubuntu dari baris perintah dengan menjalankan perintah berikut:
$ lsb_release -a
Contoh keluaran:
No LSB modules are available. Distributor ID: Ubuntu Description: Ubuntu 20.04 LTS Release: 20.04 Codename: focal
Apakah Anda ingin tahu cara meningkatkan ke server Ubuntu 20.04 LTS? Lihat panduan berikut:
- Cara Meningkatkan Ke Server Ubuntu 20.04 LTS
Bacaan yang disarankan:
Untuk berjaga-jaga jika sistem Ubuntu Anda mogok karena kegagalan daya atau masalah konektivitas jaringan di tengah proses Peningkatan, Anda mungkin berakhir dengan Ubuntu yang rusak. Dalam kasus seperti itu, lihat panduan berikut untuk memperbaikinya.
- Cara Memperbaiki OS Ubuntu yang Rusak Tanpa Menginstal Ulang
Semoga membantu.