Salah satu keuntungan utama Linux adalah Anda dapat menyesuaikannya sesuka Anda. Anda dapat menambahkan fitur baru, menghapus fitur yang ada, mengubah tampilan distribusi Linux dan banyak lagi. Anda dapat menyesuaikan distribusi Linux yang sudah diinstal atau membuat gambar kustom baru dari ISO Linux. Dalam panduan ini, kita akan mempelajari apa itu Kubik dan cara membuat image ISO live Ubuntu kustom dengan aplikasi Cubic.
Pengantar Kubik
Kubik , singkatan dari C biasa Ub untu Saya JADI C reator, adalah aplikasi grafis open source gratis untuk membuat image Ubuntu Live CD (ISO) bootable yang dapat disesuaikan.
Cubic memungkinkan Anda untuk dengan mudah dan mudah membuat live cd Ubuntu yang disesuaikan. Ini memiliki lingkungan chroot baris perintah terintegrasi di mana Anda dapat melakukan semua penyesuaian seperti yang tercantum di bawah ini:
- Instal paket baru,
- Hapus paket yang ada,
- Instal Kernel tambahan,
- Tambahkan lebih banyak wallpaper latar belakang,
- Tambahkan file dan folder.,
- Ubah ISO yang ada
- Dan banyak lagi.
Antarmuka Grafis Cubic memungkinkan navigasi yang mudah (maju mundur dengan klik mouse) selama proses pembuatan gambar langsung.
Karena Cubic digunakan untuk membuat gambar langsung Ubuntu, saya kira itu juga dapat digunakan dalam rasa dan turunan Ubuntu lainnya seperti Linux Mint. Saya mengujinya di versi Ubuntu 20.04 LTS, 18.04 LTS dan 16.04 LTS. Ini bekerja dengan baik!
Instal Cubic di Ubuntu
Untuk menginstal Cubic di Ubuntu 18.04 dan versi yang lebih baru, jalankan perintah berikut satu per satu di Terminal Anda:
$ sudo apt-add-repository ppa:cubic-wizard/release$ sudo apt-key adv --keyserver keyserver.ubuntu.com --recv-keys B7579F80E494ED3406A59DF9081525E2B4F1283B$ sudo apt update$ sudo apt install cubic"Cubic Classic" berfungsi pada versi Ubuntu LTS yang lebih lama seperti Ubuntu 14.04.6 LTS Trusty Tahr dan Ubuntu 16.04.6 LTS Xenial Xerus. Untuk menginstal Cubic Classic di sistem Ubuntu Anda, jalankan:
$ sudo apt-add-repository ppa:cubic-wizard/classic$ sudo apt-key adv --keyserver keyserver.ubuntu.com --recv-keys B7579F80E494ED3406A59DF9081525E2B4F1283B$ sudo apt-get update$ sudo apt-get install cubicHarap dicatat bahwa Anda tidak boleh menginstal versi "Cubic" dan "Cubic Classic" secara bersamaan. Mereka bertentangan satu sama lain dan mungkin tidak berfungsi. Proyek yang Anda buat dengan Cubic juga tidak dapat dibuka dengan versi Cubic Classic.
Buat Gambar Live Cd Ubuntu Kustom Dengan Cubic
Luncurkan Cubic dari Dash atau peluncur Aplikasi. Tangkapan layar berikut menunjukkan antarmuka default aplikasi Cubic.
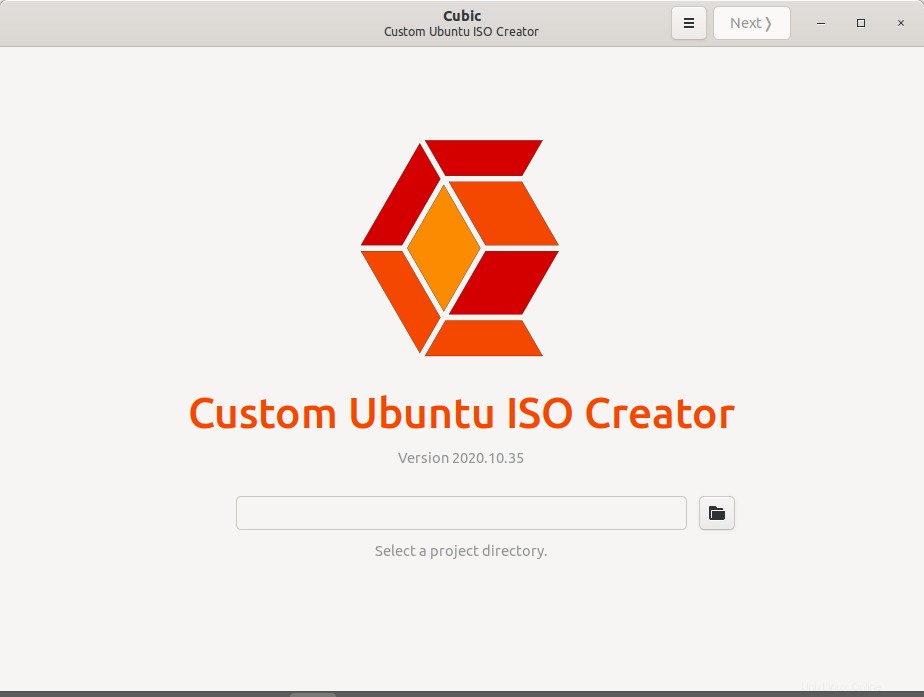
Pilih direktori proyek untuk menyimpan image ISO live Ubuntu yang disesuaikan dan klik Next. Untuk tujuan panduan ini, saya akan menggunakan /home/sk/cubic/ sebagai direktori proyek saya.
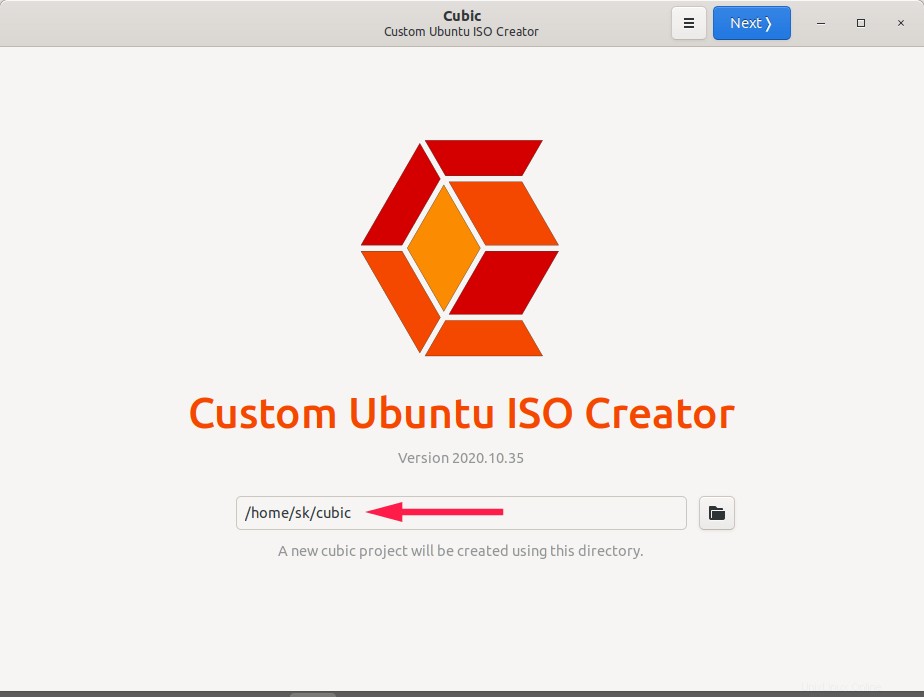
Pilih gambar ISO Ubuntu yang ingin Anda sesuaikan. Di sini, saya memilih gambar desktop Ubuntu 20.04 LTS. Setelah gambar ISO dipilih, Cubic akan secara otomatis mengisi detail gambar asli dan kustom. Anda dapat mengubah detail gambar ISO kustom sesuka Anda.
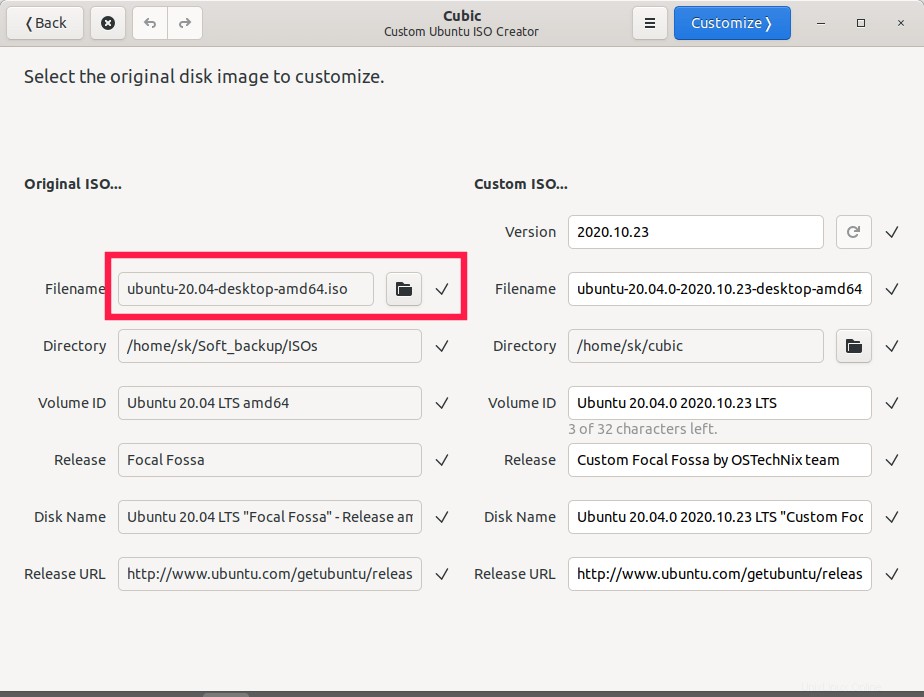
Cubic sekarang akan mulai mencari sistem file Linux terkompresi, mengekstrak sistem file terkompresi dan menyalin file penting dari citra ISO asli. Ini akan beberapa menit. Harap bersabar.
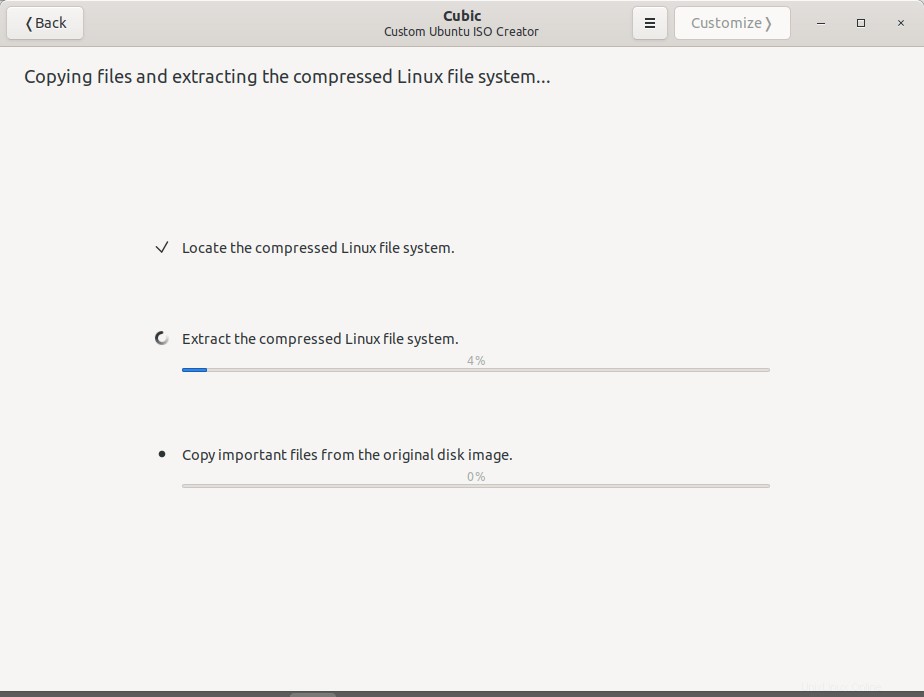
Sekarang Anda akan ditempatkan di dalam lingkungan virtual baris perintah Cubic.
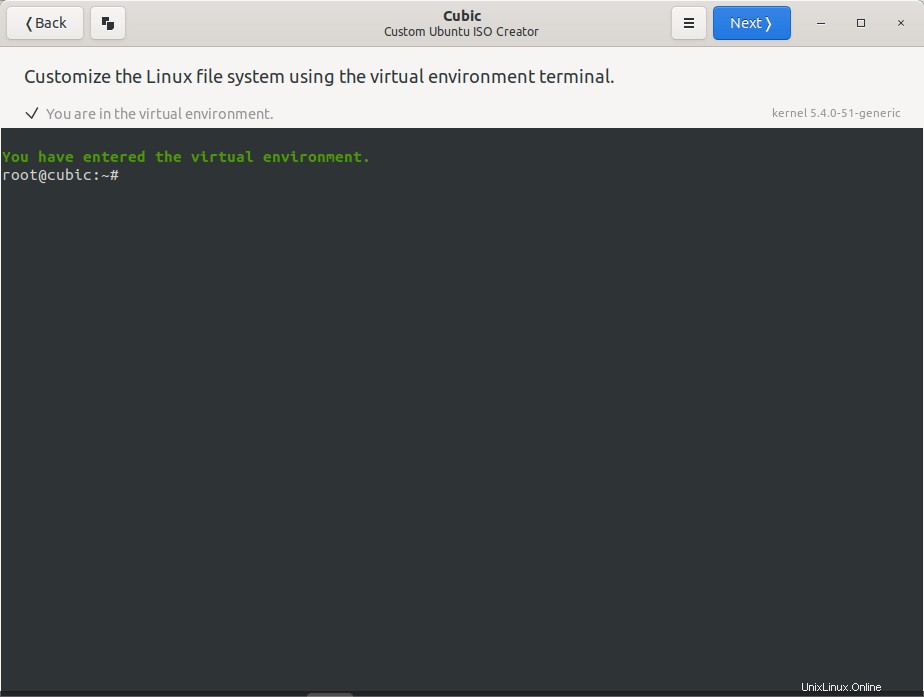
Dari sini, Anda dapat mulai menyesuaikan ISO Ubuntu sesuai keinginan Anda. Anda dapat memperbarui paket, menginstal aplikasi favorit Anda, menghapus aplikasi yang tidak diinginkan dari ISO, menginstal Kernel tambahan, menambahkan file dan folder dan menambahkan wallpaper, menginstal tema, memodifikasi repositori perangkat lunak, dan sebagainya.
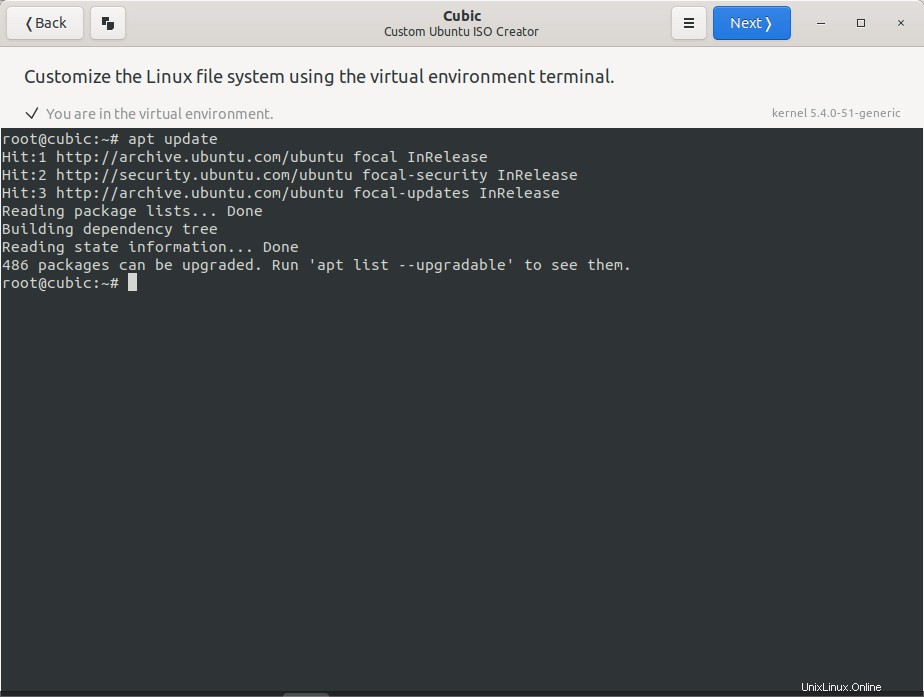
Harap diperhatikan bahwa Anda tidak perlu menggunakan "sudo" untuk menambah atau menghapus sesuatu dari ISO, karena kita sudah login sebagai root pengguna.
Saya akan menginstal aplikasi Vim di live cd, jadi saya menjalankan perintah berikut di lingkungan virtual:
apt install vimDemikian pula, tambahkan perangkat lunak tambahan atau hapus perangkat lunak yang tidak diinginkan dari ISO. Jika Anda mengubah daftar sumber, jangan lupa untuk memperbarui daftar repositori perangkat lunak menggunakan perintah ini:
apt updateAnda juga dapat menambahkan file atau folder ke live cd. Salin file/folder (klik kanan dan pilih salin atau CTRL+C) dan klik kanan di Terminal (di dalam jendela Kubik), pilih Tempel file .
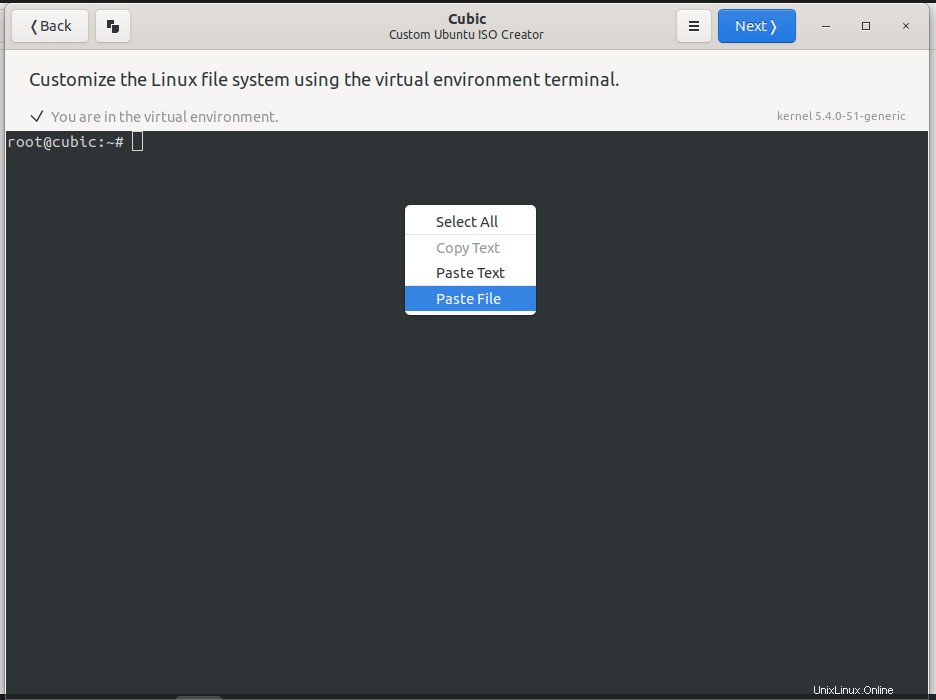
Klik Salin di sudut atas wizard Cubic untuk menempelkan file/folder di gambar ISO langsung.
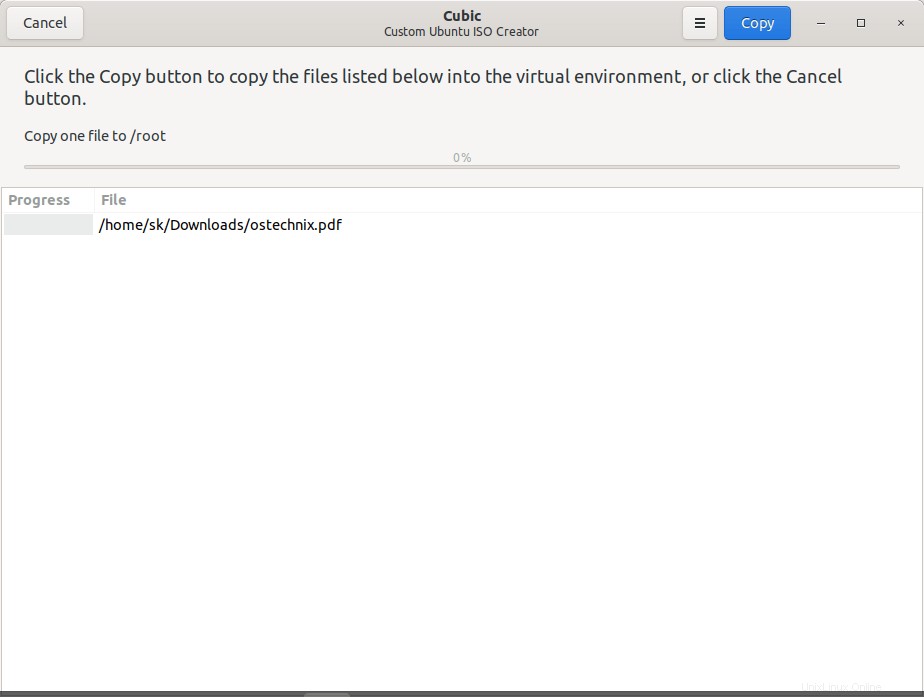
Anda dapat menambahkan wallpaper Anda sendiri jika Anda mau. Untuk melakukannya, cd ke /usr/share/backgrounds/ direktori,
cd /usr/share/backgroundsdan drag/drop gambar ke jendela Cubic. Atau salin gambar dan klik kanan pada jendela Terminal Kubik dan pilih Tempel file pilihan. Selain itu, pastikan Anda telah menambahkan wallpaper baru dalam file XML di bawah /usr/share/gnome-background-properties , sehingga Anda dapat memilih gambar yang baru ditambahkan Ubah Latar Belakang Desktop dialog saat Anda mengklik kanan pada desktop Anda.
Setelah Anda selesai dengan penyesuaian, klik Berikutnya untuk melanjutkan.
Cubic akan mulai menganalisis penyesuaian dan menyiapkan opsi penting lainnya seperti mengidentifikasi kernel boot, konfigurasi boot, file yang ditekan, paket yang diinstal, dan membuat manifes paket untuk penginstalan biasa dan minimal, dan Menyimpan manifes paket, dll.
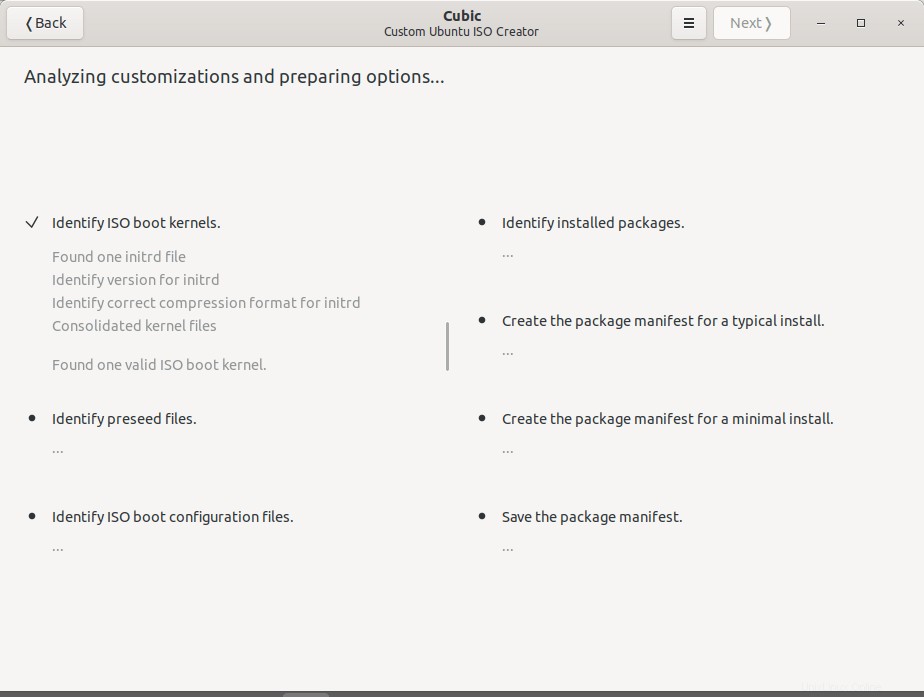
Pilih paket yang akan dihapus setelah instalasi biasa atau minimal. Buka daftar dan pilih perangkat lunak yang ingin Anda hapus dari ISO khusus dan klik Berikutnya untuk melanjutkan:
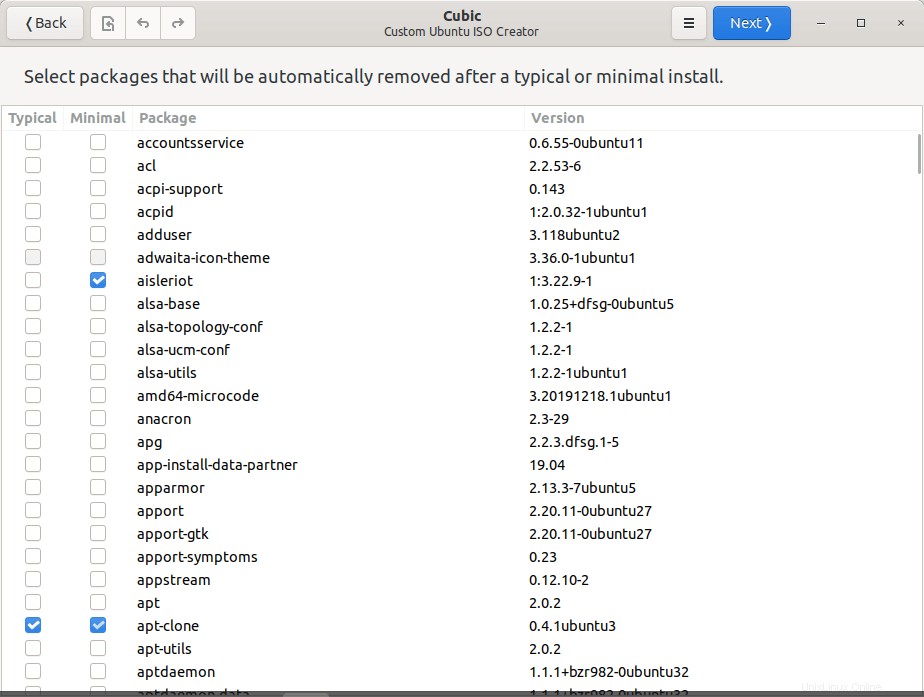
Ini adalah bagian penting. Dalam wizard ini, Anda perlu mengonfigurasi kernel ISO, Preseed, dan pengaturan boot ISO untuk ISO yang disesuaikan. Pilih Kernel yang akan digunakan untuk mem-boot live ISO Ubuntu yang disesuaikan di ISO Kernel tab. Kemudian, perbarui, tambah, atau hapus preseed yang digunakan untuk mengotomatiskan penginstalan di bawah Preseed tab. Akhirnya, Dari boot ISO tab, Anda dapat mengonfigurasi atau menyesuaikan entri menu boot. Setelah mengonfigurasi parameter terkait Kernel, klik Berikutnya.
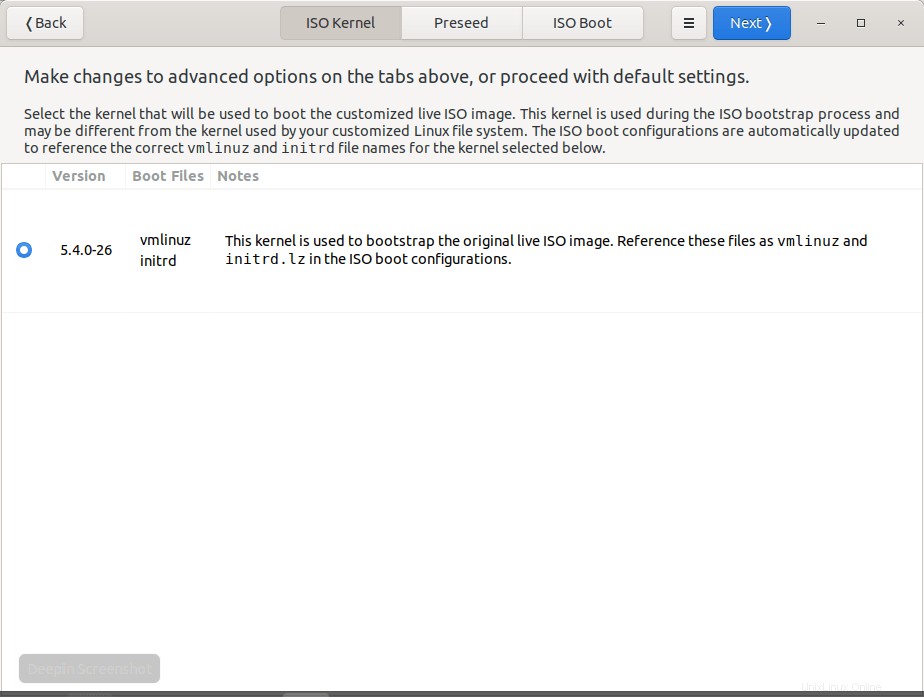
Pilih algoritma kompresi untuk sistem file Linux. Secara default, Cubic akan menggunakan gzip kompresi. Metode kompresi lain yang tersedia adalah lz4, lzo, zstd, lzma, dan xz. Algoritma kompresi ditampilkan dalam format grafik seperti yang ditunjukkan pada tangkapan layar berikut. Sisi atas grafik menunjukkan kompresi yang lebih rendah dan sisi bawah grafik menunjukkan kompresi yang lebih tinggi.
Jika Anda memilih algoritma kompresi yang lebih rendah dari sisi atas grafik, misalnya lzo, lz4, proses pembuatan gambar akan lebih cepat tetapi gambar yang dihasilkan akan lebih besar ukurannya. Jika Anda memilih algoritme kompresi yang lebih tinggi seperti zstd, lzma, xz dari bawah, pembuatan gambar akan lebih lambat tetapi Anda akan mendapatkan ukuran gambar yang lebih kecil.
Setelah memilih kompresi yang diinginkan, klik tombol Generate untuk membuat gambar live cd Ubuntu kustom dengan Cubic:
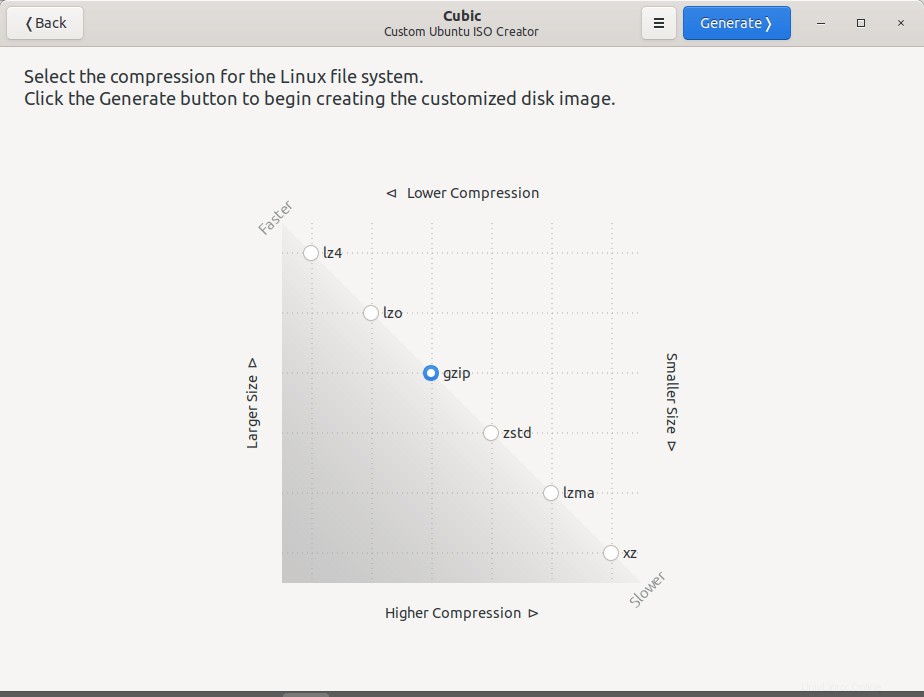
Sekarang proses pembuatan gambar ISO live kustom akan dimulai. Ini akan memakan waktu beberapa menit tergantung pada kecepatan sistem Anda. Setelah pembuatan gambar selesai, klik tombol Selesai.
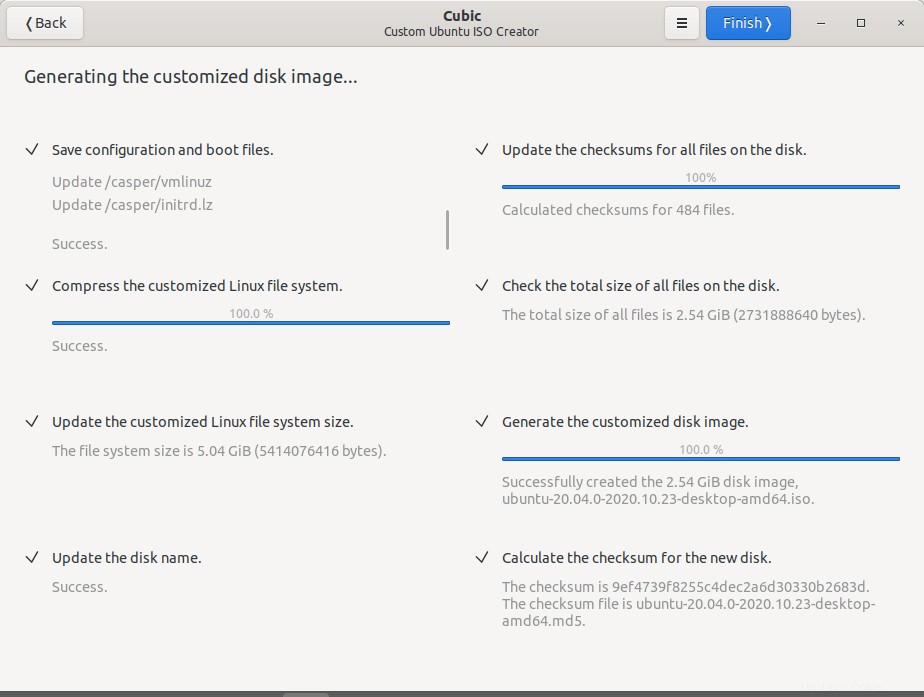
Terakhir, Cubic akan mencantumkan detail gambar ISO khusus yang baru dibuat. Klik tombol Tutup untuk keluar dari Cubic. Jika Anda ingin menghapus semua file proyek kecuali file ISO dan checksum, centang kotak "Hapus semua file proyek..." di bagian bawah, lalu klik Tutup.
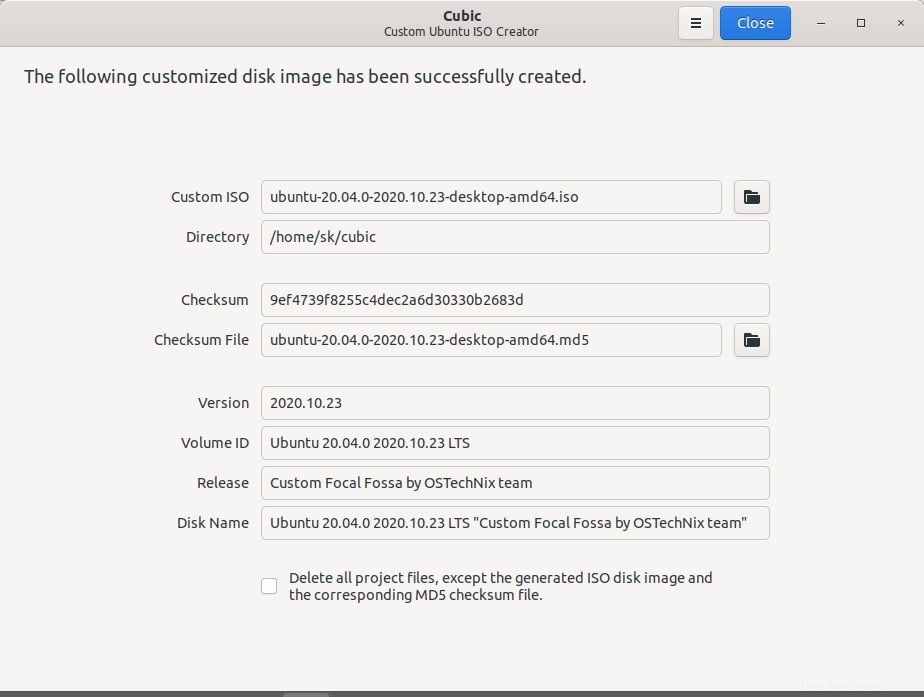
Gambar yang disesuaikan akan disimpan di direktori proyek Cubic Anda.
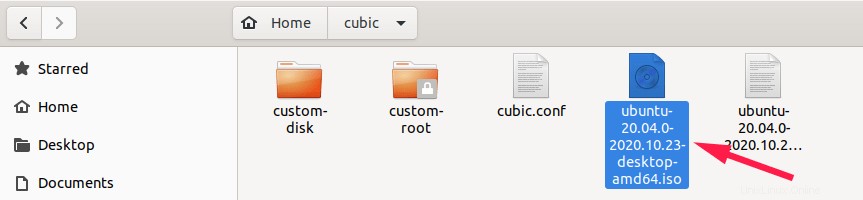
Buat USB yang dapat di-boot dengan image ISO ini dan uji di sistem Anda untuk memverifikasi apakah itu berfungsi. Ada banyak alat yang tersedia untuk membuat drive USB yang dapat di-boot di Linux. Berikut adalah beberapa untuk referensi Anda:
- Cara Membuat Drive USB Multiboot Dengan Ventoy Di Linux
- Buat USB Bootable yang Persisten Menggunakan Ventoy Di Linux
- Buat Drive USB yang Dapat Di-boot Dengan USBImager Di Linux
- Etcher – Aplikasi Cantik Untuk Membuat Drive USB dan Kartu SD yang Dapat Di-boot
- Popsicle – Membuat Beberapa Drive USB yang Dapat Di-boot Sekaligus
- Cara Membuat Live USB Persisten di Ubuntu
- Bootiso Memungkinkan Anda Membuat Drive USB yang Dapat Di-boot dengan Aman
- MultiCD – Membuat Gambar CD, DVD, dan USB Multiboot
- Cara Membuat Drive USB yang Dapat Di-boot Menggunakan Perintah dd
Memodifikasi Gambar Live Cd Ubuntu Kustom Menggunakan Cubic
Anda mungkin ingin melakukan beberapa perubahan pada ISO kustom yang ada. Untuk melakukannya, buka aplikasi Cubic dan pilih direktori lalu pilih jalur ISO kustom (bukan yang asli) yang ingin Anda ubah. Dan langkah-langkah selanjutnya sama persis seperti di atas.