Memperbarui Ubuntu sangat mudah! Bahkan pengguna pemula dapat dengan mudah memutakhirkan Ubuntu dari satu versi ke versi lain dalam upaya pertama itu sendiri. Itu sebabnya saya selalu merekomendasikan Ubuntu untuk pemula yang ingin mencoba Linux untuk pertama kalinya. Namun, pengembang telah membuat proses peningkatan jauh lebih mudah dari sebelumnya. Temui zzupdate , utilitas baris perintah sederhana untuk sepenuhnya memperbarui PC/server Ubuntu melalui apt, sebagian besar lepas tangan dan tanpa pengawasan. Percaya atau tidak, Anda sekarang dapat memutakhirkan Ubuntu Anda, baik edisi Desktop atau Server, dengan satu perintah. Saya menguji skrip ini di Ubuntu 18.04 LTS dan berfungsi dengan baik seperti yang dijelaskan di bawah ini. Baca terus.
Unduhan yang Disarankan - eBuku Gratis:"Memulai Ubuntu 16.04"Fitur
- Upgrade otomatis tanpa pengawasan.
- Intervensi pengguna atau pengetahuan pengkodean apa pun tidak diperlukan.
- Mudah dipasang dan digunakan. Cukup unduh dan mulai gunakan dalam waktu singkat.
- Gratis dan sumber terbuka. Kode sumber tersedia secara gratis di GitHub.
Upgrade Ubuntu Dengan Satu Perintah Menggunakan zzupdate
Cara resmi dan direkomendasikan untuk memutakhirkan versi Ubuntu apa pun ke versi berikutnya yang tersedia adalah dengan menjalankan perintah berikut satu per satu dan ikuti petunjuk di layar.
Untuk Desktop Ubuntu :
$ sudo apt-get update
$ sudo apt-get dist-upgrade
$ sudo reboot
$ sudo update-manager -d
Untuk Server Ubuntu :
$ sudo apt-get update
$ sudo apt-get upgrade
$ sudo apt-get dist-upgrade
$ sudo reboot
$ sudo do-release-upgrade -d
Namun, Anda tidak perlu menjalankan semua perintah tersebut untuk mengupgrade Ubuntu. Zzupdate meningkatkan versi Ubuntu apa pun dalam satu perintah.
Pertama, buka Perangkat Lunak &pembaruan baik dari Gnome Dash atau peluncur aplikasi.
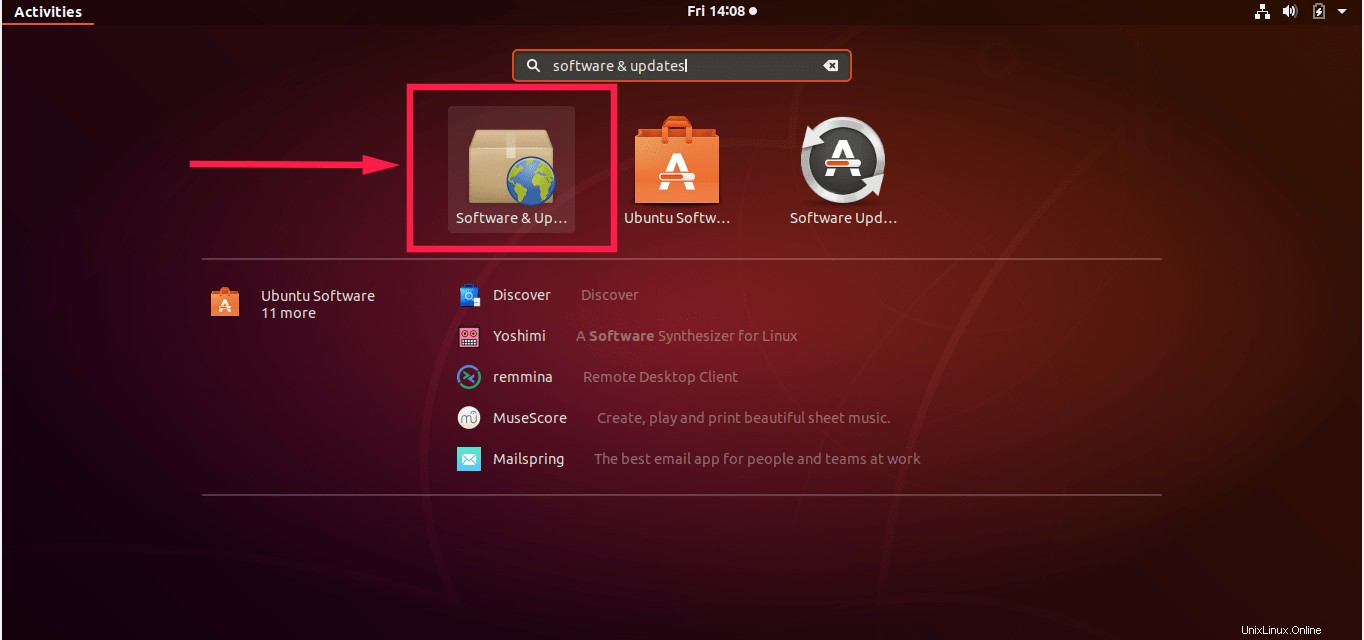
Buka perangkat lunak dan pembaruan
Di Perangkat Lunak &pembaruan wizard, buka Pembaruan bagian dan pilih jenis versi yang ingin Anda tingkatkan.
Jika Anda ingin memutakhirkan versi Ubuntu saat ini ke versi baru yang tersedia (LTS atau non-LTS), pilih “Untuk versi baru apa pun” dari “beri tahu saya tentang versi Ubuntu baru” kotak tarik-turun.
Jika Anda ingin memutakhirkan versi Ubuntu saat ini ke versi LTS berikutnya yang tersedia saja, pilih “Untuk versi dukungan jangka panjang” dari “beri tahu saya tentang versi Ubuntu baru” kotak tarik-turun di Pembaruan bagian.
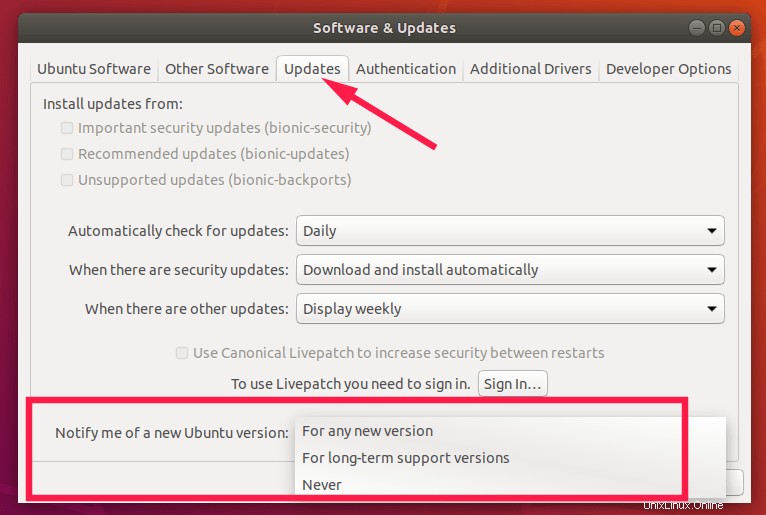
Pilih jenis versi Ubuntu
Setelah Anda memilih jenis versi, tutup jendela "Perangkat Lunak &Pembaruan".
Selanjutnya, unduh utilitas "zzupdate" menggunakan perintah:
$ curl -s https://raw.githubusercontent.com/TurboLabIt/zzupdate/master/setup.sh | sudo sh
Contoh keluarannya adalah:
[...] Installing... ------------- Cloning into 'zzupdate'... remote: Counting objects: 96, done. remote: Total 96 (delta 0), reused 0 (delta 0), pack-reused 96 Unpacking objects: 100% (96/96), done. Already up to date. Setup completed! ---------------- See https://github.com/TurboLabIt/zzupdate for the quickstart guide.
Kemudian, jalankan perintah berikut untuk mengupgrade Ubuntu:
$ sudo zzupdate
Sesederhana itu. Anda tidak perlu melakukan apa pun. zzupdate akan mengurus semuanya dan meningkatkan versi Ubuntu Anda saat ini ke versi berikutnya yang tersedia.
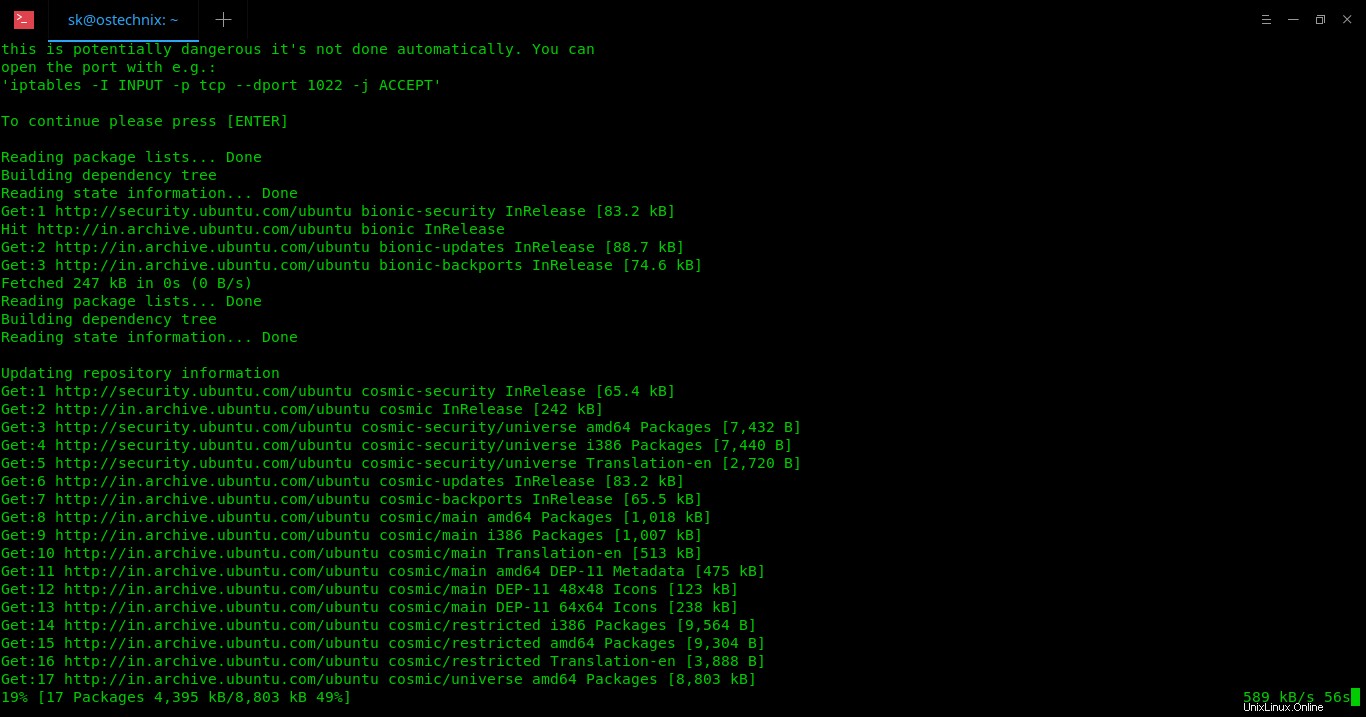
zzupdate beraksi
Setelah proses peningkatan selesai, Zzupdate akan secara otomatis mem-boot ulang sistem Anda ke sistem yang baru ditingkatkan.
Ini adalah desktop Ubuntu 18.10 saya setelah memutakhirkan dari Ubuntu 18.04 LTS:
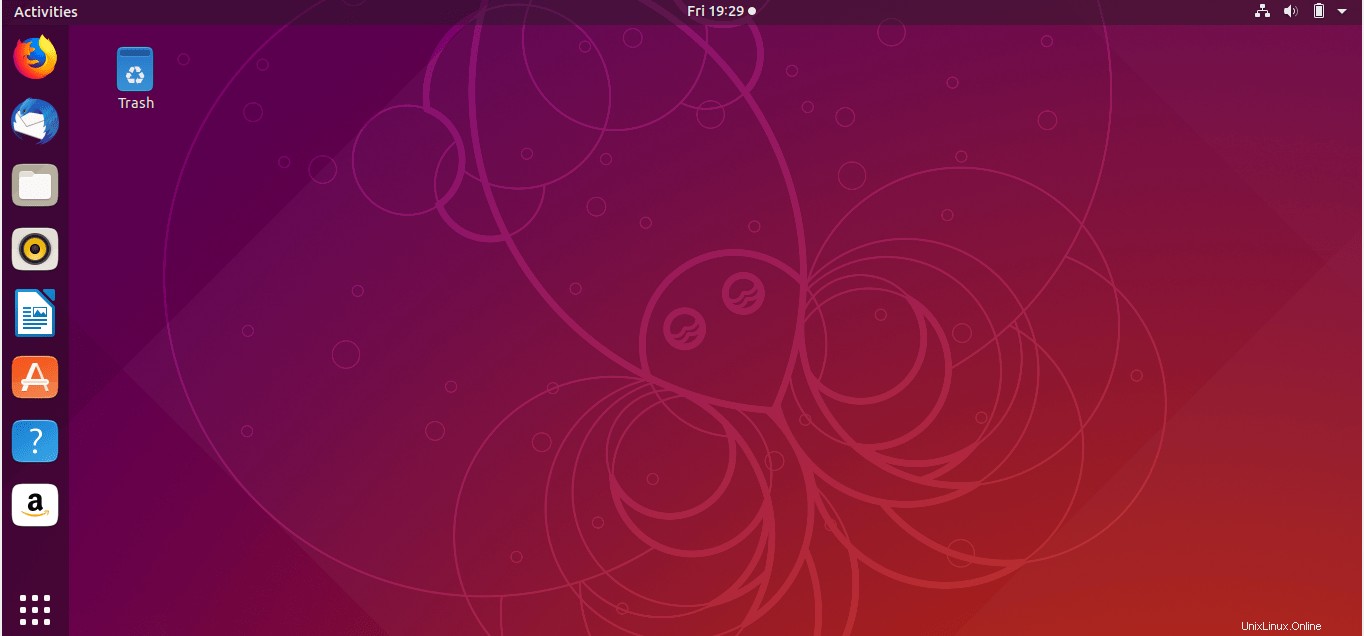
Desktop Ubuntu 18.10
Catatan bagi mereka yang memperbarui Ubuntu mereka melalui sesi SSH:
Jika Anda mengupgrade melalui SSH, disarankan untuk memulai proses upgrade dalam sesi layar. Karena jika terjadi kegagalan konektivitas SSH selama proses pemutakhiran, Anda dapat dengan mudah terhubung kembali dengan sesi pemutakhiran.
Untuk menginstal alat layar, jalankan:
$ sudo apt-get install screen
Kemudian mulai sesi layar menggunakan perintah:
$ screen
Jika terjadi kegagalan konektivitas, Anda dapat memasang kembali ke sesi peningkatan dengan perintah:
$ screen -Dr
Sekarang, jalankan perintah berikut untuk mengupgrade Ubuntu:
$ sudo zzupdate
Konfigurasikan zzupdate
zzupdate berfungsi dengan baik di luar kotak. Namun, jika Anda ingin mengubah beberapa parameter (seperti, untuk mengecualikan reboot, agresi versi), Anda bebas melakukannya dengan memodifikasi file konfigurasi.
Salin file konfigurasi default:
$ sudo cp /usr/local/turbolab.it/zzupdate/zzupdate.default.conf /etc/turbolab.it/zzupdate.conf
Edit file konfigurasi:
$ sudo vi /etc/turbolab.it/zzupdate.conf
Kemudian, ubah parameter sesuai kebutuhan Anda.
Berikut adalah daftar parameter yang tersedia.
- MULAI ULANG - Jika nilainya 1, sistem akan direstart di akhir proses upgrade. Standarnya adalah 1.
- REBOOT_TIMEOUT - Reboot nilai waktu habis default. Nilai defaultnya adalah 15.
- VERSION_UPGRADE - Jika nilainya 1, ia menjalankan progresi versi jika versi baru Ubuntu tersedia.
- VERSION_UPGRADE_SILENT - Jika nilainya 1, perkembangan versi terjadi secara otomatis, tanpa menanyakan apa pun kepada pengguna. Nilai defaultnya adalah 0.
- COMPOSER_UPGRADE - Jika nilainya 1, secara otomatis meng-upgrade composer.
Secara default, kami menjalankan "zzupdate" untuk mengupgrade Ubuntu dengan parameter default. Kami juga dapat membuat profil yang berbeda dengan parameter tertentu.
Untuk melakukannya, buat profil tertentu dengan menyalin dari file konfigurasi default:
$ sudo cp /usr/local/turbolab.it/zzupdate/zzupdate.default.conf /etc/turbolab.it/zzupdate.profile.ostechnix.conf
Harap dicatat bahwa, saya telah menggunakan "ostechnix" dalam nama profil.
Kemudian, ubah parameter default yang tersedia sesuai kebutuhan Anda.
$ sudo vi /etc/turbolab.it/zzupdate.profile.ostechnix.conf
REBOOT=0 REBOOT_TIMEOUT=10 VERSION_UPGRADE=1
Simpan dan tutup file. Sekarang, Anda dapat memulai proses peningkatan menggunakan nama profil yang ditentukan seperti yang ditunjukkan di bawah ini.
$ sudo zzupdate ostechnix
Demikian pula, Anda dapat membuat profil sebanyak mungkin dengan parameter berbeda.
Bacaan yang disarankan:
- Cara Mengupgrade Semuanya Dengan Satu Perintah Di Linux
- 3 Metode Berbeda Untuk Meng-upgrade Ubuntu Ke Versi Terbaru
- Instal Pembaruan Dan Patch Keamanan Secara Otomatis Di Ubuntu