Dalam tutorial ini, kita akan mempelajari apa itu GRUB2, dan cara mengkonfigurasi pengaturan Boot Loader GRUB2 di sistem Ubuntu. Kami dapat mengonfigurasi pengaturan baik dengan mengedit file konfigurasi grub secara langsung menggunakan editor teks apa pun atau menggunakan aplikasi GUI apa pun seperti Grub-customizer .
Apa itu GRUB2?
GRUB2 , singkatan dari GR dan U terpadu B ootloader, adalah boot loader default untuk sebagian besar sistem operasi Linux. GRUB boot loader adalah program pertama yang dijalankan saat komputer dinyalakan.
GRUB bertanggung jawab untuk memuat dan mentransfer kontrol ke Kernel sistem operasi. Dan kemudian Kernel mengambil alih, dan menginisialisasi sistem operasi lainnya.
Saya menguji langkah-langkah yang diberikan panduan di bawah ini pada desktop Ubuntu 16.04 dan 18.04 LTS, namun petunjuk ini mungkin bekerja pada semua sistem operasi Linux yang menggunakan boot loader GRUB2.
1. Konfigurasikan pengaturan GRUB2 Boot Loader di Ubuntu
Seperti yang sudah saya katakan, kita dapat mengonfigurasi pengaturan boot loader dari baris perintah atau GUI.
Mari kita lihat cara baris perintahnya terlebih dahulu.
Peringatan: File konfigurasi default untuk GRUB2 adalah /boot/grub/grub.cfg . Anda tidak boleh mengedit atau memodifikasi file ini, kecuali jika Anda sangat familiar dengan GRUB2. Ini adalah file utama untuk boot ke OS Linux. Setiap kesalahan konfigurasi dalam file ini dapat menyebabkan Anda berakhir dengan sistem Ubuntu yang rusak . Jadi, jangan sentuh file ini!
The /boot/grub/grub.cfg file dibuat secara otomatis oleh grub-mkconfig menggunakan template dari /etc/grub.d dan pengaturan dari /etc/default/grub . Setiap perubahan yang Anda buat di /etc/default/grub file akan direfleksikan ke GRUB2.
Pertama, buat cadangan /etc/default/grub file sebelum membuat perubahan apa pun.
$ sudo cp /etc/default/grub /etc/default/grub.bak
Isi file grub biasa akan terlihat seperti di bawah ini.
$ cat /etc/default/grub
Contoh keluaran:
# If you change this file, run 'update-grub' afterwards to update # /boot/grub/grub.cfg. # For full documentation of the options in this file, see: # info -f grub -n 'Simple configuration' GRUB_DEFAULT=0 GRUB_HIDDEN_TIMEOUT=0 GRUB_HIDDEN_TIMEOUT_QUIET=true GRUB_TIMEOUT=10 GRUB_DISTRIBUTOR=`lsb_release -i -s 2> /dev/null || echo Debian` GRUB_CMDLINE_LINUX_DEFAULT="quiet splash" GRUB_CMDLINE_LINUX="" # Uncomment to enable BadRAM filtering, modify to suit your needs # This works with Linux (no patch required) and with any kernel that obtains # the memory map information from GRUB (GNU Mach, kernel of FreeBSD ...) #GRUB_BADRAM="0x01234567,0xfefefefe,0x89abcdef,0xefefefef" # Uncomment to disable graphical terminal (grub-pc only) #GRUB_TERMINAL=console # The resolution used on graphical terminal # note that you can use only modes which your graphic card supports via VBE # you can see them in real GRUB with the command `vbeinfo' #GRUB_GFXMODE=640x480 # Uncomment if you don't want GRUB to pass "root=UUID=xxx" parameter to Linux #GRUB_DISABLE_LINUX_UUID=true # Uncomment to disable generation of recovery mode menu entries #GRUB_DISABLE_RECOVERY="true" # Uncomment to get a beep at grub start #GRUB_INIT_TUNE="480 440 1"
Setiap kali Anda membuat perubahan apa pun pada file ini, Anda harus menjalankan perintah berikut untuk menerapkan perubahan ke GRUB2.
$ sudo update-grub
Mari kita lakukan beberapa penyesuaian pada boot loader GRUB2.
Unduh - eGuide Gratis:"22 Tweaks Berguna Untuk Membuat Ubuntu Merasa Seperti Di Rumah"
1.1. Pilih OS default (GRUB_DEFAULT)
Buka /etc/default/grub file menggunakan editor teks apa pun, misalnya nano .
$ sudo nano /etc/default/grub
Temukan baris "GRUB_DEFAULT " . Kita dapat memilih OS default untuk boot menggunakan opsi ini. Jika Anda menetapkan nilai sebagai "0 ", sistem operasi pertama di entri menu boot GRUB akan boot. Jika Anda menyetelnya sebagai "1 ", OS kedua akan boot, dan seterusnya.
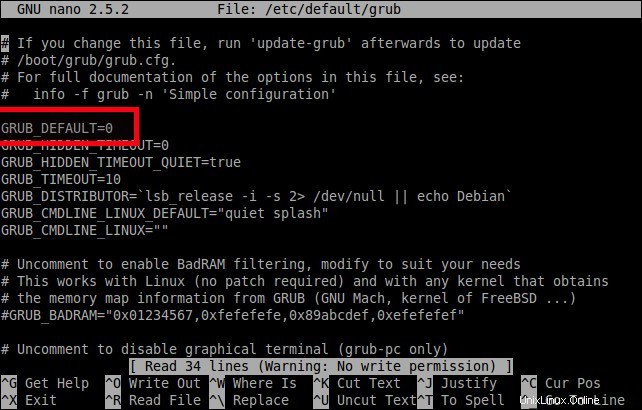
Setel OS default dalam file Grub di Ubuntu
Juga, jika Anda memiliki lebih dari satu OS di sistem Anda, Anda dapat mem-boot sistem operasi terakhir menggunakan nilai GRUB_DEFAULT=saved . Setiap kali Anda me-reboot sistem, sistem operasi terakhir akan mulai boot. Harap perhatikan bahwa Anda harus menambahkan baris GRUB_SAVEDEFAULT=true untuk membuat trik ini berhasil.
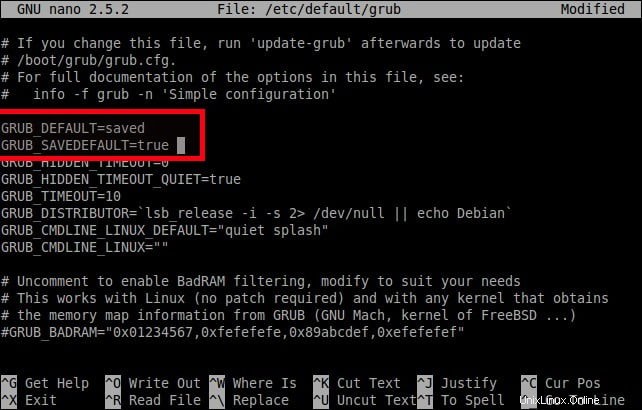
Konfigurasi grub untuk mem-boot sistem operasi terakhir
Anda juga dapat menentukan nama entri sistem operasi untuk mem-boot OS tertentu. Misalnya, jika ada entri bernama "Lubuntu 16.04 LTS" di menu BOOT, Anda dapat menggunakan GRUB_DEFAULT="Lubuntu 16.04 LTS" untuk mem-boot Lubuntu secara default. Perhatikan bahwa Anda harus menentukan nilai dalam tanda kutip.
Jangan lupa untuk mengupdate perubahan yang dilakukan pada file grub dengan menjalankan perintah berikut:
$ sudo update-grub
1.2. Setel batas waktu OS (GRUB_TIMEOUT)
Secara default, entri yang dipilih dari menu boot akan mulai boot dalam 10 detik.
Anda dapat menambah atau mengurangi pengaturan waktu tunggu ini. Jika nilainya adalah "0 ", OS default akan segera memulai boot. Jika nilainya adalah "5 " , menu booting akan muncul selama 5 detik, sehingga Anda dapat memilih OS mana yang ingin Anda muat saat sistem dimulai.
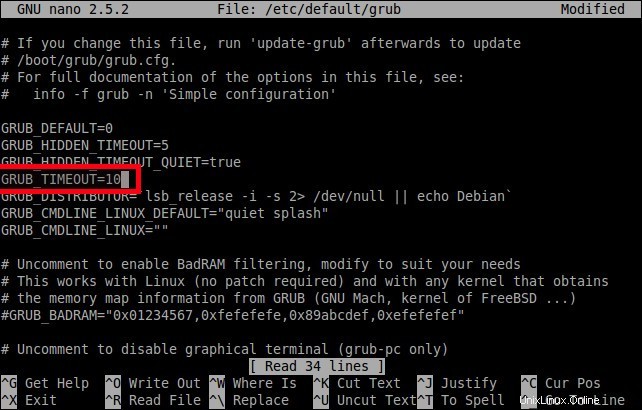
Setel nilai batas waktu Grub
1.3. Ubah gambar latar GRUB
Untuk mengubah gambar latar GRUB, Anda perlu menyalin gambar pilihan Anda ke /boot/grub/ lokasi.
$ sudo cp ostechnix.png /boot/grub/
Anda juga dapat menggunakan gambar berformat JPG/JPEG. Namun GRUB hanya mendukung 256 warna format gambar JPG/JPEG saja. Jadi, sebaiknya gunakan gambar berformat PNG.
Atau, Anda dapat langsung menyebutkan jalur file gambar di /etc/default/grub file seperti di bawah ini.
$ sudo nano /etc/default/grub
Tambahkan baris berikut:
GRUB_BACKGROUND="/home/sk/ostechnix.png"
Ganti jalur gambar dengan milik Anda.
Setelah Anda membuat perubahan yang diperlukan pada file GRUB, Simpan dan tutup.
Untuk menerapkan perubahan, Anda harus menjalankan perintah berikut:
$ sudo update-grub
Anda akan melihat output berikut:
Generating grub configuration file ... Warning: Setting GRUB_TIMEOUT to a non-zero value when GRUB_HIDDEN_TIMEOUT is set is no longer supported. Found background image: ostechnix.png Found linux image: /boot/vmlinuz-4.15.0-23-generic Found initrd image: /boot/initrd.img-4.15.0-23-generic Found linux image: /boot/vmlinuz-4.15.0-20-generic Found initrd image: /boot/initrd.img-4.15.0-20-generic Found memtest86+ image: /boot/memtest86+.elf Found memtest86+ image: /boot/memtest86+.bin done
Reboot dan periksa apakah perubahan berfungsi atau tidak.
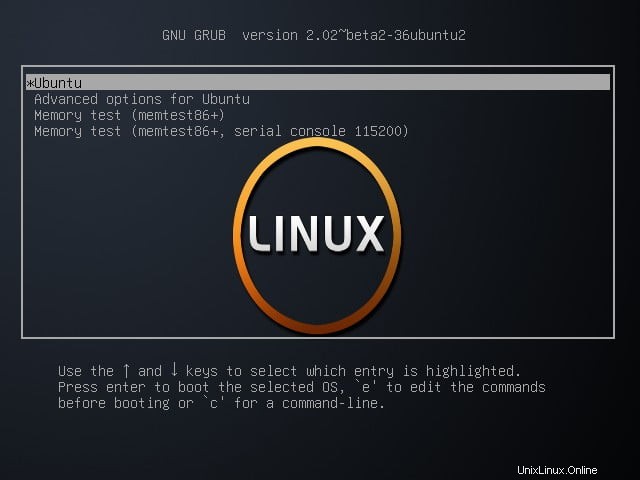
Ubah gambar latar belakang GRUB di Ubuntu
Bacaan yang disarankan:
- Cara Melindungi Bootloader GRUB dengan Sandi di Linux
2. Konfigurasikan pengaturan GRUB2 Boot Loader Menggunakan Grub-customizer
Beberapa dari Anda mungkin tidak nyaman dengan commandline. Jika Anda salah satunya, Anda dapat menggunakan alat grafis bernama "Grub-customizer" untuk mengonfigurasi pemuat boot Grub2 dan Burg.
Dengan menggunakan Grub-customizer, kita dapat,
- Edit, hapus, ganti nama, dan atur ulang entri menu boot,
- Sembunyikan atau tampilkan menu boot,
- Ubah entri boot default,
- Ubah warna teks entri menu boot,
- Ubah gambar latar belakang menu boot,
- Menambah atau mengurangi waktu boot,
- Edit parameter kernel,
- Instal ulang Grub ke Windows MBR.
Grub-customizer memiliki PPA resmi untuk Ubuntu dan turunannya seperti Linux Mint. Anda dapat menambahkan dan menginstal Grub-customizer dengan menjalankan perintah berikut satu per satu:
$ sudo add-apt-repository ppa:danielrichter2007/ grub-customizer
$ sudo apt update
$ sudo apt install grub-customizer
Setelah diinstal, luncurkan dari Dash atau Menu. Berikut adalah tampilan antarmuka default Grub-customizer.
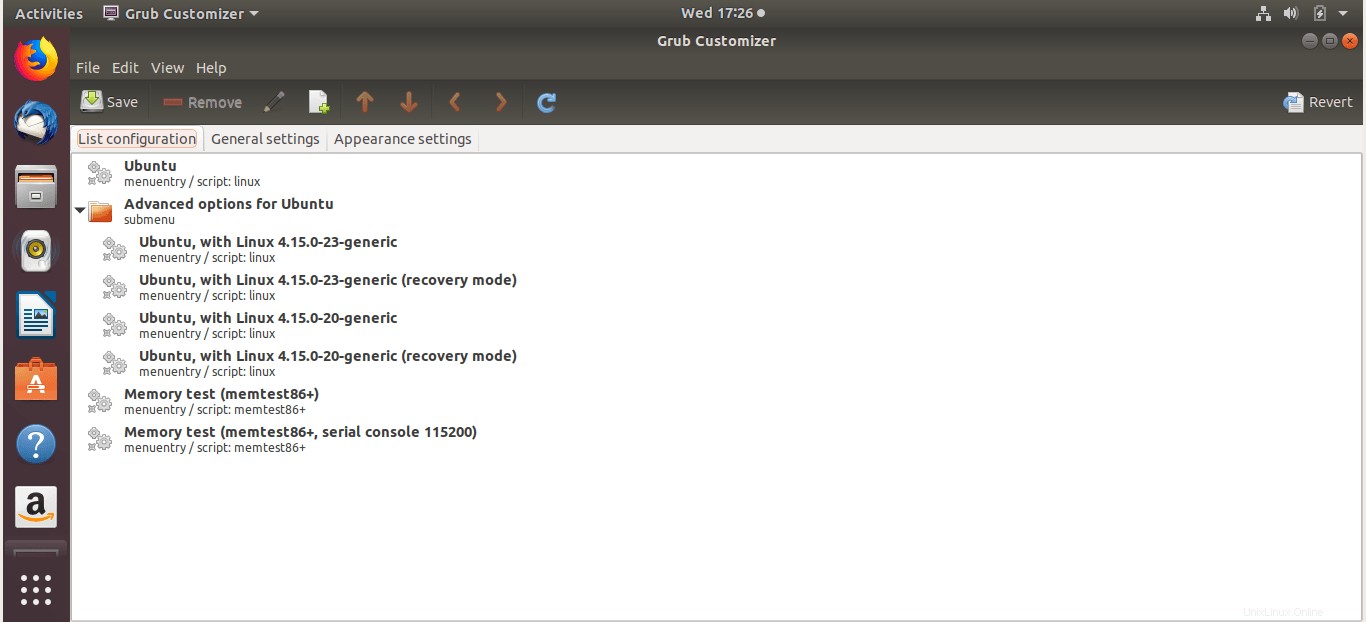
antarmuka penyesuai grub
Seperti yang Anda lihat pada tangkapan layar di atas, Grub-customizer memiliki tiga tab berikut.
- Konfigurasi daftar,
- Setelan umum,
- Setelan tampilan.
Dalam Konfigurasi daftar , Anda dapat mengedit, menghapus, mengganti nama, dan mengatur ulang (memindahkan) entri menu boot. Misalnya, untuk mengganti nama entri menu, cukup klik kanan padanya, pilih Ganti nama dan masukkan nama pilihan Anda.
Demikian pula, untuk memindahkan entri, pilih entri, klik kanan, lalu klik Pindah ke atas atau Pindah ke bawah. Anda juga dapat menggunakan panah ATAS/Bawah di bilah menu untuk memindahkan entri.
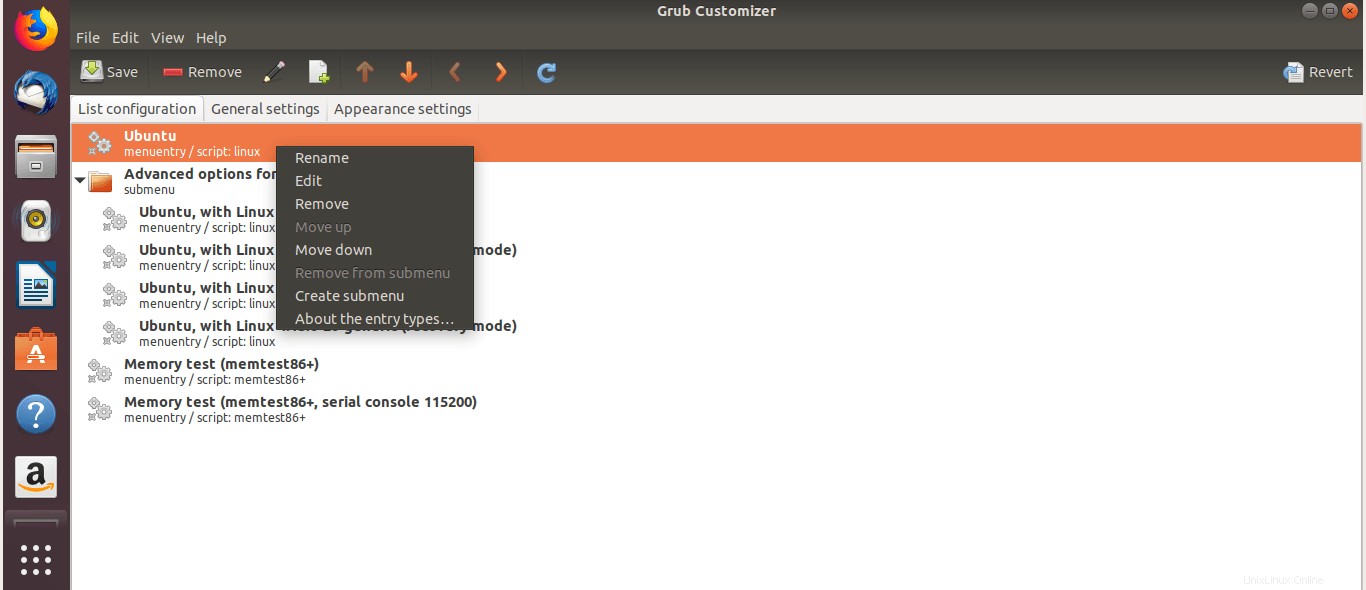
Edit entri menu boot di grub-customizer
Setelah melakukan perubahan, klik Simpan tombol pada bilah menu.
Di Setelan umum bagian, kita bisa,
- Ubah entri boot default (dapat berguna saat boot ganda),
- Boot ke entri boot terakhir yaitu boot sistem operasi terakhir,
- Tampilkan/sembunyikan visibilitas menu boot,
- Ubah penundaan menu boot,
- Ubah parameter kernel.
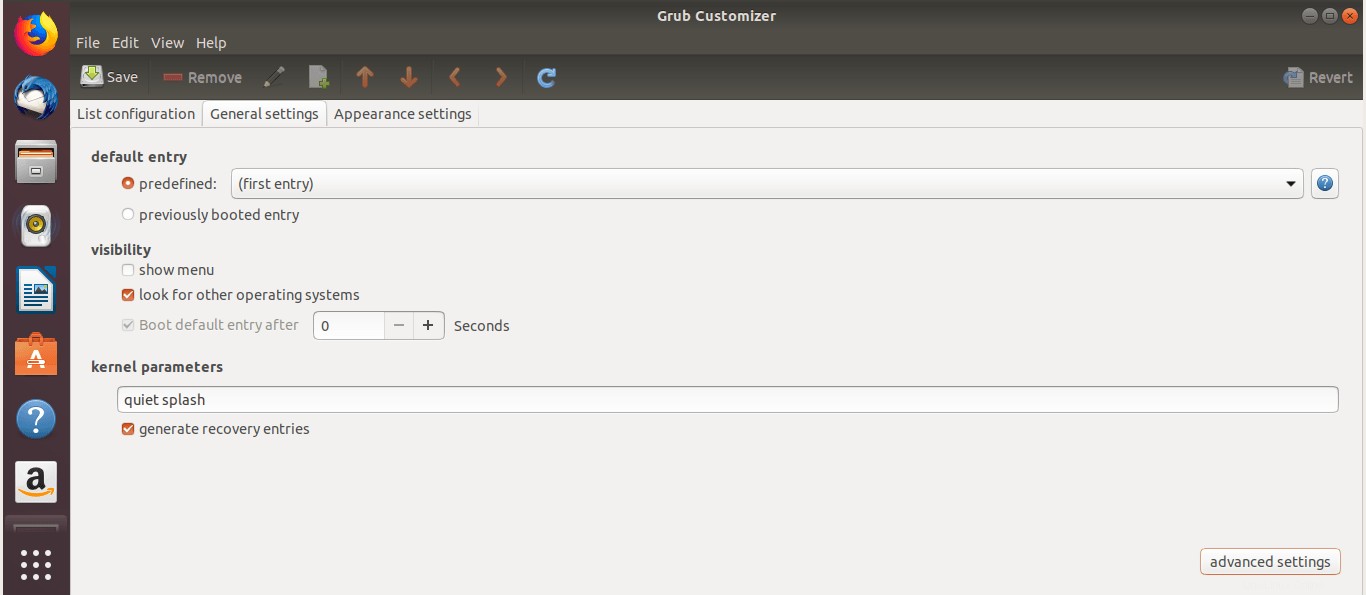
pengaturan umum grub-customizer
Dalam pengaturan Penampilan, kita dapat,
- Ubah font untuk entri menu boot,
- Setel warna font,
- Menyetel gambar latar belakang dan sebagainya.
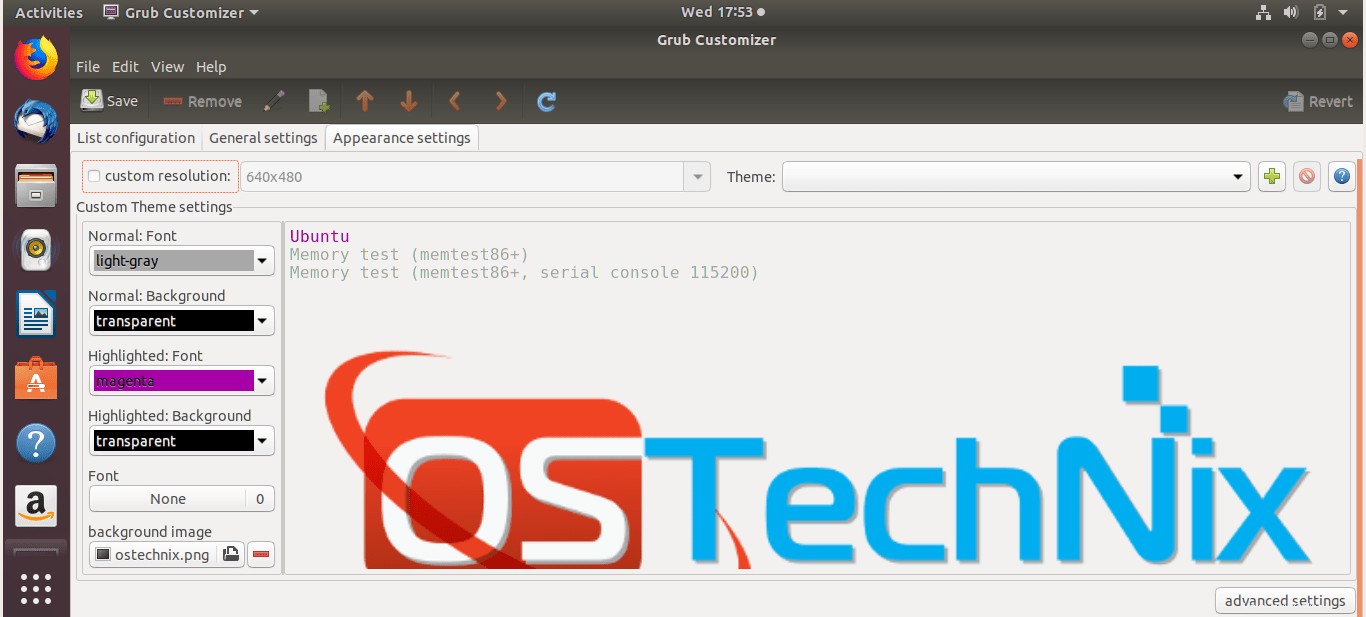
pengaturan tampilan grub-customizer
Jangan lupa untuk menekan tombol Simpan setelah melakukan perubahan.
Ada juga bagian tambahan yang disebut "Setelan lanjutan" di sisi kanan bawah antarmuka Grub-customizer. Di bagian pengaturan lanjutan, Anda dapat dengan cepat menambah, menghapus, mengaktifkan/menonaktifkan, dan mengedit nilai untuk berbagai pengaturan boot loader seperti GRUB_DEFAULT, GRUB_TIMEOUT, GRUB_MENU_PICTURE dan beberapa lainnya.
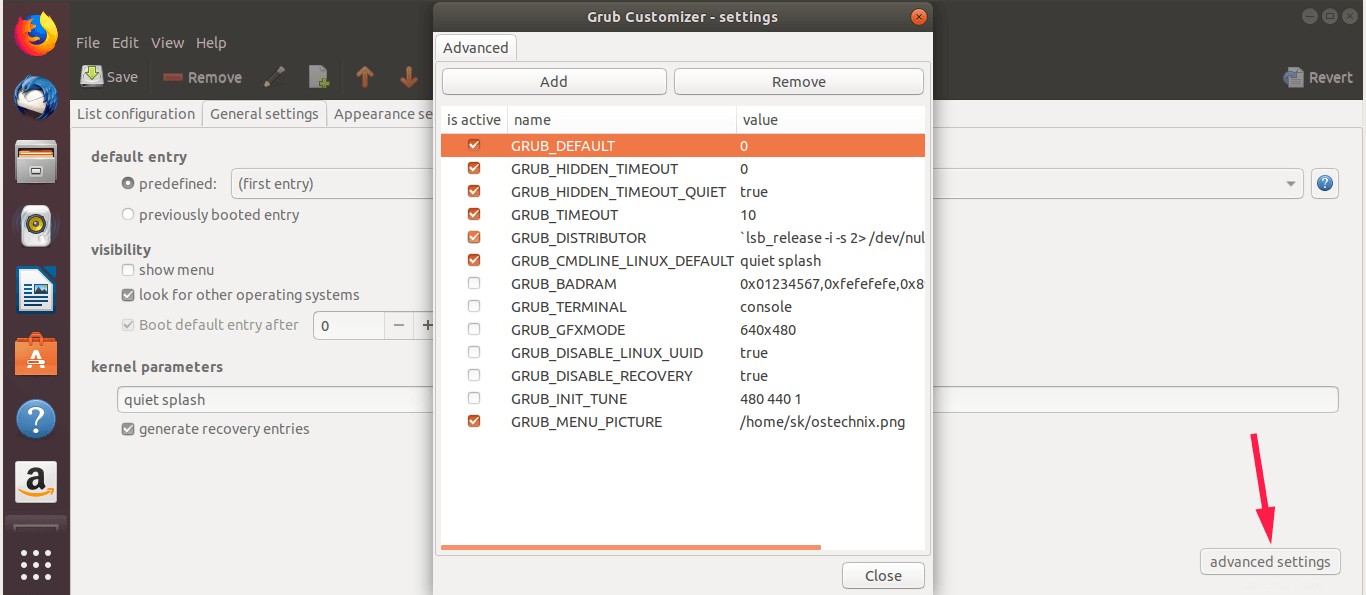
pengaturan lanjutan grub-customizer
Sekali lagi, saya memperingatkan Anda - jangan mengedit atau mengubah pengaturan GRUB2 di sistem produksi. Saya menyarankan Anda untuk menguji pengaturan ini di mesin virtual apa pun dan kemudian menerapkannya di desktop pribadi Anda.
Bacaan yang disarankan:
- Cara Boot Ke Mode Penyelamatan Atau Mode Darurat Di Ubuntu