Ubuntu 18.04 LTS baru-baru ini dirilis dan apa yang lebih baik daripada mencoba distro yang baru diluncurkan. Beruntung bagi kami, sangat mudah untuk membuat drive bootable Ubuntu yang tidak hanya dapat digunakan untuk menginstal Ubuntu tetapi Anda dapat menggunakannya untuk menjalankan Ubuntu live (tanpa menginstal) juga. Jadi mari kita mulai langkah demi langkah. Sebelum kita mulai, saya berasumsi Anda menggunakan Windows 10, memiliki drive USB dan memiliki akses ke internet.
Langkah 1 – Mengunduh ISO Ubuntu
Pertama-tama, kita perlu mengunduh iso ubuntu resmi. Untuk ini, kami akan menuju ke situs web resmi Ubuntu dan di bagian unduhan. Anda bisa klik di sini untuk langsung menuju halaman download.
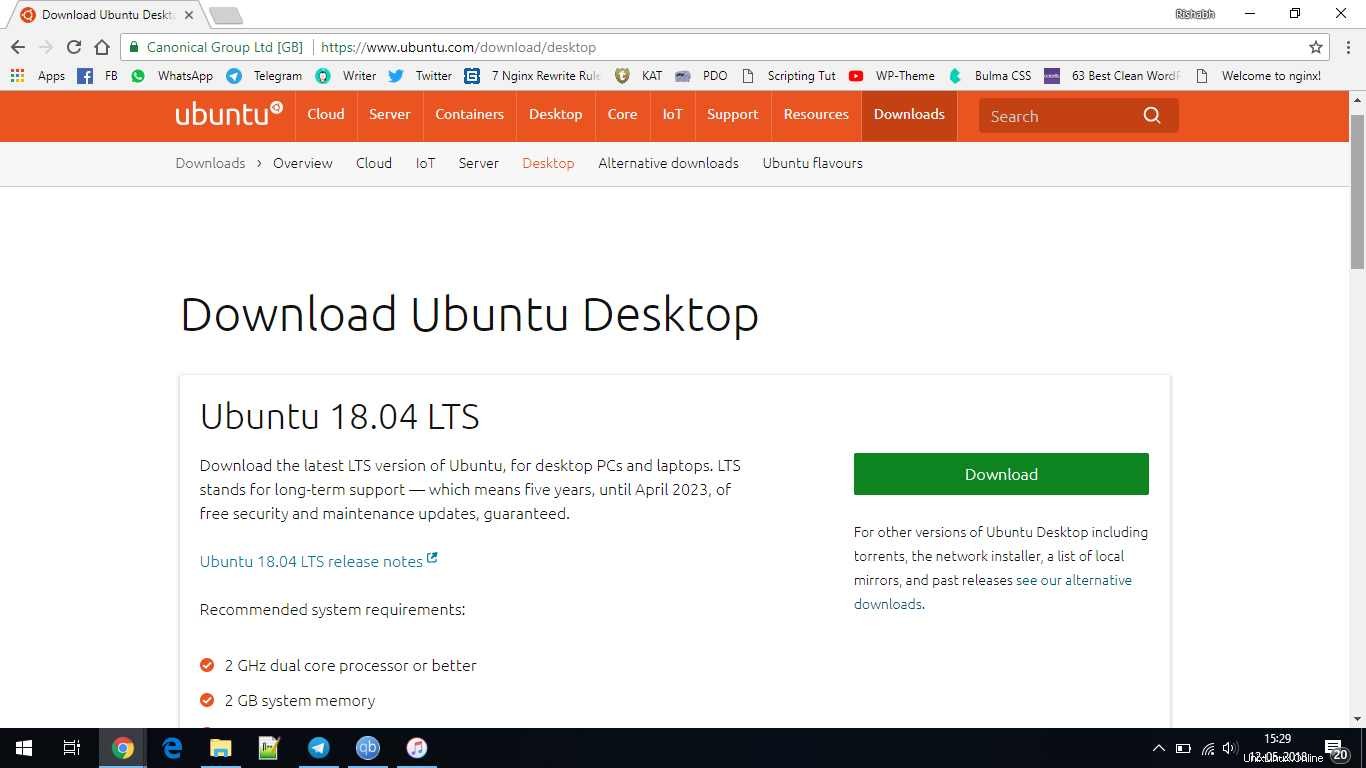
Langkah 2 – Menginstal LiLi
Setelah Anda mengunduh ISO, saatnya mengunduh LiLi , kependekan dari Linux Live USB Creator. Ini adalah alat kecil dan kuat yang akan kita gunakan untuk membuat drive ubuntu yang dapat di-boot.
Unduh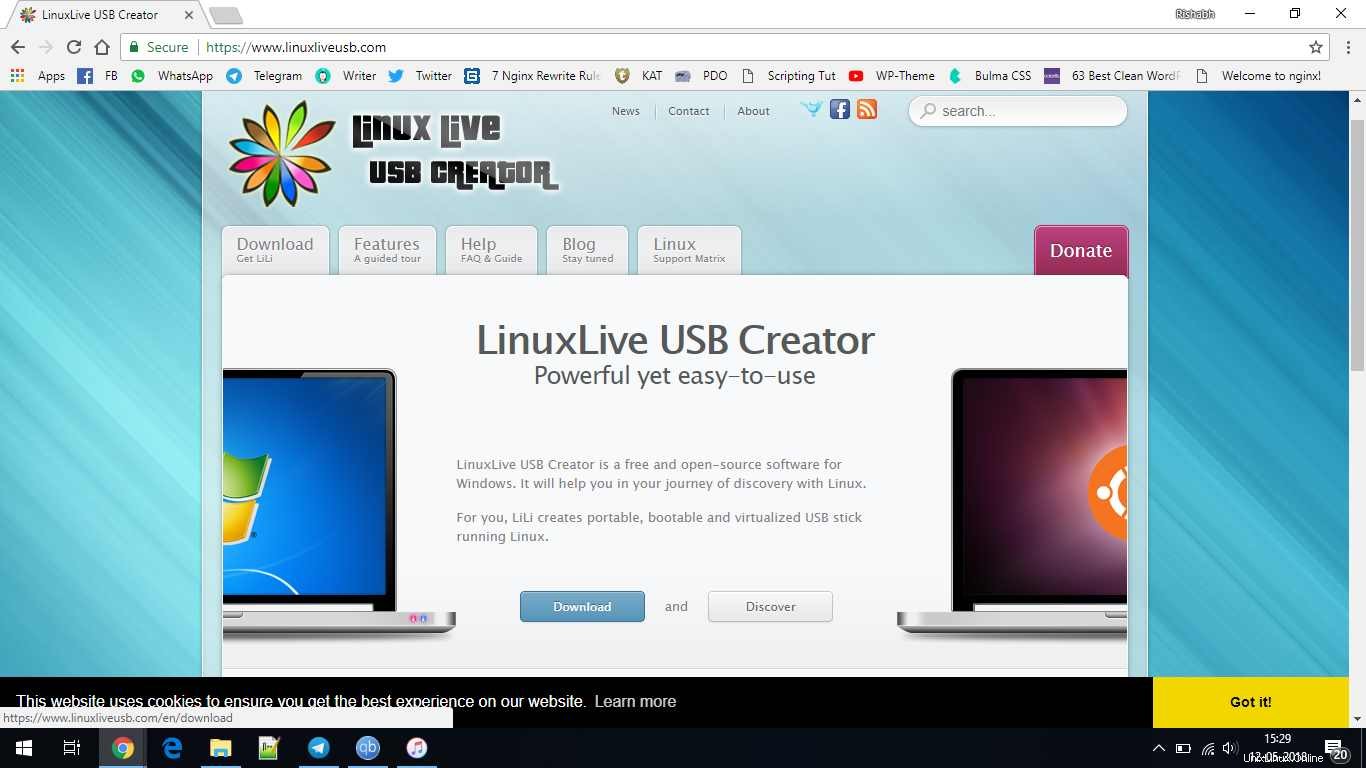
Setelah Anda mengunduhnya, penginstalannya cukup sederhana sehingga Anda dapat menerima semua pengaturan default dan melanjutkannya.
Langkah 3 – Membuat USB Bootable USB
Setelah Anda mengunduh dan menginstal LiLi di komputer Anda, Anda dapat menjalankannya dan Anda akan melihat Jendela Lili seperti ini.

Sekarang ada 4 konfigurasi dasar yang perlu kita urus, dan saya akan memandu Anda melalui prosesnya.
1. Pilih Kunci Anda
Opsi ini pada dasarnya menanyakan drive mana yang harus digunakan untuk membuat drive yang dapat di-boot.
Jadi pilih saja drive pilihan Anda.
2. Pilih Sumber
Pilih sumber atau file ISO yang ingin Anda jadikan bootable. Kami telah mengunduh ISO Ubuntu, jadi itulah yang kami pilih.
3. Kegigihan
Persistensi pada dasarnya adalah jumlah ruang disk yang dicadangkan sebagai non-volatile. Sehingga Anda dapat menggunakan USB yang dapat di-boot tanpa menginstal OS dan setiap perubahan yang Anda buat akan dilakukan pada yang dapat di-boot. Jadi itu seperti sistem operasi berukuran saku itu sendiri. Meskipun Anda tidak membutuhkannya jika Anda hanya akan menginstal sistem. Saya biasanya membiarkannya menjadi100 atau 200 Megabita hanya dalam kasus saya membutuhkannya.
4. Opsi
Ada 3 sub-opsi di sini. Dan saya akan mengatakan Anda mencentang dua opsi pertama yang mengatakan sembunyikan file di disk dan format drive di fat32(Catatan:Anda akan kehilangan semua data di drive). Opsi pertiga saat dicentang memungkinkan Anda meluncurkan LiLi di windows dan Anda tidak benar-benar membutuhkannya untuk saat ini. Jadi Anda dapat membiarkannya tidak dicentang. Itu saja untuk bagian konfigurasi. Anda sekarang dapat mengklik ikon petir dan prosesnya akan dimulai. Biasanya dibutuhkan sekitar 5-8 menit pada drive USB 2.0 tetapi jumlah itu bervariasi.
Kesimpulan
Jadi kami membahas cara membuat Ubuntu USB yang dapat di-boot berkendara di jendela artikel ini. Saya harap kalian mengerti semuanya. Jika Anda menghadapi kesulitan dalam mengikuti salah satu langkah, beri tahu saya dan saya akan siap membantu Anda.