Salah satu video game kotak pasir populer yang tersedia adalah Minecraft. Pertama kali dirilis pada tahun 2009, Minecraft hadir dengan beberapa fitur luar biasa. Pemain dapat membangun segalanya mulai dari rumah sederhana hingga gedung pencakar langit, menjelajahi dunia tanpa batas, kerajinan, dan berjuang untuk bertahan hidup di dunia yang dihasilkan blok 3D.
Pada akhir 2019, Minecraft dinilai sebagai video game terlaris kedua sepanjang masa. Fitur tambahan yang fantastis tentang game ini adalah Anda dapat mengatur server Minecraft Anda sendiri.
Salah satu keuntungan paling signifikan dari memiliki server Minecraft adalah Anda sepenuhnya bertanggung jawab atas keseluruhan pengalaman bermain game Anda. Anda dapat mengonfigurasi pengaturan Anda di server sebagai admin. Anda dapat menggunakan hak istimewa admin yang diberikan untuk keuntungan Anda dalam bermain game. Anda dapat membuat server Minecraft hanya dapat diakses oleh Anda, atau sesama teman bermain game, atau menjadikannya publik bagi siapa saja untuk mengaksesnya.
Memasang Server Minecraft di Linux
Dalam tutorial ini, Anda akan belajar cara memasang server Minecraft di Linux dan menikmati pengalaman bermain game yang fantastis bersama teman-teman. Linux adalah pilihan sempurna untuk membuat server Minecraft karena dikenal dengan stabilitas dan keandalannya untuk dukungan server. Distribusi Linux pilihan kami adalah Ubuntu 20.04 LTS. Ikuti terus karena kami akan memberi Anda prosedur langkah demi langkah untuk menyiapkan dan menjalankan server Minecraft Anda.
Prasyarat
Untuk memulai tutorial ini, Anda memerlukan;
- PC Ubuntu 20.04 dengan hak istimewa Sudo secara keseluruhan. Hak istimewa admin diperlukan karena kita perlu menginstal paket tambahan
- Koneksi internet aktif
Langkah 1 – Instal Paket Perangkat Lunak yang Diperlukan dan Konfigurasi Firewall
Pada langkah ini, kita akan menginstal beberapa Software, termasuk Java dan Screen. Layar diperlukan untuk menjalankan server Minecraft sebagai proses latar belakang.
Sebagai aturan praktis, pastikan manajer paket dan sistem APT Anda mutakhir sebelum menginstal paket baru. Lakukan ini dengan menjalankan perintah di bawah ini.
sudo apt update sudo apt upgrade
Sekarang kita perlu menginstal OpenJDK versi 8 Java. Kami akan menggunakan JRE tanpa kepala karena ini adalah versi minimal tanpa dukungan untuk aplikasi GUI. Itu membuatnya menjadi pilihan ideal karena kita perlu menjalankan Java di server. Jalankan perintah di bawah ini.
sudo apt install openjdk-8-jre-headless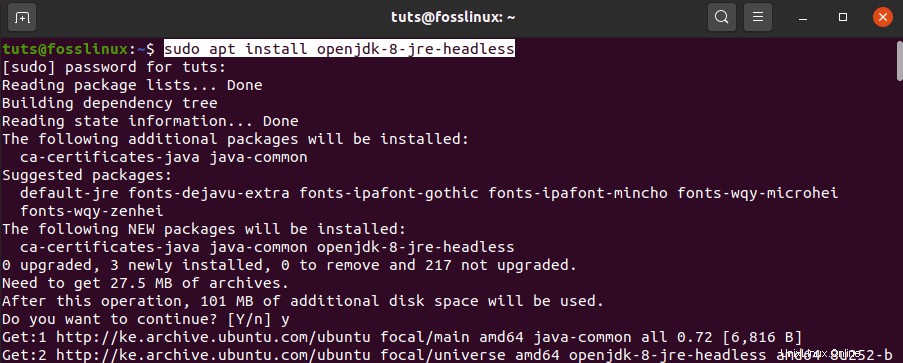
Selanjutnya, kita akan menginstal Layar. Seperti dijelaskan di atas, Layar memungkinkan server Minecraft berjalan sebagai proses latar belakang. Jika Anda memulai server Minecraft di Terminal dan kemudian menutup Terminal, itu akan mematikan server secara otomatis. Dengan Layar, server Minecraft kami akan terus berjalan di latar belakang. Jalankan perintah di bawah ini.
sudo apt install screen
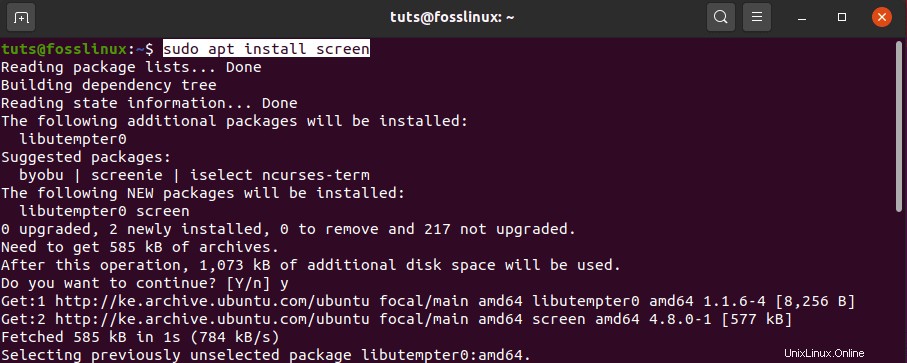
Setelah kita menginstal paket perangkat lunak yang diperlukan, sekarang kita perlu mengkonfigurasi firewall. Kami bertujuan untuk mengizinkan koneksi masuk dari Minecraft melalui port 25565 (default). Jalankan perintah berikut untuk menambahkan aturan firewall baru.
sudo ufw allow 25565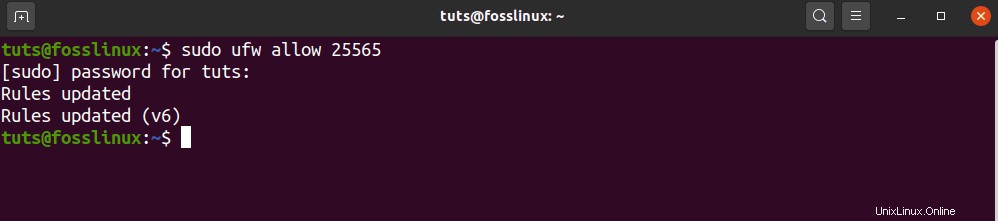
Sekarang setelah kita mengkonfigurasi firewall dan menginstal paket yang diperlukan, kita dapat menginstal server Minecraft.
Langkah 2 – Unduh Server Minecraft Terbaru
Untuk mengunduh Server Minecraft, navigasikan ke situs web resmi Minecraft dan salin tautan Unduh dari bagian yang ditunjukkan pada gambar di bawah.
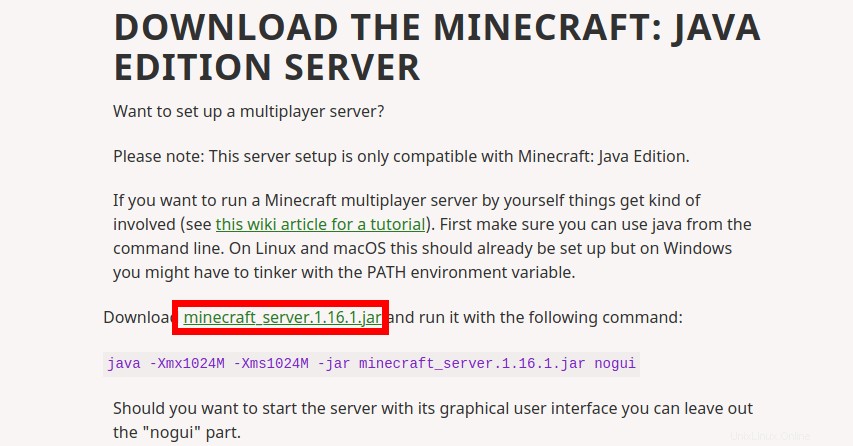
Kami akan menggunakan "wget Perintah ” untuk mendownload file. Jalankan perintah di bawah ini.
wget https://launcher.mojang.com/v1/objects/a412fd69db1f81db3f511c1463fd304675244077/server.jar
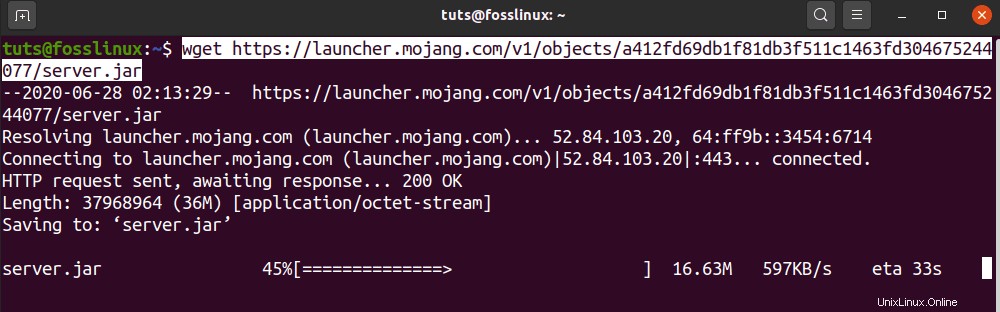
Jika “wget ” tidak terpasang di sistem Anda, jalankan perintah di bawah ini untuk mendapatkannya.
sudo apt install wget
Opsi itu akan mengunduh Minecraft versi terbaru. Untuk mendapatkan Minecraft versi lama, kunjungi mcversions.net. Namun, dalam tutorial khusus ini, kami akan fokus pada versi terbaru.
Langkah 3 – Konfigurasi dan Mulai Server Minecraft
Setelah kami mengunduh file jar Minecraft ke dalam sistem kami, kami perlu mengonfigurasi dan menjalankannya.
Kami akan memulai sesi Layar menggunakan perintah layar.
screen
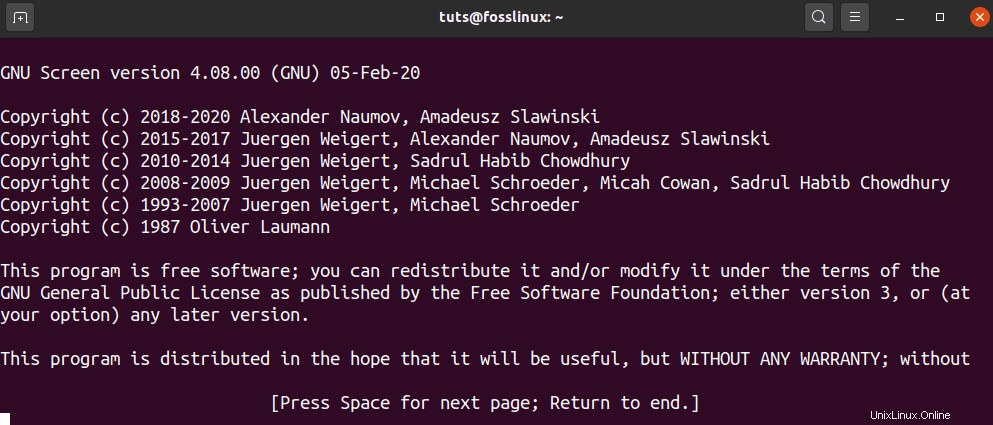
Anda akan melihat spanduk di jendela Terminal yang menampilkan beberapa informasi mengenai utilitas Layar. Tekan bilah kecepatan, dan Terminal akan menampilkan jendela terminal standar. Sekarang kita dapat menjalankan perintah kita di sini dan membiarkannya berjalan.
Sebelum kita melanjutkan dengan perintah berikutnya, kita perlu melakukan beberapa perubahan. File jar Minecraft yang kami unduh disimpan sebagai "server.jar." Kami perlu mengganti namanya agar sesuai dengan edisi Minecraft yang kami unduh. Anda dapat melihat versi di bawah tempat kami menyalin tautan unduhan seperti pada gambar di bawah ini.
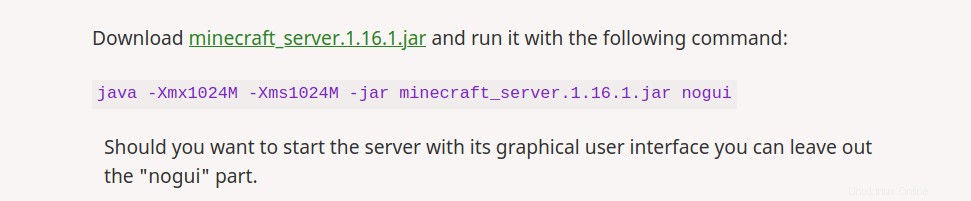
Dalam kasus kami, kami perlu mengganti namanya menjadi “minecraft_server.1.16.1.jar.” Kami akan menggunakan perintah di bawah ini.
mv server.jar minecraft_server.1.16.1.jar
Sekarang mari kita mulai konfigurasi awal kita dengan menjalankan perintah di bawah ini di Terminal. Jangan khawatir jika itu menimbulkan kesalahan. Dengan pembaruan terkini, Minecraft mendesainnya dengan cara ini sehingga pengguna harus terlebih dahulu menerima Perjanjian Lisensi Pengguna Akhir sebelum memulai dengan Minecraft.
Jalankan perintah di bawah ini. Pastikan Anda menentukan edisi Minecraft Anda. Mungkin berbeda dengan saya.
java -Xmx1024M -Xms1024M -jar minecraft_server.1.16.1.jar nogui
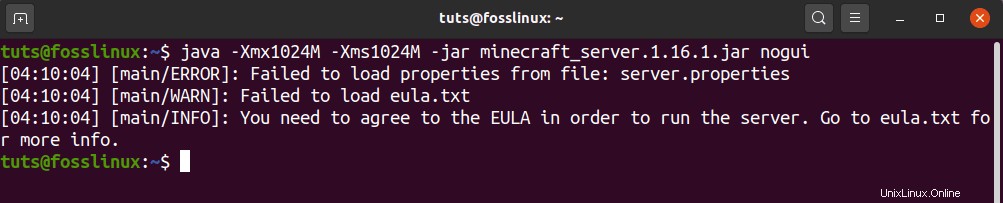
Sebelum kita menangani kesalahan ini, mari kita lihat beberapa argumen yang ada dalam perintah ini.
- -Xms1024M:Ini adalah set memori tempat server akan mulai berjalan. Saat ini, disetel ke 1024M (1GB). Anda dapat menentukan ukuran baru, tergantung pada RAM sistem Anda. M digunakan untuk mewakili MB, sedangkan G digunakan untuk mewakili GB. Oleh karena itu, dalam situasi kita di atas, kita dapat menggunakan Xms1G, yang akan sama dengan Xms1024M.
- -Xmsx1024M:Ini mengacu pada memori sistem maksimum yang dapat digunakan oleh server. Anda masih dapat menaikkan batas ini tergantung pada RAM sistem Anda yang tersedia. Demikian pula, dengan Xms, Xmx juga dapat bekerja dengan MB atau GB.
- -jar:Itu adalah flag untuk menentukan file Jar yang akan dieksekusi.
- nogui:Parameter ini memungkinkan kita untuk meluncurkan server Minecraft tanpa Antarmuka Pengguna Grafis
Sekarang mari kita selesaikan kesalahan yang muncul. Itu dihasilkan karena dua file tidak ditemukan selama eksekusi. Itu adalah Perjanjian Lisensi Pengguna Akhir yang ada di eula.txt dan server.properties, yang menyimpan file konfigurasi.
Untungnya, ketika server tidak memiliki dua file ini, itu membuatnya di direktori kerja. Dengan menjalankan “ls” perintah, kita harus dapat melihat dua file.

Mari kita mulai dengan memecahkan masalah EULA. Buka file eula.txt dengan editor teks favorit Anda. Dalam kasus saya, saya akan menggunakan editor nano.
nano eula.txt
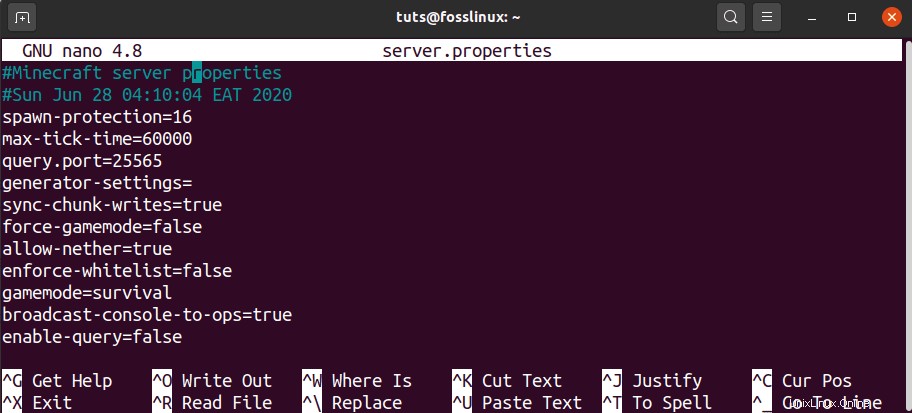
File tidak mengandung banyak teks. Minat kami adalah tautan EULA dan parameter Eula saat ini disetel ke false . Buka tautan di browser Anda dan baca perjanjian lisensi pengguna. Setelah puas dengan semuanya, kembali ke file ini dan setel parameter Eula ke true . Simpan dan tutup file.
Setelah selesai dengan file eula.txt, sekarang kita dapat melihat file “server.properties”. Ini berisi semua opsi konfigurasi yang diperlukan untuk server Minecraft Anda. Untuk mendapatkan informasi lebih detail tentang properti server, kunjungi Wiki Minecraft Resmi. Buka file ini dengan editor teks favorit Anda dan masukkan konfigurasi pilihan Anda. Dalam postingan ini, kami hanya akan membahas pengaturan yang diperlukan.
nano server.properties
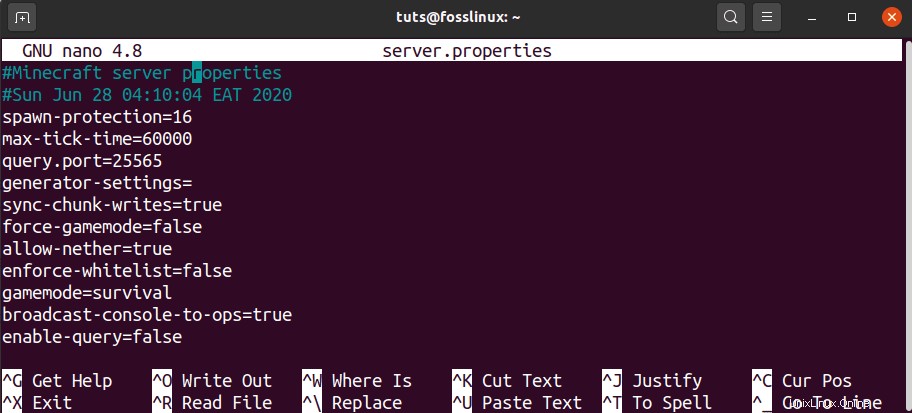
Dalam file ini, kami hanya akan melakukan beberapa konfigurasi utama, seperti yang tercantum di bawah ini.
- mode permainan =survival – Opsi ini mengatur mode gameplay. Pilihan lainnya termasuk kreativitas, petualangan, dan penonton.
- kesulitan =easy – Opsi ini mengatur tingkat kesulitan permainan. Pilihan lainnya termasuk damai, normal, dan keras.
- pvp =benar
- nama-level =dunia
- motd =A Server Minecraft:Ini adalah nama server Minecraft Anda yang akan dicantumkan dalam daftar server.
Sekarang kita telah mengonfigurasi file eula.txt dan file server.properties, kita dapat kembali mengeksekusi file jar kita. Jalankan kembali perintah sebelumnya di Terminal.
java -Xmx1024M -Xms1024M -jar minecraft_server.1.16.1.jar nogui
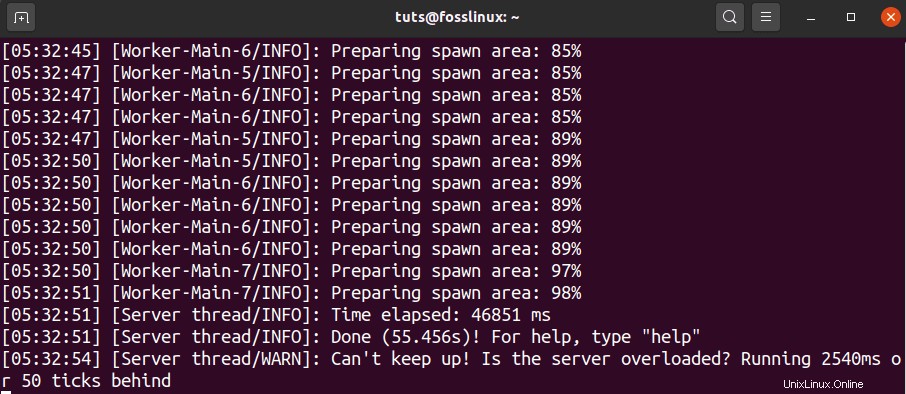
Akan lebih baik jika Anda sekarang mendapatkan output yang mirip dengan yang di atas. Jika Anda mendapatkan kesalahan, konfirmasikan apakah parameter Eula di file eula.txt disetel ke true.
Setelah server selesai dieksekusi dan berhasil dijalankan di sistem Anda, Anda akan melihat output di bawah ini.
[05:32:51] [Server thread/INFO]: Done (30.762s)! For help, type "help"Itu berarti server Minecraft Anda aktif dan berjalan, dan Anda berada di panel kontrol admin. Ketik perintah "bantuan", yang akan memberi Anda daftar opsi yang dapat Anda atur dari sini.
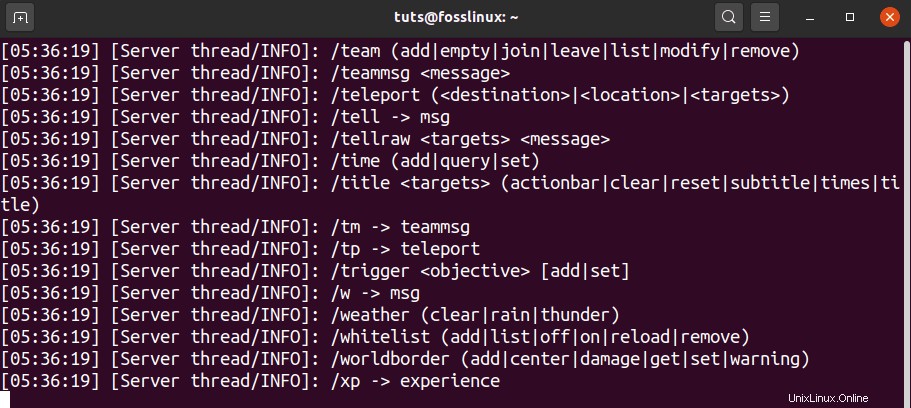
Langkah 4 – Tetap jalankan Server Minecraft
Sesi Minecraft kami saat ini berjalan di Terminal Layar. Untuk kembali ke jendela Terminal utama kami dan melepaskan dari sesi layar saat ini, gunakan urutan tombol Ctrl-A + ctrl-D.
Sekarang kita perlu mengidentifikasi ID sesi Minecraft kita yang berjalan di Layar. Jalankan perintah daftar di bawah ini.
screen -list

Dari output, kita dapat mengidentifikasi sesi Minecraft kita sebagai 15254. Untuk melanjutkan sesi ini, gunakan parameter -r seperti pada perintah di bawah ini.
screen -r 15254
Saat Anda ingin keluar atau menutup Terminal, pastikan untuk menggunakan urutan Ctrl-A + Ctrl-D untuk melepaskan layar Minecraft Anda. Itu akan terus berjalan di latar belakang.
Langkah 5 – Hubungkan Klien Minecraft Anda ke Server
Untuk melanjutkan langkah ini, kita perlu menginstal Minecraft Java Edition. Jika Anda belum memilikinya, unduh file DEB dari minecraft.net dan instal dengan "Instal Perangkat Lunak." Luncurkan edisi Minecraft Java Anda dari menu aplikasi.
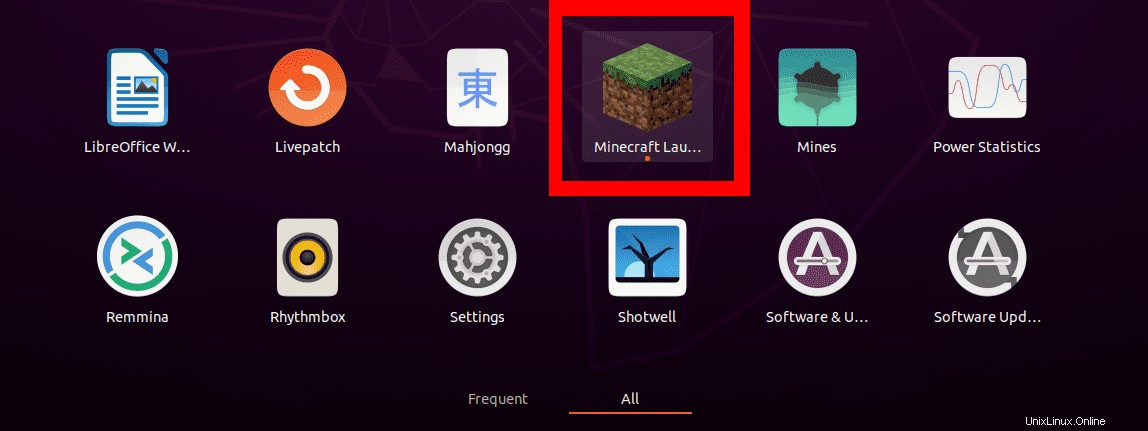
Silakan pilih opsi Multiplayer agar kami dapat terhubung ke server kami.
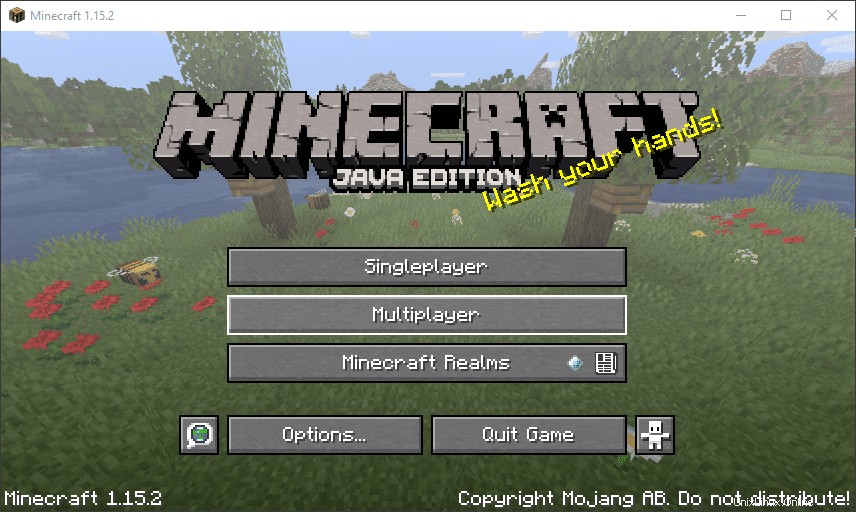
Jendela "Mainkan Multiplayer" akan terbuka. Di sini, pilih opsi “Tambah Server.”
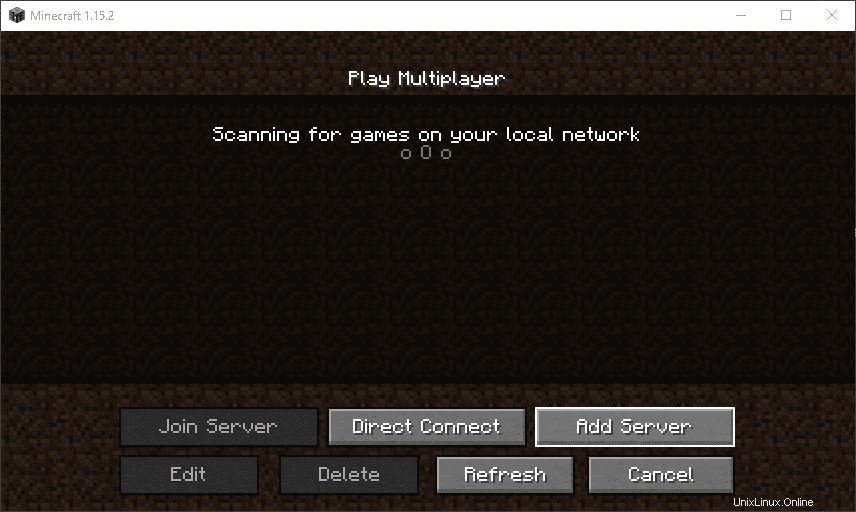
Jendela "Edit Info Server" akan terbuka. Di sini Anda akan diminta untuk memberikan nama server Anda dan juga alamat server. Alamatnya bisa berupa localhost atau alamat IP Anda saat ini. Anda dapat melihat ini dengan menjalankan ifconfig perintah.
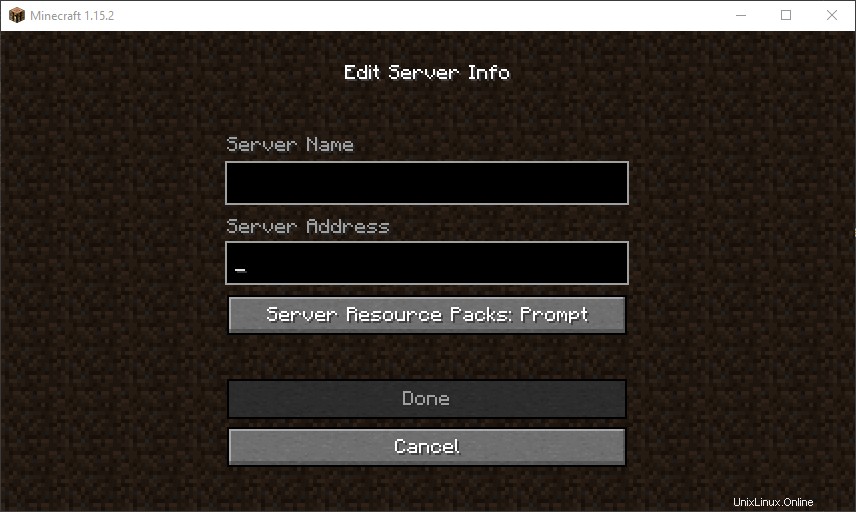
Setelah selesai, klik "Selesai" dan Anda akan dibawa kembali ke jendela multipemain. Anda sekarang akan melihat server Anda terdaftar di sini.
Kecuali Anda melakukan perubahan apa pun di sistem Anda, server Anda akan selalu terdaftar di sini saat Anda meluncurkannya. Ingatlah untuk memulai server Minecraft di Layar sebelum Anda mulai bermain.
Kesimpulan
Itu saja yang Anda perlukan untuk menjalankan server Minecraft di Sistem Linux Anda yang menjalankan Ubuntu 20.04 LTS. Jika Anda memiliki informasi tambahan untuk pembaca kami, jangan ragu untuk meninggalkan komentar di bawah.