Jika Anda bekerja dari rumah atau mengadakan rapat dengan orang lain dari jarak jauh, maka Anda mungkin pernah mendengar tentang Zoom. Ini adalah salah satu aplikasi perangkat lunak konferensi video populer yang tersedia saat ini.
Zoom adalah layanan konferensi video berbasis cloud yang dapat Anda gunakan untuk bertemu orang-orang dari belahan dunia lain secara virtual. Itu bisa melalui video atau audio. Fitur luar biasa dari aplikasi konferensi web ini adalah Anda dapat merekam sesi virtual Anda untuk ditonton atau didengarkan nanti. Pada tahun 2019, lebih dari setengah perusahaan Fortune 500 melaporkan telah menggunakan aplikasi ini untuk menangani beberapa rapat virtual.
Pertemuan Zoom Vs. Ruang Zoom
Jika Anda pernah menggunakan Zoom sebelumnya atau berencana menggunakannya, ada dua istilah yang akan Anda temui:Zoom Meeting dan Zoom Room, yang mungkin membuat Anda bertanya-tanya tentang perbedaan keduanya.
Zoom Meeting adalah konferensi video yang diselenggarakan menggunakan Zoom. Peserta dapat bergabung melalui webcam atau telepon.
Zoom Room, di sisi lain, adalah pengaturan perangkat keras fisik. Ini terutama diterapkan oleh organisasi besar untuk menjadwalkan dan mengadakan Zoom Meeting di ruang konferensi mereka. Zoom Room termasuk dalam paket berbayar.
Menginstal Zoom di Ubuntu
Dalam posting ini, Anda akan belajar cara menginstal dan menjalankan Zoom di sistem Ubuntu Anda. Distribusi Ubuntu pilihan kami adalah Ubuntu 20.04 LTS; namun, saya masih dapat menginstalnya di Ubuntu 18.04 LTS dengan prosedur yang sama.
Langkah 1 – Unduh File DEB Zoom
Untungnya, ada file setup Zoom DEB yang tersedia untuk distribusi Linux seperti Ubuntu dan Debian. Silakan navigasikan ke halaman unduhan dengan tautan di bawah ini untuk mengunduhnya. Saya suka menggunakan file DEB karena proses instalasinya mudah dan cepat.
Unduh Pengaturan Zoom
Anda akan diminta untuk memilih distribusi Linux pilihan Anda. Dalam hal ini, pilih Ubuntu. Di bawah Arsitektur OS, pilih opsi yang kompatibel dengan sistem Anda. Itu 64bit atau 32 bit. Anda juga harus memilih versi Zoom yang ingin Anda unduh. Jika Anda tidak tahu tentang ini, pilih saja opsi pertama, yang terbaru.
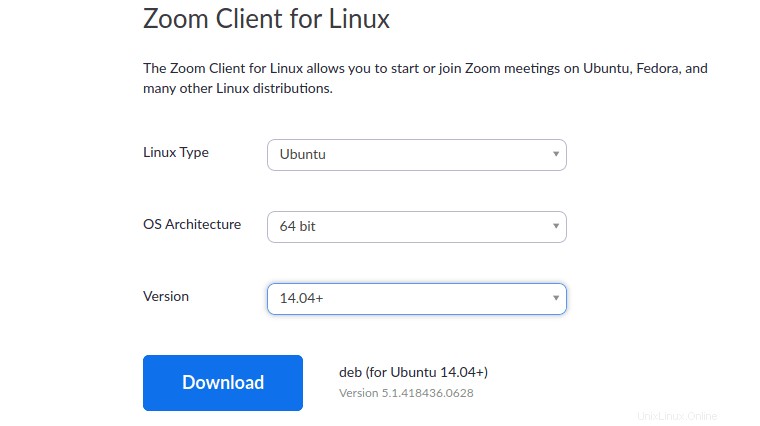
Langkah 2 – Instal Zoom (2 Metode)
Setelah kita mendownload file tersebut, langkah selanjutnya adalah proses instalasi. Seperti yang dinyatakan di atas, file DEB mudah dipasang. Dalam tutorial ini, saya akan menunjukkan dua cara -Cara Grafis menggunakan "Instal Perangkat Lunak" dan melalui Command-line.
-
Menggunakan Pusat Perangkat Lunak
Ini adalah cara termudah jika Anda tidak ingin mulai mengetik perintah Linux di terminal. Arahkan ke direktori tempat Anda mengunduh file setup. Klik kanan padanya dan pilih opsi “Buka dengan Instal Perangkat Lunak.”
Itu akan membuka aplikasi Perangkat Lunak Ubuntu. Dari sini, yang perlu Anda lakukan hanyalah mengeklik ‘Instal’ tombol.
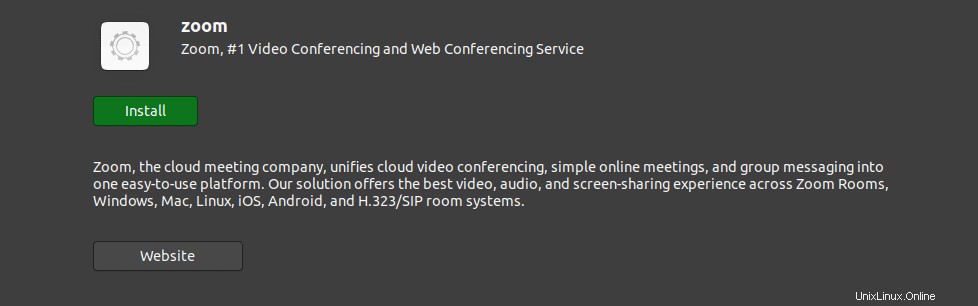
-
Gunakan Baris Perintah
Bagi mereka yang menganggap menginstal aplikasi melalui baris perintah menarik, metode ini cocok untuk Anda. Luncurkan terminal dan navigasikan ke direktori tempat Anda mengunduh file pengaturan Anda. Jalankan rangkaian perintah berikut.
sudo dpkg -i [file-name/path-to-file] e.g sudo dpkg -i zoom_file.deb sudo apt-get install -f
atau
sudo apt install ./name.deb e.g sudo apt install zoom_file.deb
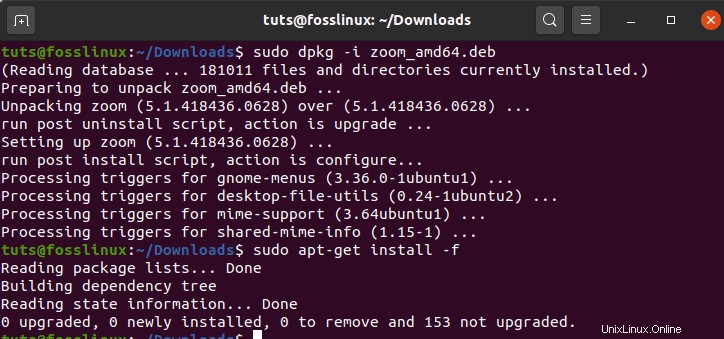
Zoom sekarang harus diinstal di sistem Ubuntu Anda. Untuk meluncurkannya, navigasikan ke menu Aplikasi Ubuntu. Atau, Anda dapat memulainya dari Command-line dengan menjalankan 'zoom ' perintah.
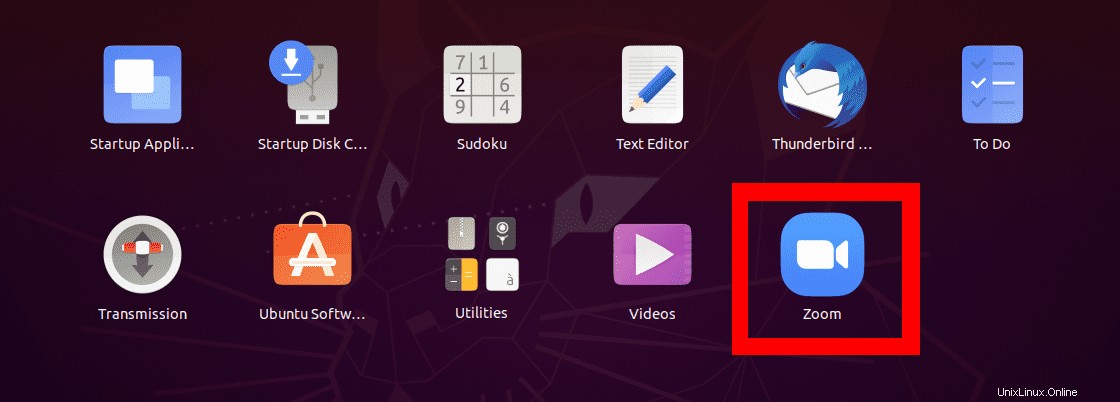
Jendela aplikasi Zoom akan terbuka. Anda akan melihat tombol 'Masuk' dan 'Bergabung ke Rapat'.
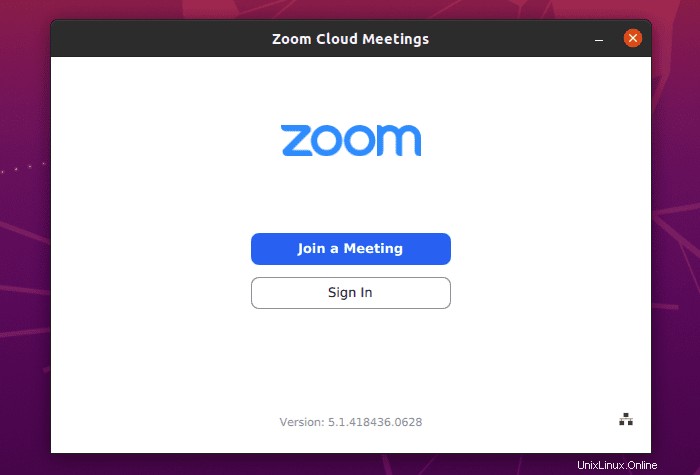
Memulai Zoom
Dari Jendela Zoom utama, Anda dapat melakukan tiga hal – Bergabung ke rapat, Masuk, dan Siapkan proxy.
Untuk menyiapkan proxy, klik ikon Ethernet di kanan bawah jendela, seperti yang ditunjukkan di bawah ini.
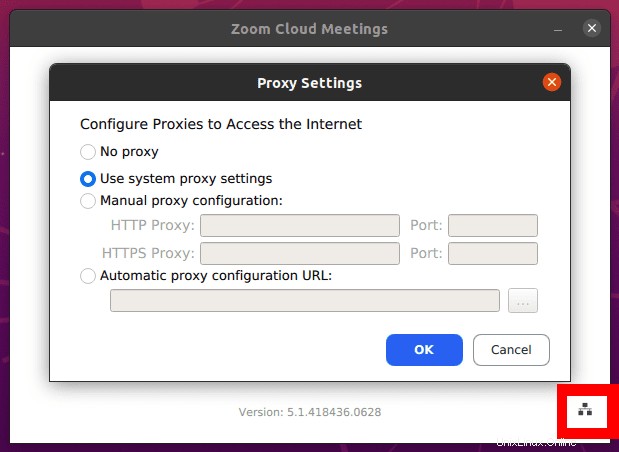
-
Bergabung ke rapat
Opsi ini memungkinkan Anda untuk bergabung dalam rapat Zoom tanpa membuat akun. Anda akan diminta untuk memasukkan ID Rapat atau Nama Tautan Pribadi yang dikirimkan kepada Anda oleh admin rapat (orang yang membuat rapat Zoom).
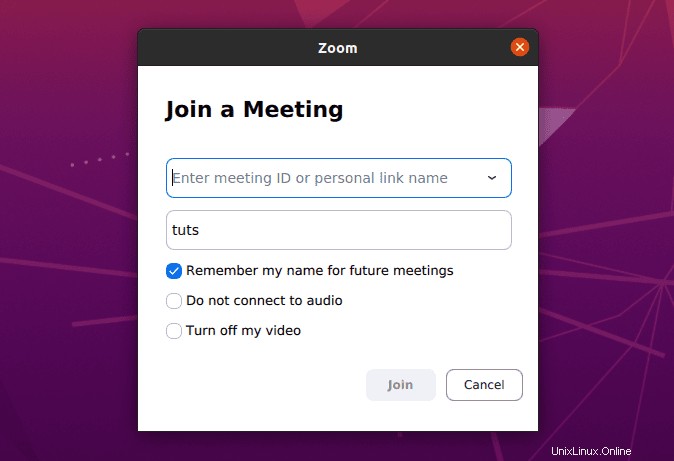
Anda juga akan diminta untuk memasukkan Nama Layar yang dapat dilihat oleh semua orang dalam rapat. Catatan, nama layar bisa apa saja yang Anda inginkan. Namun, pastikan untuk tidak menggunakan kata yang menyinggung.
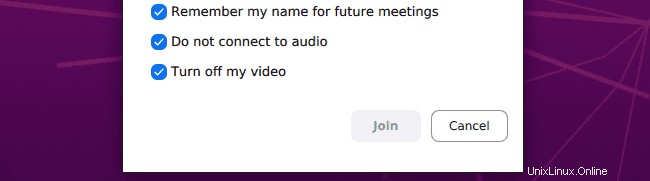
Anda akan terdaftar dengan pengaturan Audio dan Video, seperti yang ditunjukkan pada gambar di atas. Dari pengalaman, saya lebih suka MENONAKTIFKAN video dan audio saya saat bergabung ke rapat dan mengaktifkannya nanti saat di dalam sesi. Anda tidak ingin bergabung ke rapat tanpa persiapan dengan webcam AKTIF atau mikrofon Anda mengeluarkan semua jenis suara.
-
Masuk
Opsi ini memungkinkan Anda untuk masuk ke akun Zoom Anda dan membuat rapat Zoom. Anda akan memiliki beberapa opsi untuk menandatangani. Jika Anda sudah memiliki akun Zoom, gunakan Email dan Kata Sandi Anda. Atau, Anda dapat masuk menggunakan Google, SSO, atau Facebook.
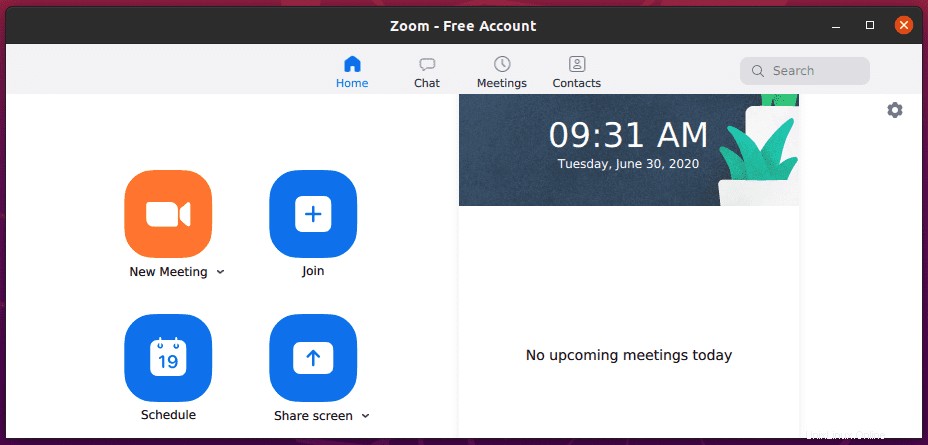
Jika Anda tidak memiliki akun Zoom, buat akun di browser Anda dengan tautan di bawah ini. Setelah selesai, Anda akan memiliki akun Zoom gratis dengan fitur-fitur dasar. Anda dapat meningkatkan ke paket premium Zoom, yang merupakan versi berbayar tetapi hadir dengan lebih banyak fitur luar biasa.
Daftar Gratis – Zoom
Setelah masuk, Anda akan melihat jendela akun Zoom gratis tempat Anda dapat melakukan beberapa tindakan seperti memulai rapat, mengobrol dengan teman dan kolega, bergabung dalam sesi, dan banyak lagi.
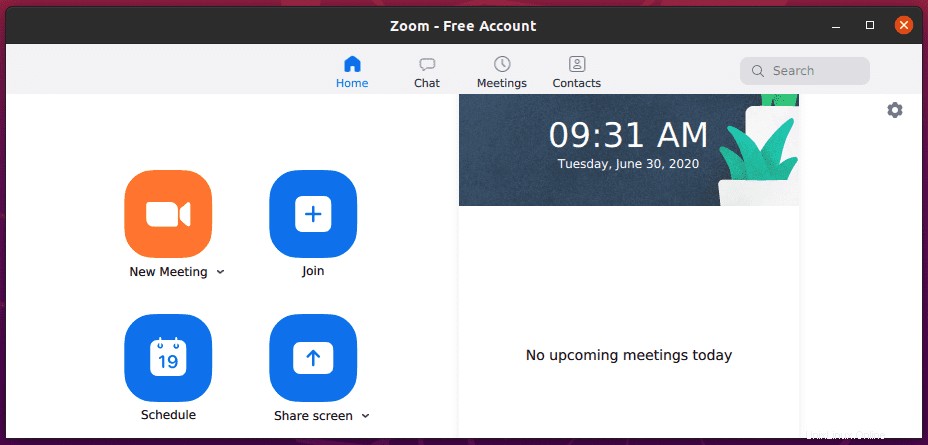
Copot pemasangan Zoom di Ubuntu
Untuk menghapus Zoom dari sistem Ubuntu Anda cukup mudah. Jalankan perintah di bawah ini. Perhatikan, Anda memerlukan hak administratif untuk melakukan proses ini.
sudo apt-get [remove package_name] e.g sudo apt remove zoom
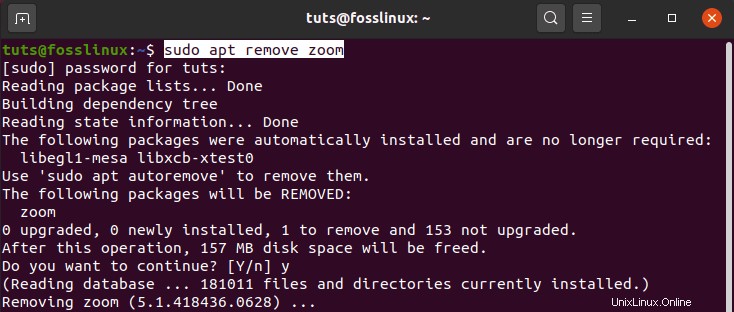
Itu saja! Saya percaya posting ini memberi Anda panduan yang jelas tentang menginstal dan memulai Zoom di sistem Ubuntu Anda. Jika Anda memiliki pertanyaan tentang keseluruhan proses, silakan tinggalkan komentar di bawah.