Terminal di Ubuntu, atau dalam distribusi GNU/Linux dalam hal ini, adalah alat penting dari semuanya. Ini adalah alat yang digunakan untuk mengontrol, memanipulasi, dan mengatur seluruh sistem atau bahkan sekelompok sistem.
Meskipun terlihat seperti prompt dengan nama host dan nama pengguna, tampilannya telah ditingkatkan selama bertahun-tahun Linux dan secara estetika menyenangkan di sebagian besar distribusi grafis sekarang. Di sini, kami akan menjelaskan bagaimana pengguna dapat menyesuaikan tampilan Terminal mereka di distribusi yang paling umum digunakan, Ubuntu. Bagian akhir artikel ini juga dapat digunakan di distribusi lain.
Penyesuaian Terminal
Menggunakan ‘Preferensi ' pilihan:
Terminal Ubuntu memiliki 'Preferensi . yang ada ' yang dapat digunakan untuk menyesuaikan Terminal sampai batas tertentu. Itu dapat diakses hanya dengan mengklik kanan pada area kosong di Terminal, dan memilih ‘Preferensi.’
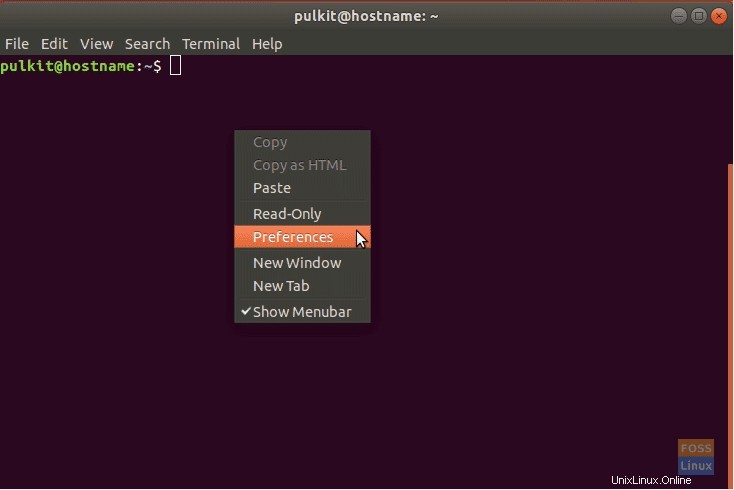
Ada berbagai opsi yang terdaftar di bawah banyak tab. Mereka telah terdaftar dan dijelaskan secara ringkas di bawah ini:
1. Teks
Mari kita jelajahi kemungkinan dasar untuk mengubah gaya teks di Terminal dan beberapa opsi lainnya.
- Dimensi terminal (dalam hal baris dan kolom)
- Font dan ukuran font
- Spasi antar sel
- Bentuk kursor dan mode berkedip
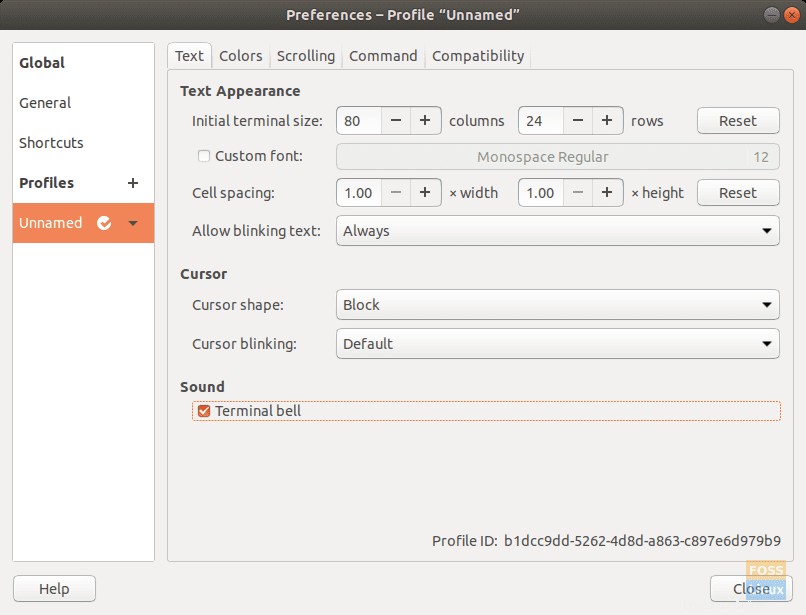
2. Warna
Perubahan yang tersedia adalah:
- Tema warna yang tersedia
- Warna latar belakang dan latar depan (teks) default
- Teks tebal, kursor, dan warna teks yang disorot
- Penggeser transparansi
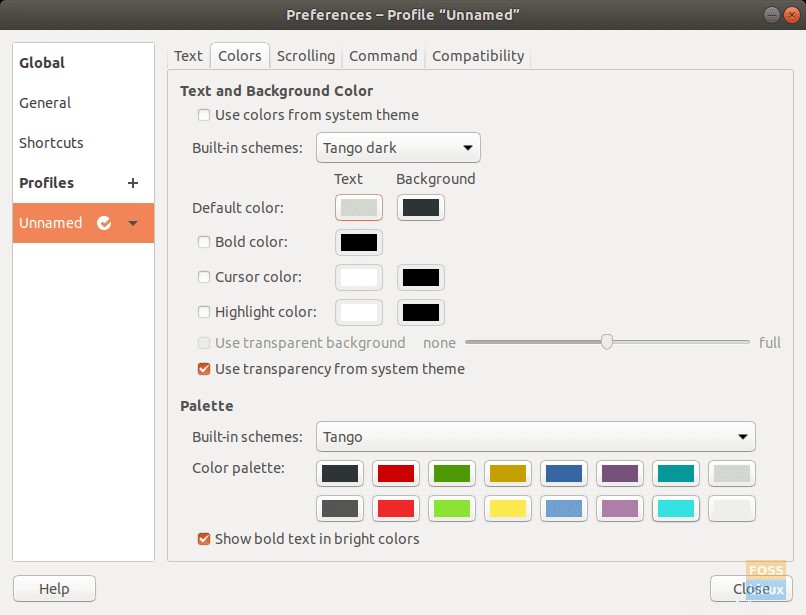
3. Menggulir
Pilihan di sini adalah untuk:
- Aktifkan/nonaktifkan bilah gulir
- Menggulir keluaran (kursor kembali ke bawah jika ada keluaran baru)
- Menggulir saat ditekan (kursor kembali ke bawah jika ada tombol yang ditekan)
- Batas pengguliran
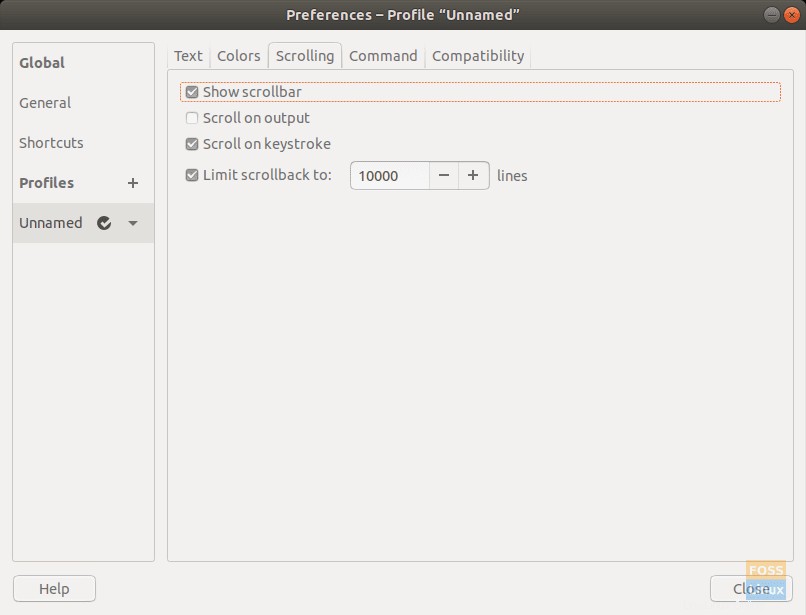
Itu semua adalah opsi yang disediakan secara default untuk perubahan di Terminal.
Penyesuaian menggunakan .bashrc berkas
Mengedit bagian dan tata letak
Setiap distribusi Linux memiliki file kustomisasi profil Bash di direktori home. Ini dapat digunakan (sangat luas) untuk mengubah tampilan dan fungsi prompt. Prompt adalah bagian yang muncul setelah pengguna masuk ke akun pengguna. Prompt default Ubuntu terlihat seperti ini:

Bagian pertama adalah nama pengguna, diikuti dengan ‘@’ tanda, dan nama host (nama sistem/server). Lalu ada lokasi direktori kerja dan akhirnya ‘$’ tanda, menunjukkan bahwa itu adalah pengguna non-root. Pengguna root memiliki ‘#’ sebagai gantinya.
Kesimpulannya, prompt default terlihat seperti:
user@system-name:working_directory$
Prompt ini diwakili oleh nama ‘PS1 '. File profil Bash dapat digunakan untuk menyesuaikan prompt PS1 dalam berbagai cara.
Prompt default dinyatakan sebagai:
\u@\h:\w$
Hal ini dapat dijelaskan sebagai:
- \u: Nama pengguna pengguna
- @: Simbol '@'
- \h: Nama host sistem
- ‘:’: Simbol ':'
- \w: Jalur direktori kerja
- \$: Simbol '$'
Dengan demikian membuat tata letak prompt default. Sekarang, beberapa opsi lainnya adalah sebagai berikut:
- \d: Tanggal dalam format 'Weekday Month Date' (seperti 'Selasa 1 Oktober' ).
- \t: Waktu dalam format JJ:MM:SS.
- \n: Baris baru (pergi ke baris berikutnya)
Daftar yang lebih luas tersedia di sini. Sekarang kita telah belajar sedikit, kita dapat mencobanya. Namun, untuk keamanan, simpan format Anda saat ini menggunakan perintah ini:
DEFAULT=$PS1
Ini menyimpan format PS1 saat ini ke variabel 'DEFAULT.' Sekarang, jika kita ingin mencoba hanya memasukkan nama pengguna di prompt, bagaimana? Menurut kode, cukup ‘\u.’ Oleh karena itu, kita harus memasukkan perintah berikut:
PS1="\u$ "
The '$' diperlukan untuk bertindak sebagai perbatasan. Hasil yang diharapkan muncul:
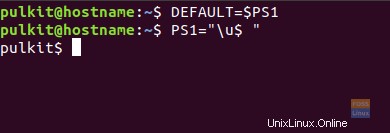
Kami bahkan dapat menambahkan perintah Bash untuk muncul di prompt. Itu bisa dilakukan dengan cara berikut:
PS1="[`uname -sr`] \u$ "
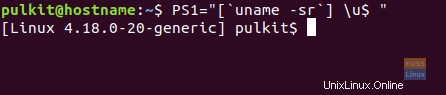
Perintah yang kami gunakan, “uname -sr,” mencetak versi Kernel Linux. Mirip dengan ini, Anda dapat menggunakan hampir semua perintah lain. Anda juga dapat menambahkan teks sederhana seperti ini:
PS1="(This is just sample text) \u$ "
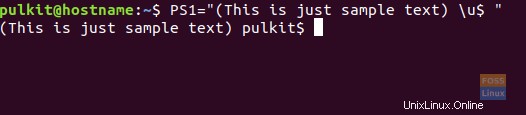
CATATAN: Tanda kurung keluar hanya sebagai tanda kurung.
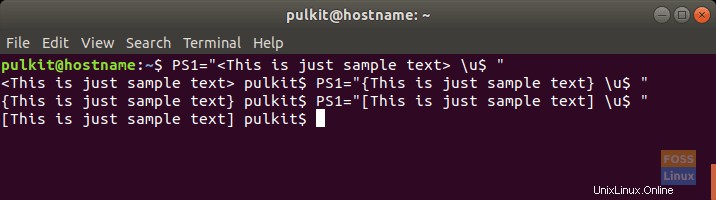
Anda sekarang dapat kembali ke tata letak asli menggunakan:
PS1=$DEFAULT
Menambahkan warna
Sekarang kita dapat beralih ke hal-hal yang sulit, yaitu .bashrc . yang sebenarnya mengajukan. Jika kita melihat variabel PS1 diatur di sana, akan terlihat seperti ini:
\[3[01;32m\]\u@\h\[3[00m\]:\[3[01;34m\]\w\[3[00m\]$
Tidak perlu khawatir, ini juga cukup sederhana. Anda dapat melihat sekilas, bahwa ada pola di sini. Membuka menggunakan ‘\[ ‘ dan menutup menggunakan ‘\] '. Selain itu, selalu ada ‘033′ sebelum sekelompok angka dan tanda lainnya. Apa artinya ini?
Tanda '\[' dan '\]' menunjukkan bahwa karakter yang disertakan di dalamnya adalah karakter non-cetak, dan menunjukkan beberapa pemformatan teks. Ini berlaku hingga braket pemformatan lain seperti itu sendiri, atau ke seluruh bagian setelah ini ditulis (jika tidak ada pemformatan lain yang diterapkan).
'033' menunjukkan bahwa pemformatan adalah warna dan tampilan teks.
Bagian yang mengekspresikan warna
Bagian yang menyatakan warna adalah angka yang diakhiri dengan 'm ' Jadi, 'xx saya ' menunjukkan warna. Beberapa warna standar ini adalah:
- 30:Hitam
- 31:Merah
- 32:Hijau
- 34:Biru
- 37:Putih
- 35:Ungu
- 33:Kuning
Daftar yang lebih terperinci dapat ditemukan dengan mudah.
Oke, retak sebagian besar, hanya bagian yang tersisa adalah angka sebelum titik koma yang dimiliki beberapa warna. Ini menunjukkan beberapa pemformatan teks tertentu, seperti teks yang dicetak tebal, digarisbawahi, dll. Beberapa kode seperti yang diberikan:
- 0:Teks biasa
- 1:Teks tebal
- 4:Teks bergaris bawah
- 2:Teks redup
- 8:Teks tersembunyi
Fiuh! Akhirnya, mari kita coba hanya memiliki nama pengguna, berwarna merah, dan berformat tebal. Perintahnya akan terlihat seperti:
PS1="\[3[1;31m\]\u$ "
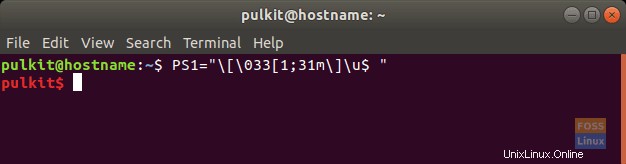
Mengurainya untuk terakhir kalinya:
- \[ : Membuka kurung pemformatan
- 033: Memberi tahu bahwa ini akan memformat warna dan pemformatan teks.
- [1; 31m: Memberitahukan bahwa teks harus tebal, dan berwarna merah.
- \]: Menutup tanda kurung pemformatan
- \u: Mengambil nama pengguna
CATATAN: Ingat; kurung siku dibuka setelah ‘033 ' tidak seharusnya ditutup.
Sekarang untuk bagian terakhir, manipulasi semua yang telah Anda pelajari untuk membuat format PS1 yang sempurna untuk Anda sendiri, dan tambahkan secara permanen dengan cara berikut:
nano ~/.bashrc
Pergi ke akhir file, dan masukkan format PS1 yang Anda inginkan.
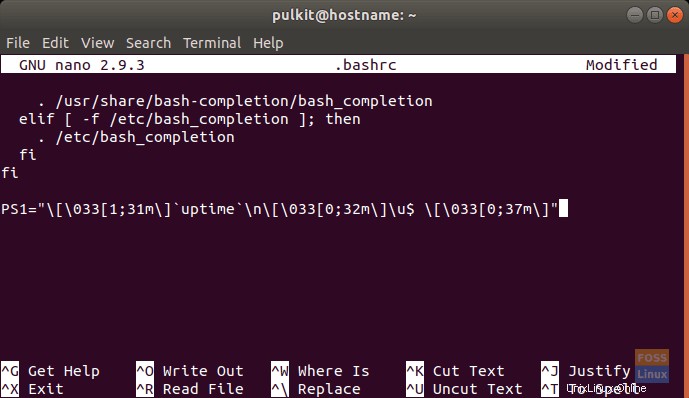
Tekan CTRL + X, tekan 'Y' dan tekan 'Enter' untuk menyimpan file.
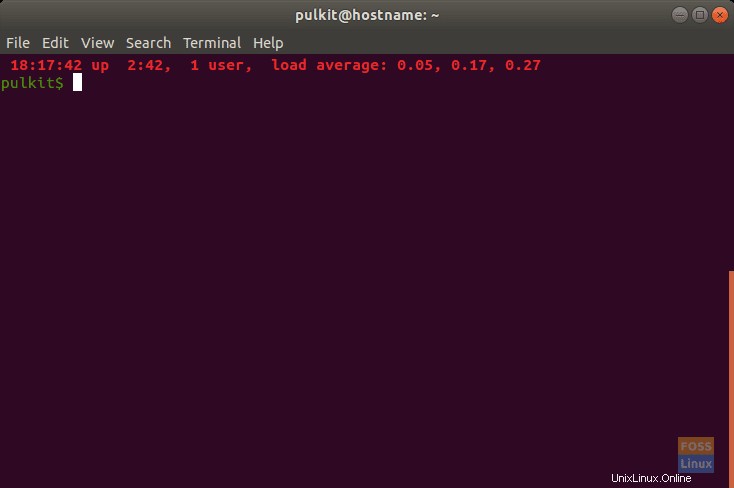
Kesimpulan
Jadi itu (hampir) semua yang perlu Anda ketahui tentang menyesuaikan Terminal Anda. Bagian akhir artikel ini bisa lebih dalam, tetapi kami membatasinya agar pengguna tidak bingung. Saya harap Anda menikmati artikelnya.