Baik itu Linux atau Windows, Ubuntu, atau Fedora, saya bukan tipe pria yang 'otomatis'. Artinya, dan saya tidak ingin login saya otomatis, saya juga tidak ingin pembaruan saya diinstal secara otomatis. Preferensi ini secara langsung dihasilkan dari lebih dari tiga puluh tahun di Teknologi Informasi, kehati-hatian, kebiasaan, dan pengalaman. Selain itu, ini hanyalah rasa keamanan yang cerdas.
Namun, saya semakin menyadari bahwa seiring dengan bertambahnya usia pengguna Linux, saya semakin menjadi minoritas dalam hal ini. Meskipun saya sangat tidak setuju dengan login dan pembaruan otomatis, saya dapat memahami keinginan untuk itu.
Jadi, dengan pemahaman itu, mari kita mulai bisnis melembagakan login otomatis di Ubuntu. Kami juga akan meluangkan waktu untuk mengatasi pengaturan Layar Kunci Ubuntu. Mengonfigurasi pembaruan perangkat lunak otomatis Ubuntu jauh lebih mendalam. Kami akan membahas ini dalam artikel khusus yang terpisah di kemudian hari.
Ubah Pengaturan Login Ubuntu
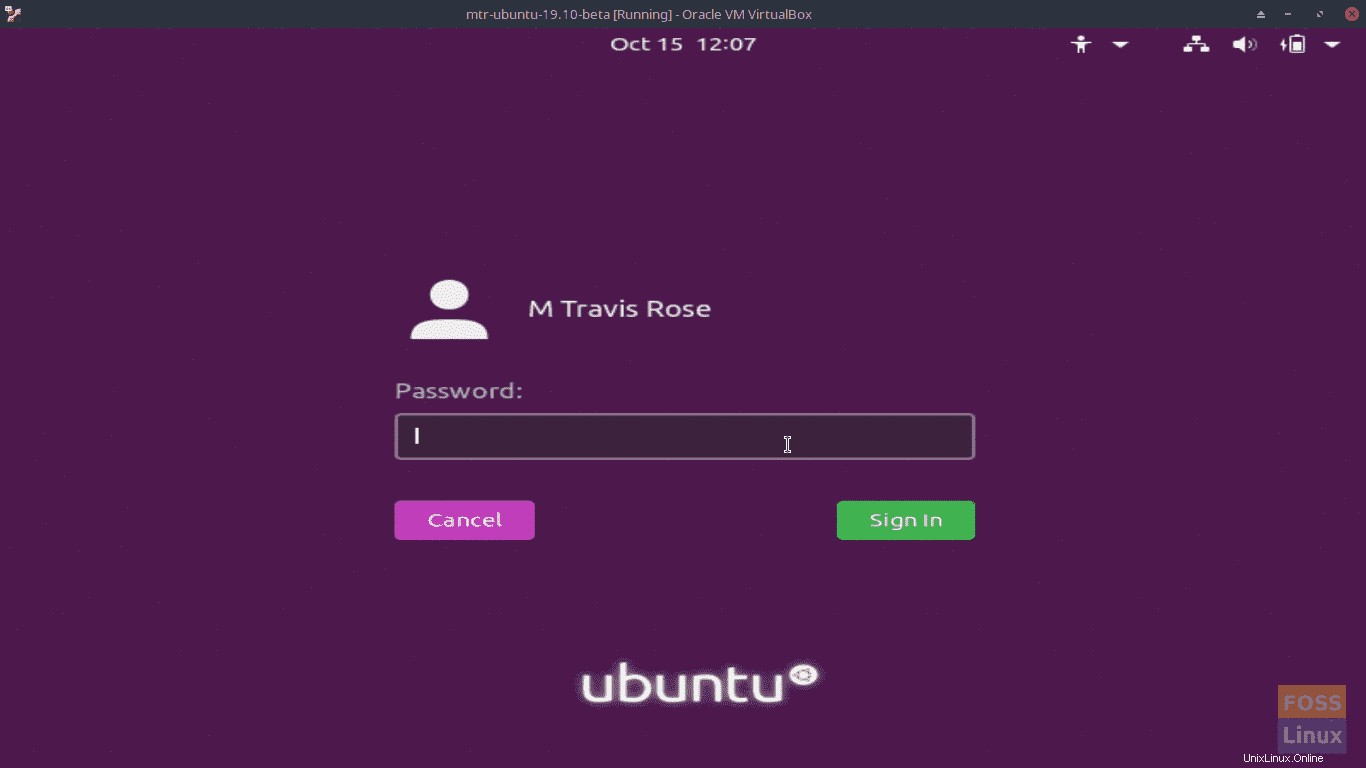
Untuk mengubah pengaturan login Anda di Ubuntu, login ke Ubuntu seperti biasa.
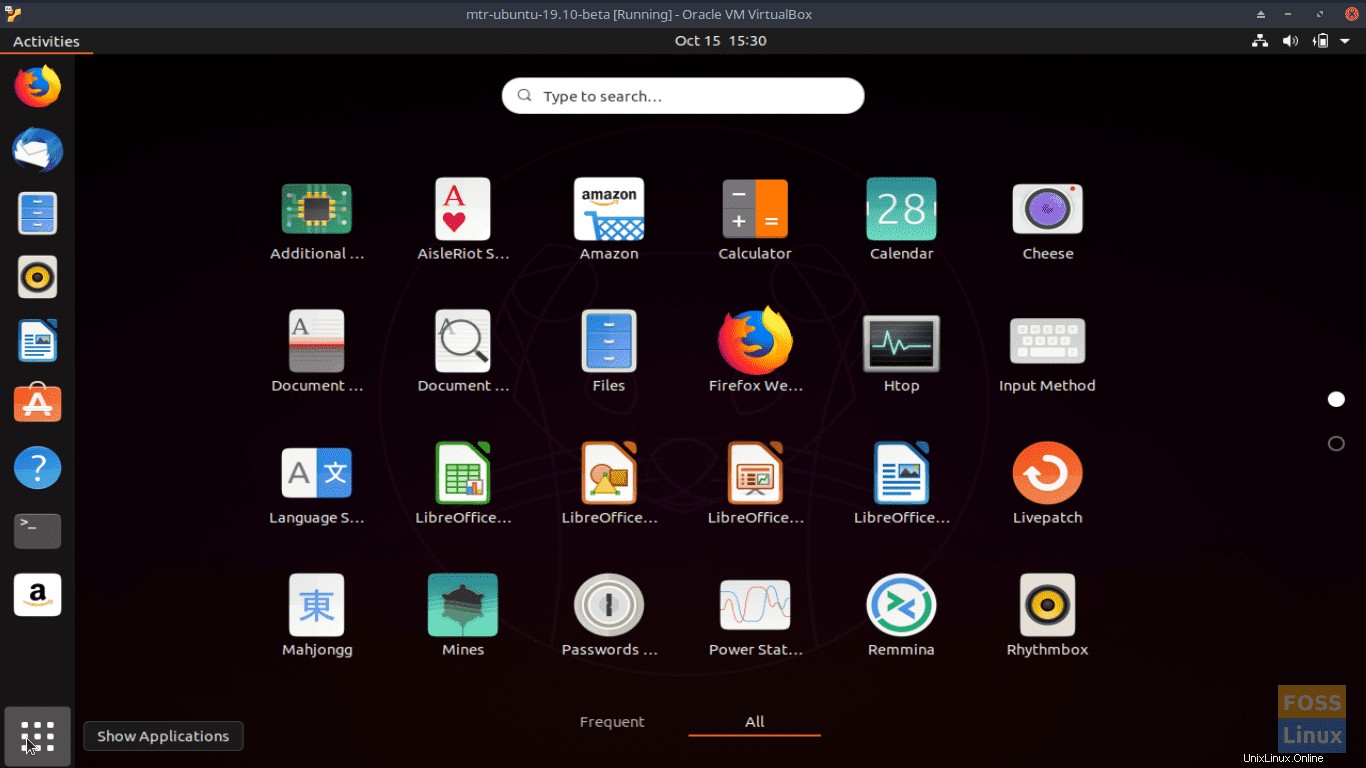
Buka Aktivitas ikhtisar dengan memilih Tampilkan Aplikasi ikon di sudut kiri bawah layar Anda.
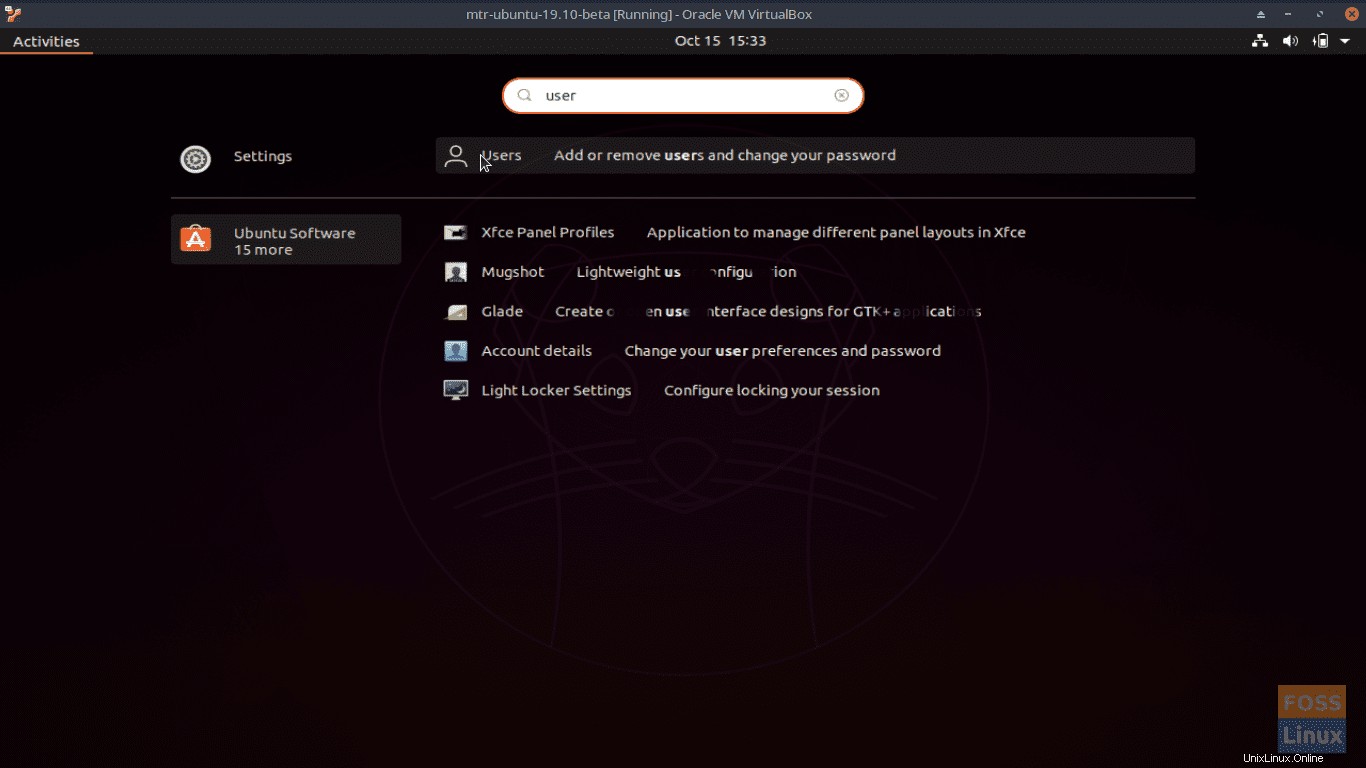
Akses Setelan | Pengguna opsi dengan mengetik Pengguna di Penelusuran kotak.
Klik Pengguna (Tambah atau hapus pengguna dan ubah sandi Anda) untuk membuka Pengguna panel.
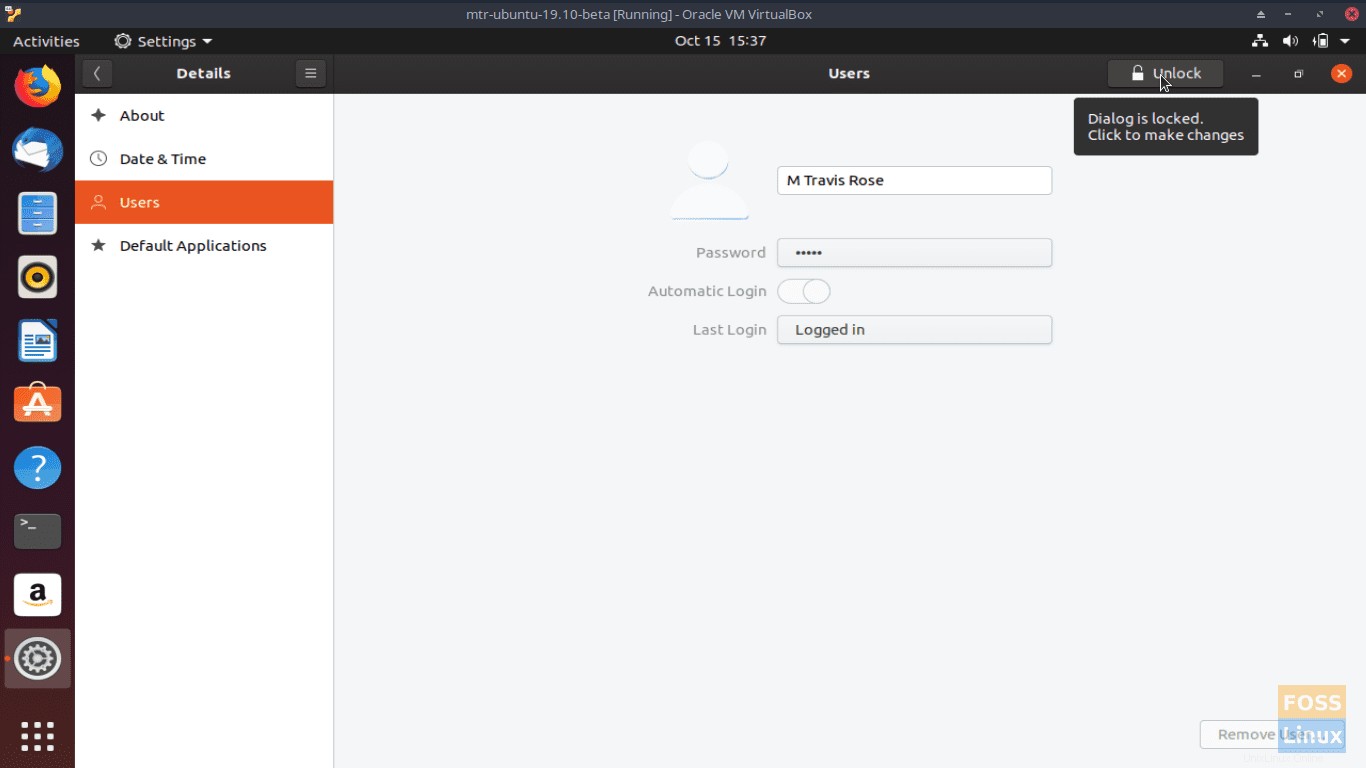
Di sudut kanan atas Pengguna panel, klik Buka Kunci tombol. Masukkan kata sandi Anda saat diminta. Klik Otentikasi .
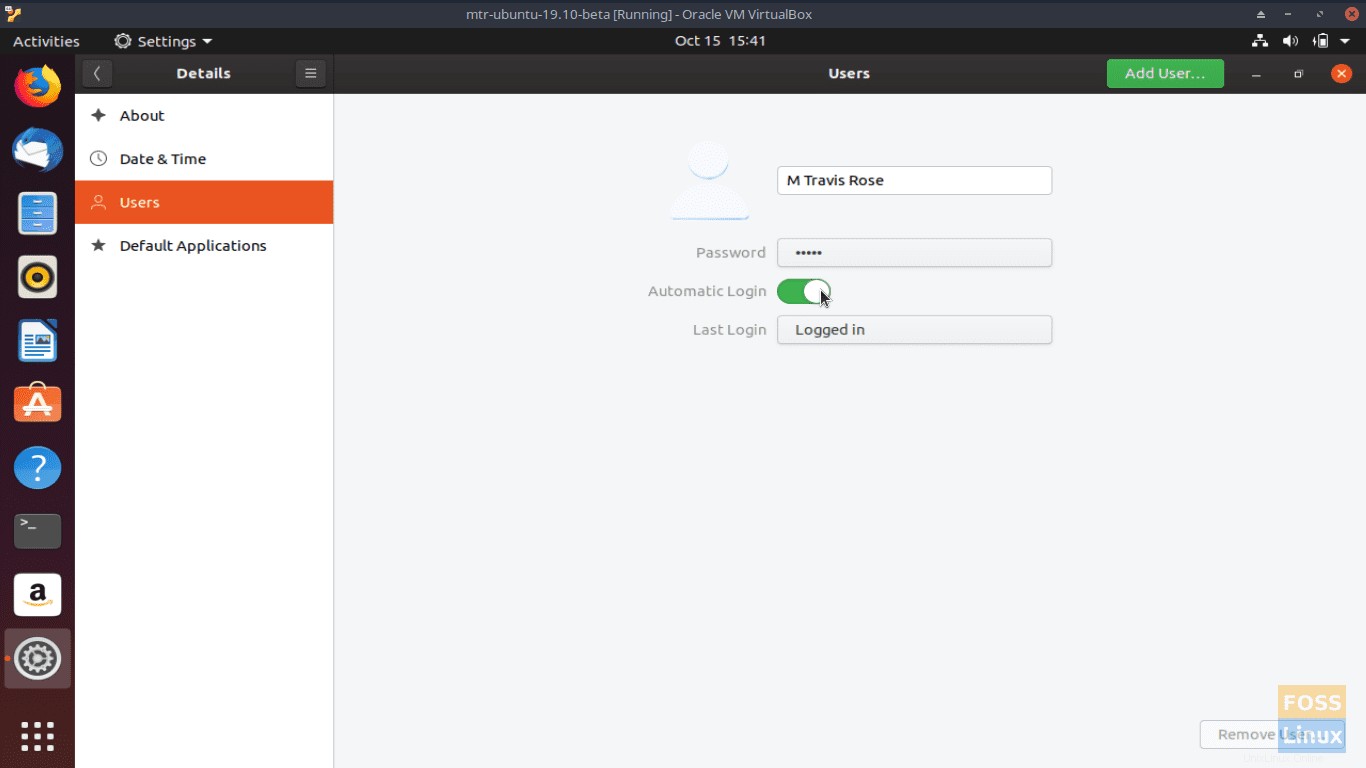
Ubah/alihkan Tombol Masuk Otomatis ke Aktif (hijau). Tutup jendela untuk menyimpan dan keluar.
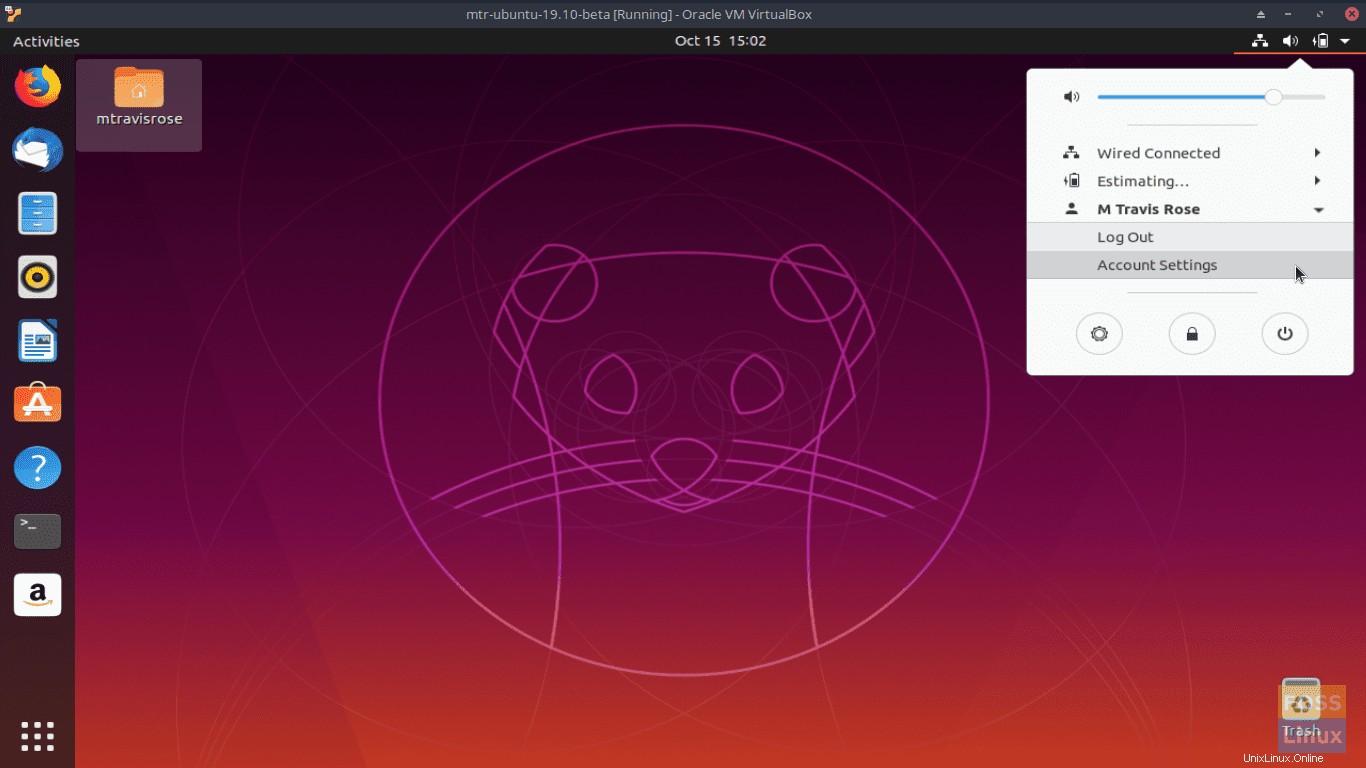
Atau, kami dapat mengakses Pengguna panel melalui Menu Sistem di pojok kanan atas dan pilih
Kita juga dapat mengaktifkan login otomatis dari terminal dengan mengedit etc/gdm3/custom.conf :
# sudo vi /etc/gdm3/custom.conf
batalkan komentar pada baris berikut:
# AutomaticLoginEnable = true # AutomaticLogin = user1
dan mengubah ke (ganti nama pengguna yang sebenarnya untuk mtravisrose dalam contoh):
AutomaticLoginEnable=True AutomaticLogin=<username>
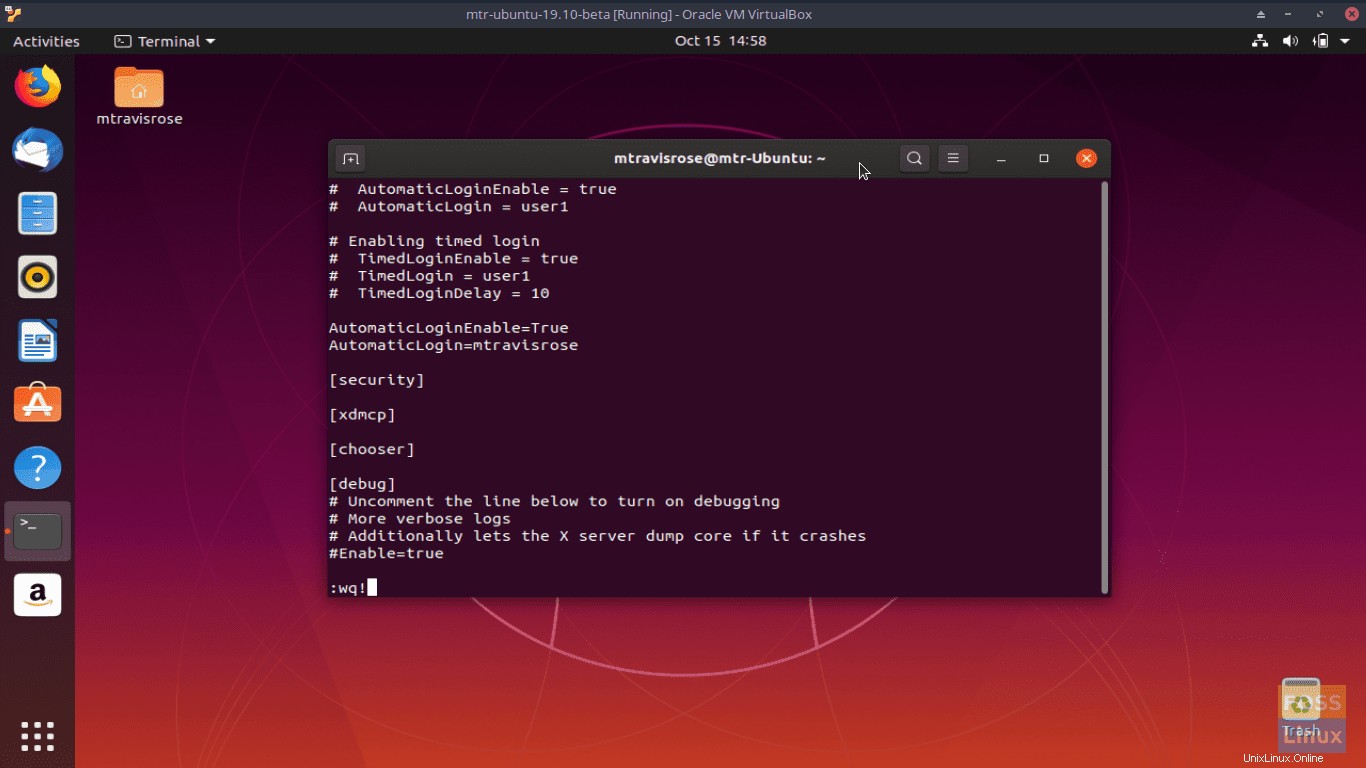
Simpan dan keluar dari /etc/gdm3/custom .conf file melalui
Catatan: Meskipun saya adalah pendukung besar pengguna Linux yang melakukan semua yang mereka bisa melalui CLI bila memungkinkan, mengubah pengaturan adalah satu-satunya pengecualian. Terutama di kalangan pengguna baru. Kesalahan ketik terlalu sering terjadi saat mengedit file konfigurasi, dan biasanya tidak perlu mengambil risiko kesalahan.
Akun Anda sekarang akan masuk secara otomatis ketika Ubuntu dimulai.
Ubah Pengaturan Layar Kunci Ubuntu
Meskipun saya sangat berhati-hati dalam hal keamanan terkait dengan komputasi, saya harus mengakui bahwa saya membenci Kunci Layar default 10 menit yang diterapkan Ubuntu pada penggunanya. Itu biasanya salah satu hal pertama yang saya ubah ketika menginstal sistem baru.
Menonaktifkan atau mengubah Kunci Layar Ubuntu 19.10 Anda sangatlah mudah.
Masuk ke Ubuntu seperti biasa.
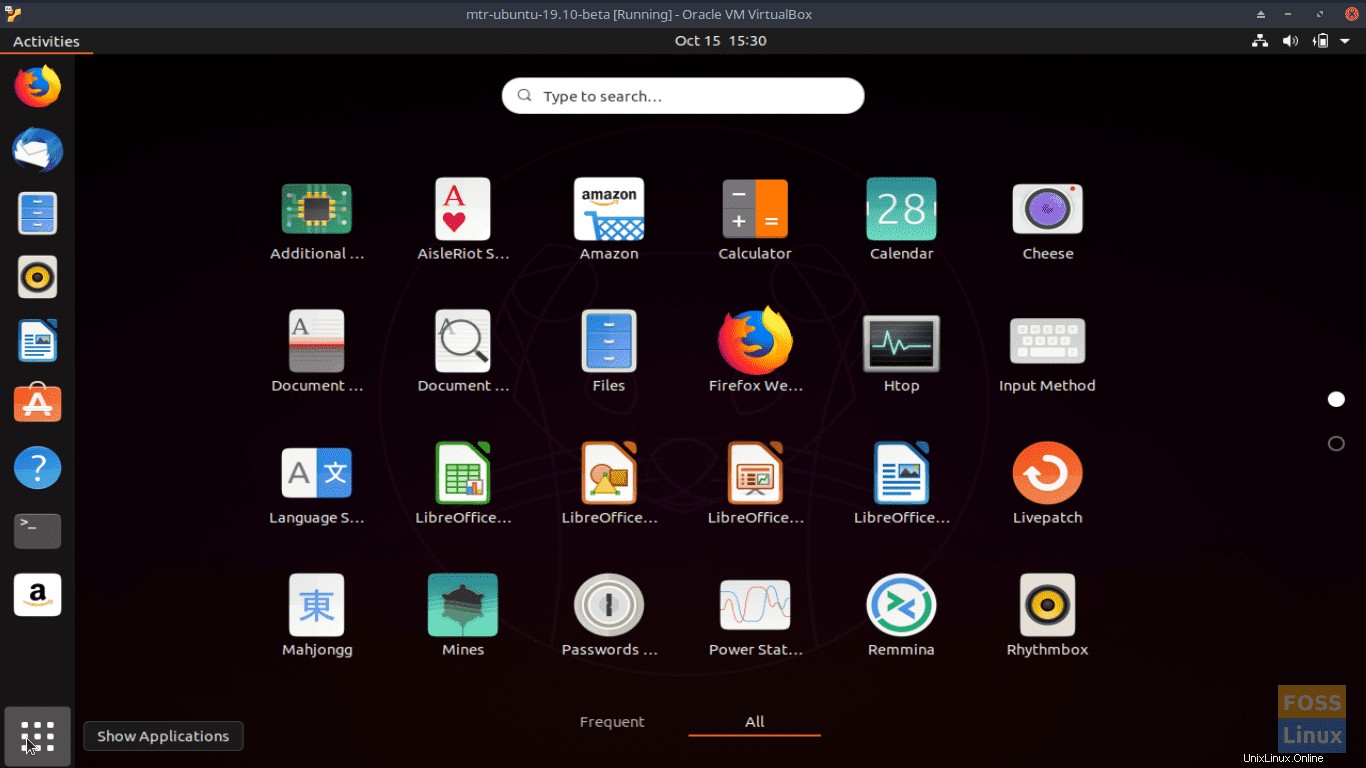
Buka Aktivitas ikhtisar dengan memilih Tampilkan Aplikasi ikon di sudut kiri bawah layar Anda.
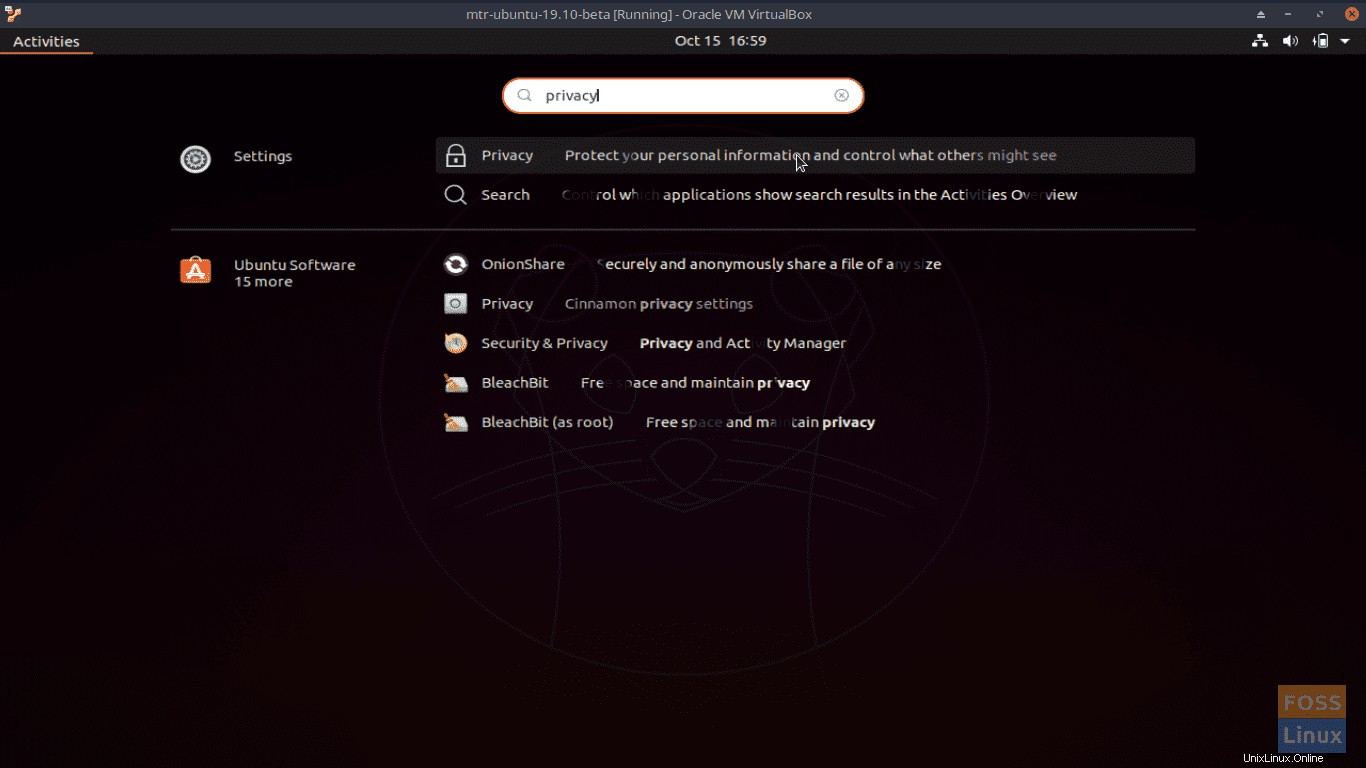
Akses Setelan | Privasi opsi dengan mengetik Privasi di Penelusuran kotak.
Klik Privasi (Lindungi informasi pribadi Anda dan kendalikan apa yang mungkin dilihat orang lain) untuk membuka Privasi panel.
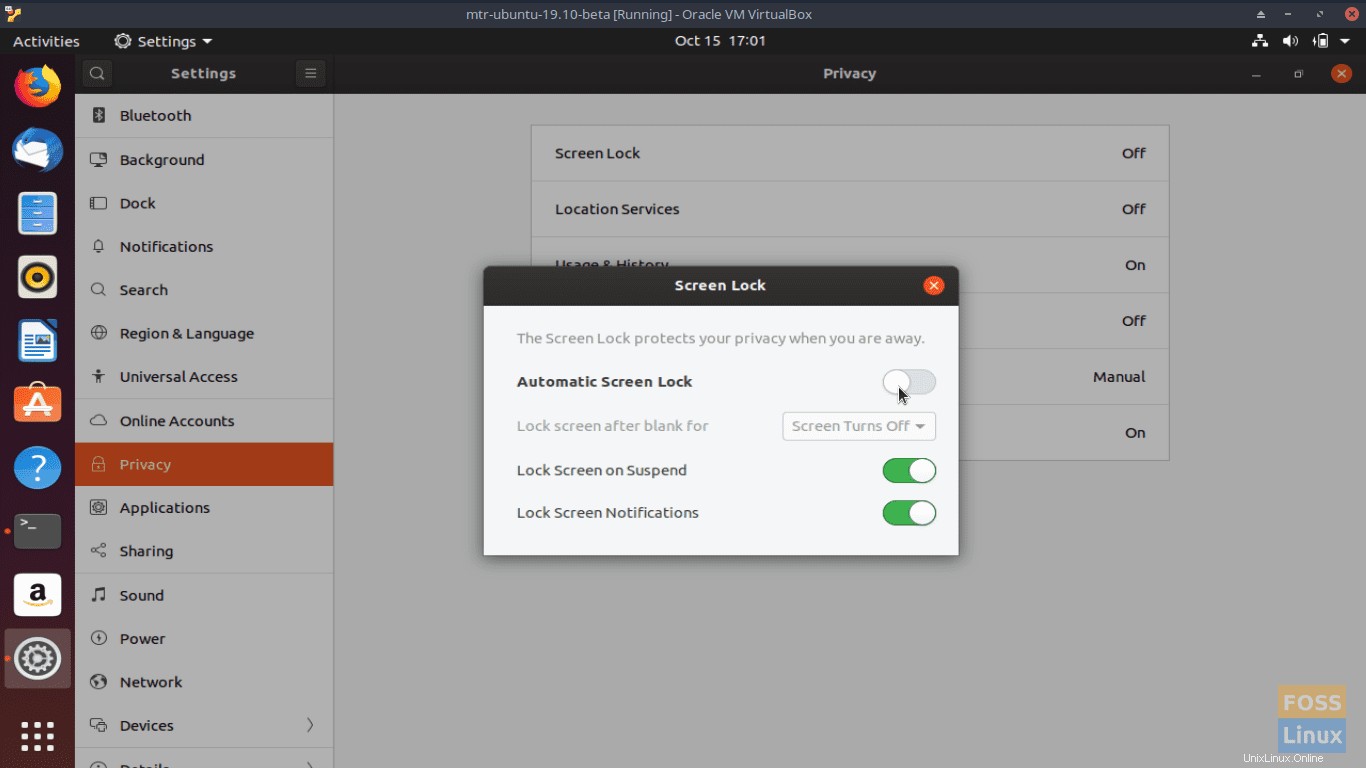
Di Privasi panel, pilih Kunci Layar . Alihkan Kunci Layar Otomatis ke Nonaktif posisikan di Kunci Layar jendela. Tutup Kunci Layar jendela dan Privasi panel, masing-masing, untuk menyimpan pengaturan Anda.
Perhatikan bahwa kami juga dapat mengubah Kunci layar setelah kosong untuk opsi untuk meningkatkan Kunci Layar 10 menit default Ubuntu jika diinginkan.
Atau, kita dapat menonaktifkan System Lock Ubuntu 19.10 melalui Terminal.
# gsettings set org.gnome.desktop.screensaver lock-enabled false
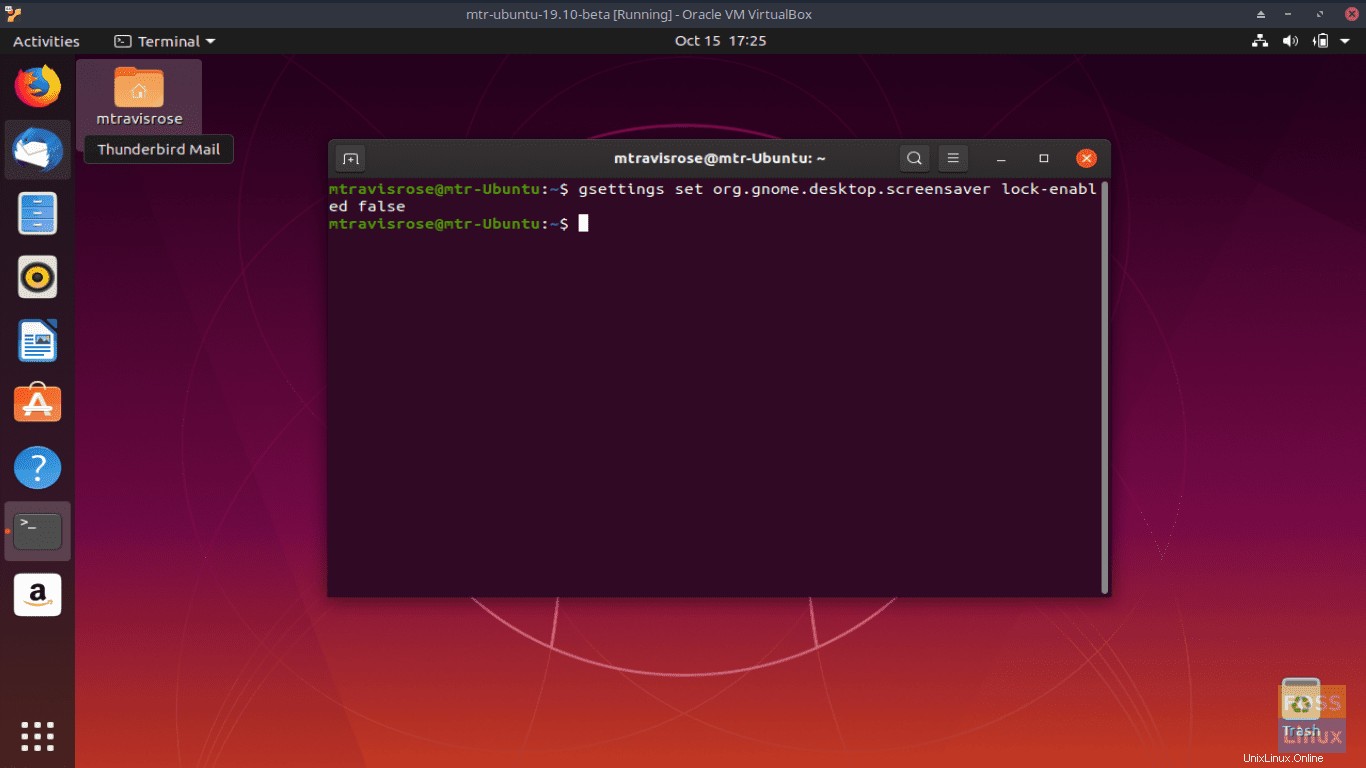
Kami juga dapat memeriksa apakah Kunci Layar diaktifkan melalui CLI.
# gsettings get org.gnome.desktop.screensaver lock-enabled false
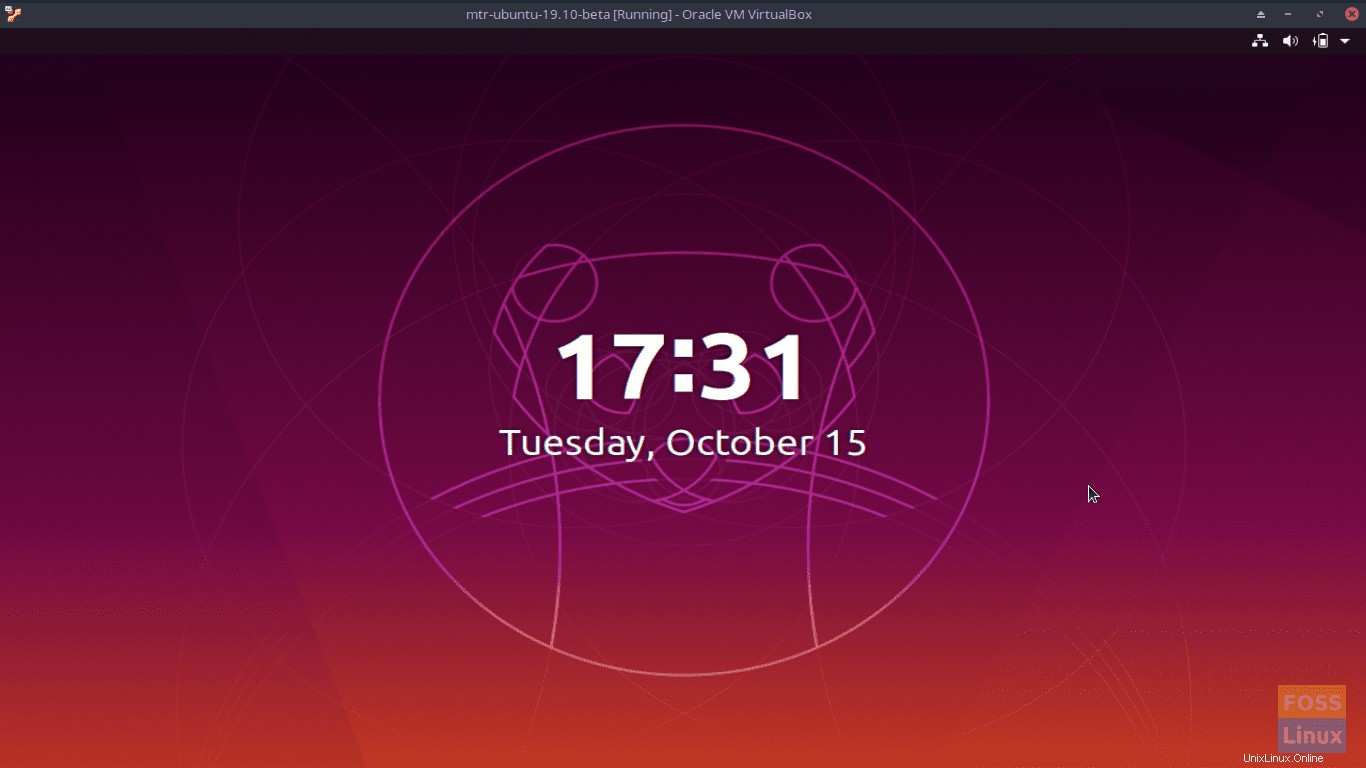
Meskipun Kunci Layar tidak diaktifkan secara otomatis, saya masih dapat mengunci Layar kapan saja dengan menekan
Saya masih melakukannya ketika saya meninggalkan sistem saya, baik di tempat kerja atau di rumah sendirian. Kebiasaan lama sulit dihilangkan!
Kesimpulan
Saya tidak dapat mengulangi dengan cukup bagaimana rasa aman saya yang mendarah daging berurusan dengan apa pun yang terkait dengan teknologi informasi. Sedemikian rupa sehingga bahkan menulis artikel ini terasa asing bagi saya dan sepertinya 'salah.'
Namun, waktu telah berubah. Jika sistem Anda aman secara fisik dan hanya Anda dan orang yang Anda cintai yang memiliki akses ke sana, tidak ada alasan Anda tidak dapat melepaskan Lock Screen serta menikmati opsi login otomatis yang diberikan Ubuntu 19.10 kepada Anda. Kami berharap artikel kami bermanfaat dalam upaya itu.