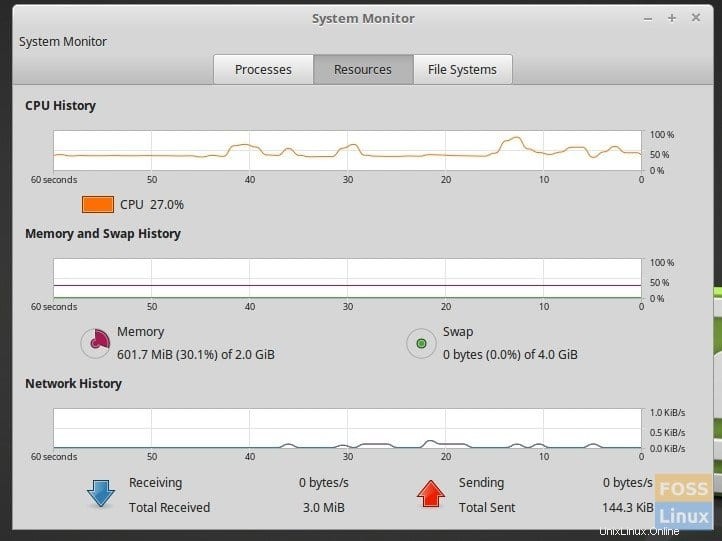Partisi SWAP adalah fitur penting untuk mendapatkan performa dan stabilitas terbaik, terutama di PC dengan RAM lebih kecil. Singkatnya, ruang SWAP seperti menambahkan RAM, tetapi bukan fisik, tetapi mengalokasikan sejumlah ruang hard disk sebagai RAM – seperti RAM virtual!
Masuk akal untuk membuat file SWAP bagi mereka yang menjalankan aplikasi yang membutuhkan banyak sumber daya seperti konvensi video, mesin virtual, dll. Anda tidak ingin RAM meluap, dan sistem menjadi tidak responsif. Ada kemungkinan bahwa Anda awalnya berasumsi bahwa Anda tidak memerlukan SWAP dan menyelesaikan instalasi Ubuntu/Linux Mint, tetapi sekarang Anda mengetahui bahwa Anda juga membutuhkan SWAP.
Jangan khawatir, Anda tidak perlu menginstal ulang seluruh sistem operasi lagi untuk menambahkan partisi SWAP. Anda dapat menambahkan SWAP kapan saja.
Membuat partisi SWAP di Ubuntu, Linux Mint, dan turunannya
METODE 1:Jalan baris perintah dari Terminal (Cara tercepat!)
LANGKAH 1:Langkah pertama adalah memeriksa apakah ada partisi SWAP yang sudah dibuat di PC Anda. Gunakan perintah lihat 'swapon':
sudo swapon --show
Masukkan kata sandi root Anda. Jika Anda tidak melihat output, itu berarti SWAP tidak ada.
LANGKAH 2:Selanjutnya, mari kita lihat struktur partisi hard disk komputer Anda saat ini. Gunakan perintah 'df':
df -h
Anda akan melihat struktur partisi seperti yang saya dapatkan di PC pengujian saya.
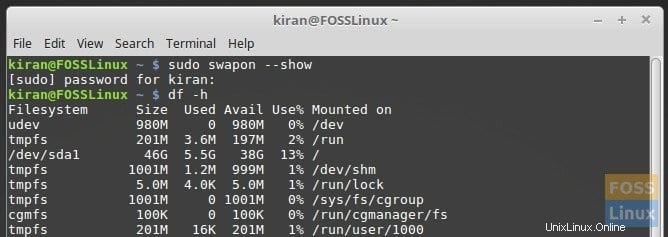
LANGKAH 3:Sekarang saatnya membuat file SWAP. Pastikan Anda memiliki cukup ruang hard disk. Ini masalah preferensi tentang berapa banyak ukuran SWAP yang Anda butuhkan.
Biasanya, ada baiknya memiliki dua kali lipat RAM Anda untuk ukuran SWAP. Tetapi Anda bahkan dapat melanjutkan dengan RAM yang sama persis dengan pilihan Anda.
Dalam contoh ini, saya memilih untuk menggunakan RAM dua kali lipat. Saya memiliki PC uji saya dengan memori 2 GB. Jadi, saya akan menetapkan 4 GB sebagai SWAP. Jalankan perintah berikut. Gunakan nomor Anda alih-alih 4:
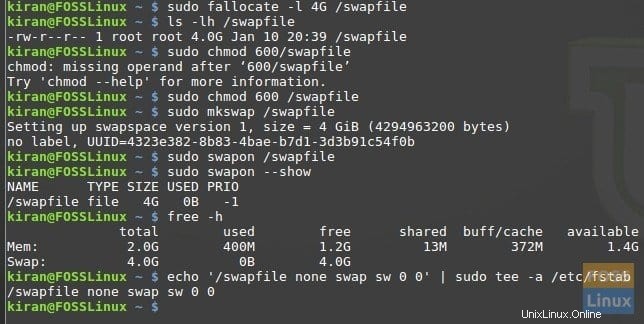
sudo fallocate -l 4G /swapfile
LANGKAH 4:File SWAP dibuat. Mari berikan izin hanya root untuk itu.
sudo chmod 600 /swapfile
LANGKAH 5:Tandai file sebagai ruang SWAP:
sudo mkswap /swapfile
LANGKAH 6:Terakhir, aktifkan SWAP.
sudo swapon /swapfile
LANGKAH 7:Sekarang Anda dapat memeriksa menggunakan perintah swapon yang sama untuk memeriksa apakah SWAP telah dibuat.
sudo swapon --show
LANGKAH 8:Juga periksa kembali struktur partisi akhir.
free -h
LANGKAH 9:Setelah semuanya diatur, Anda harus mengatur file SWAP sebagai permanen, jika tidak, Anda akan kehilangan SWAP setelah reboot. Jalankan perintah ini:
echo '/swapfile none swap sw 0 0' | sudo tee -a /etc/fstab
Itu dia! Keluar dari terminal.
Anda dapat meluncurkan utilitas 'Monitor Sistem' dan memeriksa status SWAP. Ini harus diaktifkan!
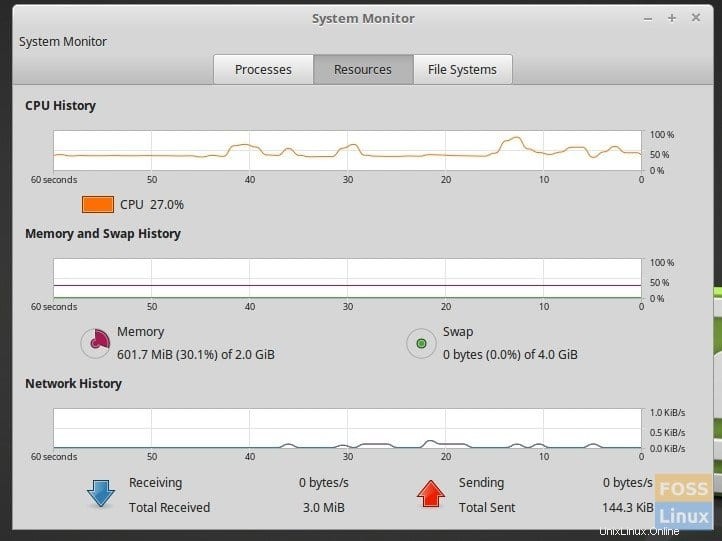
METODE 2:Cara GUI menggunakan GParted
LANGKAH 1:Hal pertama yang perlu diketahui sebelum Anda melakukan sesuatu adalah mengetahui ukuran SWAP. Biasanya, ada baiknya memiliki dua kali lipat RAM Anda. Tetapi Anda bahkan dapat melanjutkan dengan RAM yang sama persis dengan pilihan Anda. Dalam contoh ini, saya memilih untuk menggunakan RAM dua kali lipat. Saya memiliki PC uji saya dengan memori 2 GB. Jadi, saya akan menetapkan 4 GB sebagai SWAP.
LANGKAH 2:Setelah Anda mengetahui ukuran ruang SWAP, saatnya membuat partisi dengan ukuran itu. Anda harus berhati-hati di sini. Kesalahan apa pun di sini dapat berarti kehilangan data yang signifikan! Jadi, untuk pemula, sebaiknya ambil cadangan data Anda ke hard disk drive eksternal sebelum melanjutkan.
Anda dapat membuat partisi dengan beberapa cara, tetapi saya merekomendasikan GParted, perangkat lunak gratis untuk kebutuhan partisi dan format, dan tersedia dari Pusat Perangkat Lunak Ubuntu/Linux Mint/OS dasar. Namun karena Anda tidak dapat mengubah ukuran dan membuat partisi baru pada partisi aktif tempat Anda menjalankan Linux, saya sarankan Anda membuat drive USB Langsung GParted dan kembali ke tutorial ini untuk langkah berikutnya. Atau, Anda juga dapat menggunakan drive USB Ubuntu atau Linux Mint Live karena disertakan dengan GParted.
LANGKAH 3:Boot PC Anda ke drive USB Live GParted. Pengguna live USB Ubuntu/Linux Mint harus memulai GParted setelah boot ke live desktop.
LANGKAH 4:Di jendela GParted, pilih Partisi yang ingin Anda ubah ukurannya. Klik kanan padanya dan pilih 'Ubah Ukuran'.
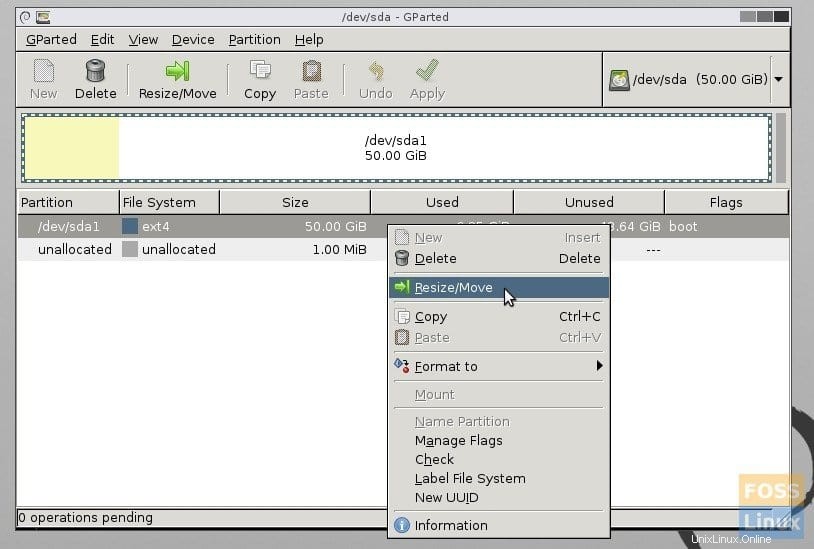
LANGKAH 5:Anda dapat menyeret kotak dan mengubah ukuran partisi. Atau masukkan ukuran SWAP dalam MB di kotak ‘Free space following (MiB). Misalnya, saya telah menambahkan 4000 untuk menunjukkan partisi 4 GB.
Mengubah ukuran partisi saat ini akan secara otomatis membuat partisi baru 'Tidak terisi' yang akan menjadi partisi SWAP. Perhatikan bahwa tindakan yang Anda lakukan sekarang di GParted tidak langsung diterapkan. Ini memproses semua perintah sebagai proses batch saat Anda memulainya. Tapi itu akhirnya. Lanjutkan sebagai berikut.
LANGKAH 6:Anda akan melihat sistem file yang tidak terisi dengan ukuran yang Anda buat. Klik kanan padanya dan pilih 'Baru'. Di menu konteks, pilih 'Sistem file' sebagai 'linux-swap'. Anda dapat memasukkan 'SWAP' di bidang 'Label' hanya untuk memudahkan identifikasi.
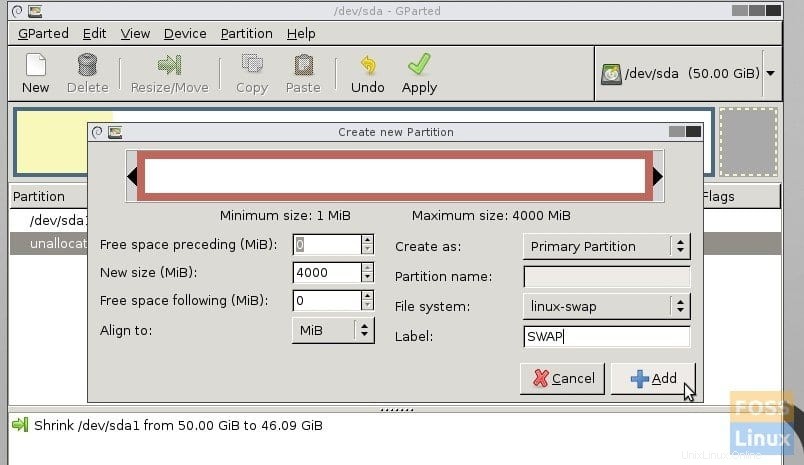
LANGKAH 7:Klik 'Tambah'.
LANGKAH 8:Klik 'Terapkan'. Sekarang GParted akan mengecilkan partisi dan kemudian menambahkan partisi SWAP baru.
LANGKAH 9:Setelah operasi selesai, klik 'Tutup'.
LANGKAH 10:Sekarang Anda akan melihat partisi Linux-Swap baru yang Anda buat.
LANGKAH 11: Setelah semuanya diatur, Anda harus mengatur file SWAP sebagai permanen, jika tidak, Anda akan kehilangan SWAP setelah reboot. Pilih SWAP dan kemudian klik 'Partisi'> 'Swapon'. Anda akan melihat kunci ditambahkan.
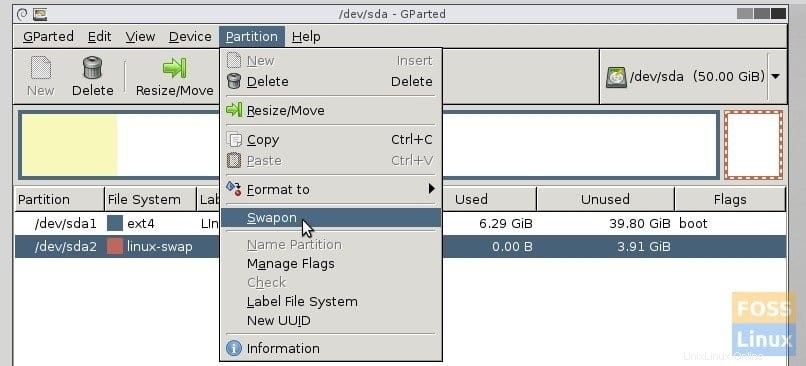
LANGKAH 11:Tutup GParted dan klik tombol 'Keluar' pada desktop GParted lalu reboot ke sistem Linux Anda.
Sistem Linux Anda akan secara otomatis mengenali partisi SWAP yang telah Anda buat! Anda tidak perlu melakukan apa pun. Anda dapat mengonfirmasi apakah SWAP aktif dari 'Monitor Sistem'.
Luncurkan 'Monitor Sistem' yang disertakan dalam Ubuntu dan Linux Mint secara default (pengguna OS dasar perlu menginstalnya dari AppCenter) dan periksa tab sumber daya. Anda akan melihat SWAP aktif.